
Thomas Glenn
0
1797
153
Am instalat recent Windows 10 S pe sistemul meu care rulează Windows 10 Pro, pentru a vedea cum se simte de fapt spațiul limitat al Microsoft. Am obținut o durată de viață mai bună a bateriei, o performanță mult mai rapidă și o experiență în general frumoasă. Dar atunci când vă limitați utilizarea la aplicațiile din Windows Store. Ce se întâmplă dacă sunteți ca mine și doriți să rulați Photoshop sau câteva jocuri pe computerul dvs. care are Windows 10 S? Ei bine, din păcate, nu poți. Acesta este motivul pentru care pur și simplu nu pot rămâne cu Windows 10 S și am decis să revin la Windows 10. Acum, dacă ești cineva ca mine, și pur și simplu nu poți trăi fără libertatea de a instala nicio aplicație sau software pe care doresc să le citească în continuare, așa cum vă spunem mai multe metode cum să dezinstalați Windows 10 S de pe computer.
Eliminați Windows 10 S și restaurați Windows 10
Dacă ați folosit Windows 10 S Installer pentru a instala Windows 10 S pe computer, atunci fișierele dvs. de sistem Windows 10 ar fi fost păstrate pe disc. Pentru a verifica acest lucru, pur și simplu întoarceți-vă la unitatea C și vedeți dacă există un folder numit „Windows.old“. Dacă există un astfel de folder, puteți continua cu această metodă. Altfel, va trebui să recurgi la utilizarea unei alte metode.
Notă: Următoarea metodă poate fi utilizat numai dacă a trecut mai puțin de 10 zile pentru instalarea dvs. de Windows 10 S. În rest, consultați o metodă diferită. De asemenea, înainte de a continua, asigurați-vă că faceți backup pentru toate datele dvs. importante, dacă este cazul.
- Pentru a începe, îndreptați-vă către Setări -> Actualizare și securitate -> Recuperare. Acolo, veți vedea o rubrică care spune „Reveniți la versiunea anterioară a Windows 10”. Faceți clic pe butonul "Incepe" pentru a continua.
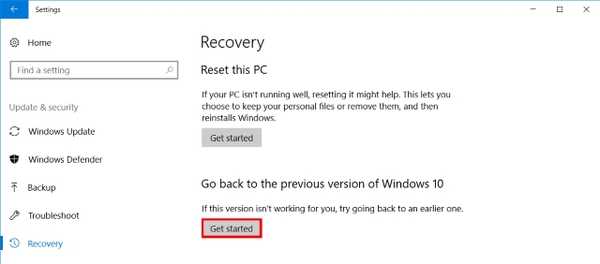
- În continuare, Windows vă va pregăti configurarea. Acum vi se va prezenta o nouă fereastră, care vă va cere motivul pentru a reveni la Windows 10. Introduceți pur și simplu orice motiv pe care îl alegeți și faceți clic pe "Următor →" a continua.

- Configurarea de restaurare va prezenta acum câteva avertismente cu privire la backupul datelor și parolei dvs. Pur și simplu faceți clic "Următor →" a continua. În cele din urmă, vi se va prezenta un ecran pe care scrie „Mulțumesc pentru a încerca această construcție”. Odată ajuns acolo, trebuie doar să faceți clic „Reveniți la construirea anterioară” pentru a începe procesul de rollback.
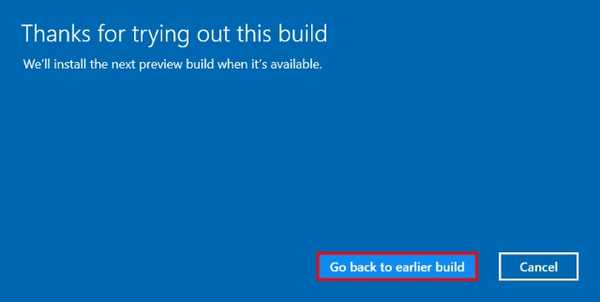
- Sistemul dvs. se va reporni și va începe restaurarea fișierelor dvs. Windows anterioare. Odată terminat, dumneavoastră computerul va reporni, și veți reveni la Windows 10 (Pro sau Enterprise, în funcție de ce ediție ați avut inițial).
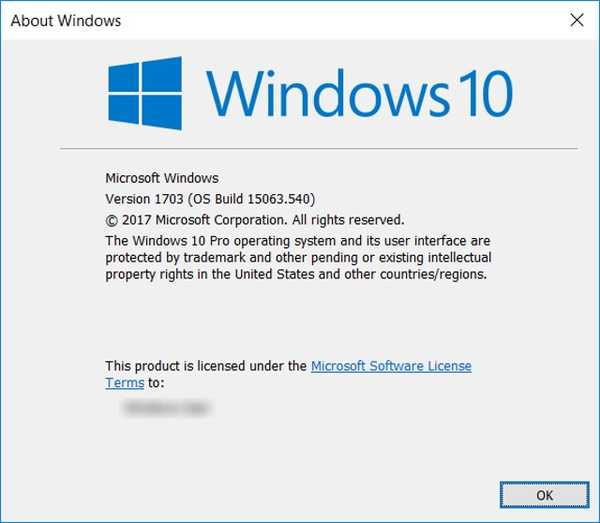
Curățați Instalarea Windows 10
A doua opțiune, ca întotdeauna, este să curățați instalarea unei copii noi de Windows 10 pe computer. Pentru a efectua o instalare curată, mai întâi veți avea nevoie de un suport de instalare pentru Windows 10.
Ar trebui să remarcăm asta nu puteți crea un suport de instalare pe Windows 10 S întrucât nu aveți voie să rulați aplicații care nu sunt disponibile pe Windows Store. Prin urmare, va trebui să utilizați un alt sistem pentru a crea suportul de instalare, sau puteți cumpăra un disc cu amănuntul online.
Pentru a crea un suport de instalare, pur și simplu descărcați instrumentul Windows 10 Update de la Microsoft și executați-l. Apoi, trebuie doar să urmați instrucțiunile de pe ecran pentru a descărca și crea propriul USB 10 de bootare Windows 10.
Notă: În timpul instalării, vi se va oferi o opțiune indiferent dacă vă păstrați datele sau nu. Puteți alege fie să vă păstrați datele importante (care vor fi apoi stocate într-un folder „Windows.old”), fie puteți instala Windows 10 pe computer.
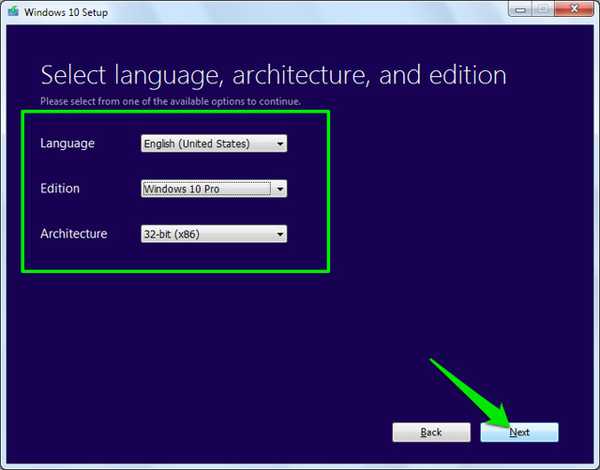
Acum că ați creat propriul suport de instalare Windows, introduceți stick-ul USB într-un port USB gratuit pe sistemul Windows 10 S. Apoi, reporniți dispozitivul și porniți în suportul de instalare. Configurarea Windows 10 va începe acum. Pur și simplu urmați instrucțiunile de pe ecran pentru a curăța instalarea Windows 10 pe computer.
În plus, în cazul în care dispozitivul dvs. a fost preinstalat cu Windows 10 pe care l-ați actualizat la Windows 10 S, Windows-ul dvs. va fi activat automat după ce curățați instalarea Windows 10. Acest lucru se datorează faptului că cheia serială pentru Windows 10 este încorporată în firmware-ul sistemului. sau BIOS, pe care Windows le va prelua automat în timpul instalării sale.
Faceți upgrade la Windows 10 Pro de la Windows 10 S
Dacă sistemul dvs. a fost preinstalat cu Windows 10 S, cel mai simplu mod de a instala Windows 10 ar fi să folosiți opțiunea încorporată pentru a face upgrade la Windows 10 Pro. Pentru aceasta, urmați pașii de mai jos:
- Rulați orice fișier .EXE pe sistemul Windows 10 S. Sistemul va afișa o casetă de dialog care spune că nu puteți rula această aplicație. În colțul din stânga jos, va apărea un text care spune „Încă doriți să rulați această aplicație neverificată? Vezi cum ”. Faceți clic pe butonul „Vezi cum” link pentru a continua.
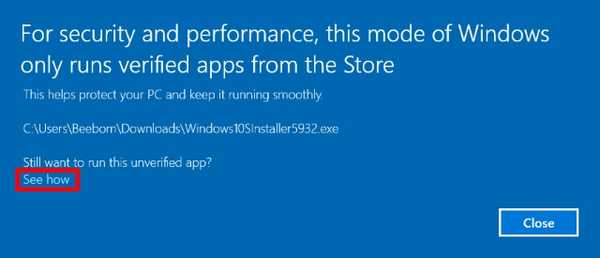
- Când faceți clic pe „Vedeți cum”, se va deschide o fereastră cu Windows Store. Aici, veți primi o opțiune pentru faceți upgrade la Windows 10 Pro pentru un preț redus de 49 USD. Rețineți că puteți folosi acest preț numai dacă instalația dvs. Windows 10 S este activată, în caz contrar, magazinul va afișa un preț de 199 USD, care este prețul de vânzare cu amănuntul pentru o nouă imagine Windows 10 Pro. Faceți clic pe butonul "Cumpără" buton pentru a continua actualizarea și urmați instrucțiunile de pe ecran. Alternativ, dacă ați cumpărat Windows 10 Pro și aveți cheia produsului cu dvs., faceți clic pe opțiune „Am o cheie a produsului Windows 10 Pro” sub butonul „Cumpără”. Configurația vă va cere acum să introduceți cheia de produs, apoi să continuați cu actualizarea.
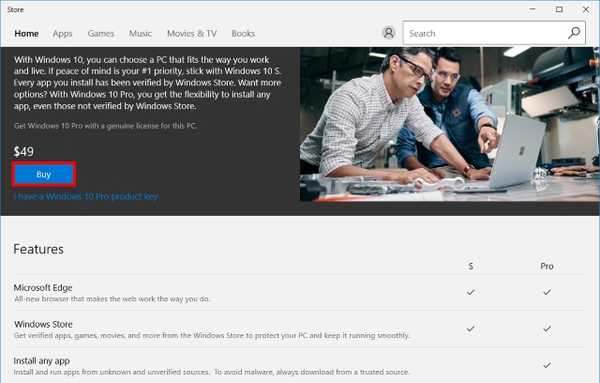
O mențiune demn de remarcat este faptul că, în timp ce utilizați această opțiune, puteți face upgrade doar la Windows 10 Pro, și nici o altă ediție. Acest lucru se datorează faptului că Windows 10 S s-a bazat pe același cod al Windows 10 Pro și, prin urmare, relația dintre cele două.
VEZI DE ASEMENEA: Windows 10 S vs Windows 10: Care sunt diferențele?
Dezinstalați Windows 10 S și Du-te înapoi la Windows 10
În timp ce Windows 10 S este excelent, te limitează la mediul Microsoft, limitându-te la instalarea oricăror programe desktop. Deși aplicațiile încorporate sunt foarte bune pentru publicul pentru care este vizat, adică profesorii, studenții și alte institute de învățământ; această limitare nu funcționează bine pentru utilizatorii care doresc mai mult de pe dispozitivele lor. Ca atare, ar putea să folosească ceva mai puternic, adică Windows 10. Am încercat Windows 10 S și pur și simplu nu pot trăi cu limitarea de a nu putea instala aplicațiile și software-urile mele preferate pe PC. Și tu? Care sunt motivele dvs. pentru a vă întoarce la Windows 10? Spuneți-ne în secțiunea de comentarii de mai jos.















