
Simon Gallagher
0
1046
166
Orice film de spion are vreodată un computer care poate fi accesat numai prin conectarea la o unitate flash specială sau ceva de acest fel. Nu numai că arată cool și de înaltă tehnologie (într-un fel), este, de asemenea, destul de practic să ai o unitate flash USB pentru deblocarea Mac-ului sau PC-ului. Există o serie de motive pentru aceasta - nu trebuie să introduceți o parolă tot timpul; puteți seta o parolă cu adevărat puternică și nu trebuie să vă amintiți-o cu adevărat, deoarece puteți pur și simplu să deblocați computerul sau Mac-ul cu o unitate USB etc., adăugând un sistem foarte puternic de securitate sistemului. Așadar, dacă vă întrebați cum puteți face același lucru pe computerul de acasă, iată cum să setați USB Lock pe PC sau Mac:
Configurați blocarea USB pe PC sau Mac
Rohos Key Logon este un software care poate programa o unitate flash USB, un telefon mobil sau chiar un dispozitiv Bluetooth pentru a acționa ca cheie pentru deblocarea sistemului. Cea mai bună parte a acestei aplicații este că este disponibil atât pentru Windows, cât și pentru dispozitivele macOS. Deși este o aplicație plătită, puteți obține o versiune de probă pentru a o verifica, înainte de a fi necesar să înregistrați efectiv software-ul pentru utilizare continuă.
Așa că, odată cu ieșirea din drum, sărăm direct în pașii pe care trebuie să îi facem pentru a crea o unitate flash USB care ne va permite să ne conectăm în sistemul nostru.
Notă: Rulez software-ul Rohos Key Logon pe un MacBook Air, rulează macOS Sierra 10.12.4 Developer Beta, iar în timp ce pașii pe care îi voi urma aici se aplică pentru un Mac, ar trebui să existe doar diferențe foarte mici atunci când folosesc software-ul pe Windows.
1. Mai întâi, descărcați testul gratuit al Rohos Key Logon și instalați-l pe Mac. Va trebui să reporniți Mac-ul dvs. după instalarea finalizată.
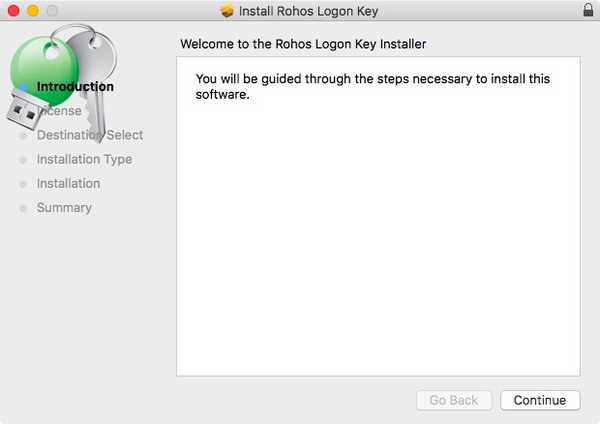
2. Apoi, din bara de meniu a Mac-ului dvs., faceți clic pe pictograma Rohos Key Logon și accesați „Deschideți Rohos Logon„. Aceasta va deschide fereastra principală de conectare a cheilor Rohos.

3. Aici, trebuie doar să faceți clic pe opțiunea care spune "Drive USB". Asigurați-vă că unitatea flash USB pe care doriți să o utilizați pentru logare, este conectată la Mac.
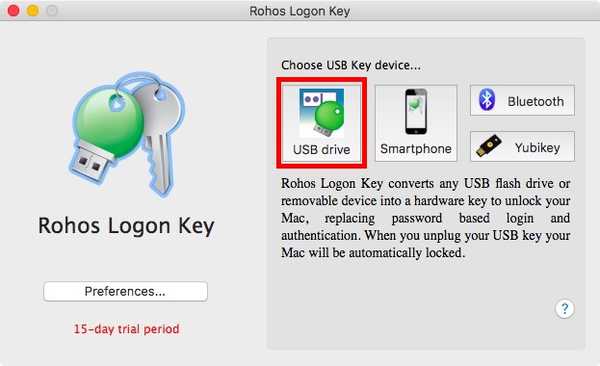
4. În fereastra următoare, introduceți parola de conectare a sistemului, și selectați unitatea flash USB pe care doriți să o utilizați ca cheie și faceți clic pe „O.K„.
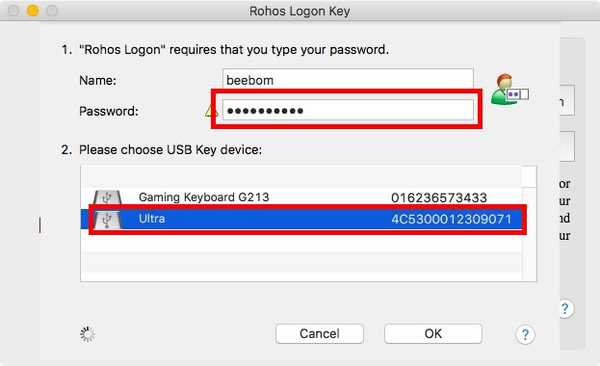
5. În ecranul următor, puteți selecta acțiunile pe care doriți să le efectueze computerul dacă unitatea flash USB este extrasă din sistem. Dacă nu doriți să îl mențineți conectat, alegeți pur și simplu "Nimic" în acest ecran.
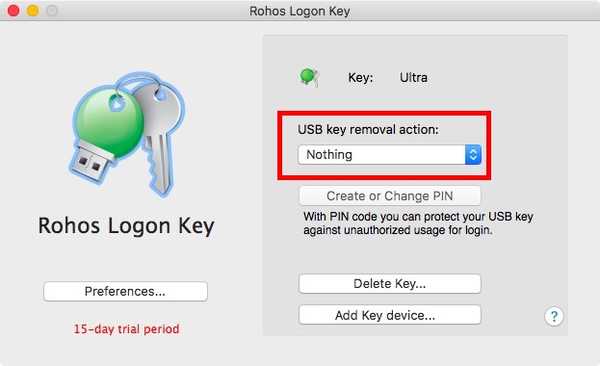
Totuși, pentru o mai bună securitate, aș sugera să o păstrați la „Blocați desktopul„, Când este deconectat. Acest lucru vă va ușura, de asemenea, să blocați computerul sau Mac-ul atunci când îl lăsați nesupravegheat.
Aceasta este practic tot ce trebuia să faci. Acum puteți debloca cu ușurință computerul sau Mac-ul, conectând unitatea flash USB corectă. Cu toate acestea, începând de acum, dacă cineva știa parola dvs., tot ar putea să se conecteze la sistemul dvs. Dacă doriți să eliminați șansele să se întâmple, pur și simplu urmați pașii de mai jos:
1. Din pictograma Logh Key Rohos din bara de meniu, faceți clic pe „Preferences“.
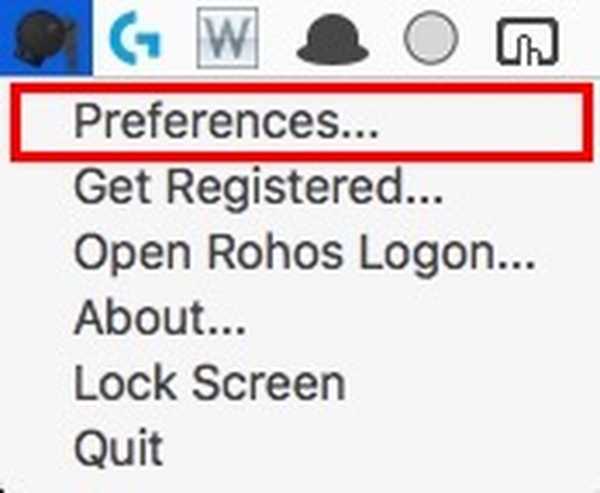
2. Aici, bifați caseta de lângă „Permiteți conectarea numai cu cheia USB„.
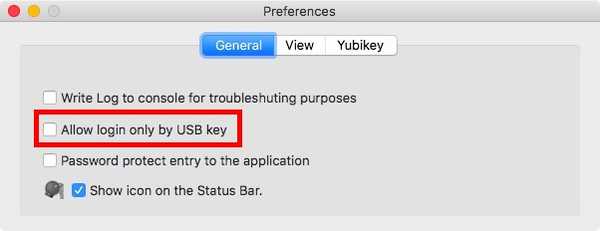
Acest lucru vă va asigura că vă puteți autentifica doar dacă unitatea flash USB este prezentă în sistem. Acest lucru este foarte sigur, dar este și puțin riscant. Ați putea pierde unitatea flash, s-ar putea sparge sau s-ar putea corup. De aceea, aș sugera să fie nu dezactivați autentificarea cu parola, fie altfel, să aveți cel puțin două chei USB care vă pot debloca sistemul ... în caz că.
Ștergerea cheii USB
Dacă nu mai doriți să folosiți unitatea flash USB ca cheie pentru sistemul dvs., puteți elimina cu ușurință unitatea flash USB de la Rohos. Procesul de a face acest lucru este simplu:
1. Din pictograma barei de meniuri cheie Rohos, faceți clic pe „Deschideți Rohos Logon„.

2. Aici, faceți clic pe „Ștergeți cheia„.
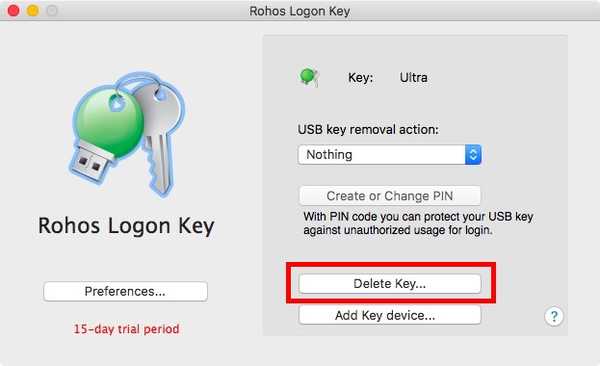
3. Selectați unitatea flash USB pe care doriți să o eliminați și faceți clic pe "Șterge".
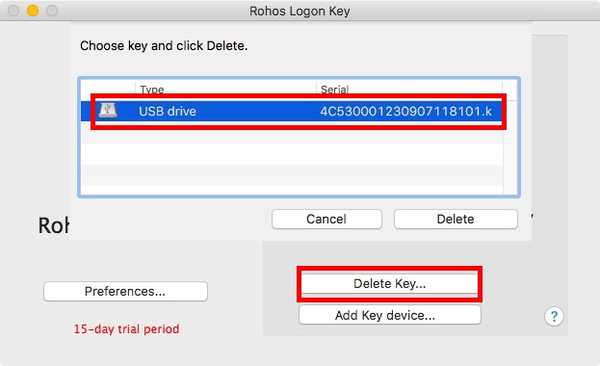
Aceasta va elimina unitatea flash USB ca cheie a sistemului dvs. și puteți reveni la utilizarea parolei pentru a vă conecta la sistemul dvs..
Rohos Key Logon vine cu un proces de 15 zile, după care va trebui să plătiți $ de 25 să-l înregistreze pentru utilizare continuă. Dacă sunteți în căutarea de alternative gratuite pentru Windows, puteți încerca o serie de programe software. Cu toate acestea, cu excepția USB Raptor, niciunul dintre ceilalți nu a funcționat corespunzător pentru mine. USB Raptor funcționează perfect și poate fi folosit pentru a bloca / debloca computerul Windows cu o unitate flash USB.
VEZI DE asemenea: Criptați drivere USB pentru a asigura datele pe care le transportați în continuare
Securizați-vă sistemul cu cheile de acces fizic
Tastele de acces fizic sunt una dintre cele mai puternice modalități prin care puteți utiliza pentru a vă proteja sistemul de acces neautorizat. Chiar dacă un potențial hoț pune stăpânire pe parola dvs., totuși nu va putea să vă conecteze în sistemul dvs. decât dacă au acces la cheia USB pe care ați creat-o. Cu toate acestea, pierderea numai Cheia USB pentru sistemul dvs. poate fi catastrofală, așa că ar trebui să aveți întotdeauna o cheie de rezervă, undeva, doar în caz.
Deci, ai vrut vreodată să îți securizezi sistemul folosind chei de acces fizic? Ce software ați utilizat pentru securizarea sistemului cu unități USB externe? De asemenea, dacă cunoașteți un software mai bun (unul mai sigur, adică), informați-ne în secțiunea de comentarii de mai jos.















