Damian Washington
0
4611
1359
A lua capturi de ecran înainte de Windows 7 a fost o sarcină obositoare care implica multe clicuri. Cu Windows 7 a venit instrumentul de snipping, care a ușurat procedura, dar totuși nu a fost 100% ușor de utilizat. Cu Windows 8, însă lucrurile s-au schimbat. Comenzile scurte de captură de ecran cu doar două taste au simplificat și scurt procesul. Acum, Windows 10 este la orizont, vom arunca o privire asupra tuturor modalităților posibile prin care se poate face captură de ecran în Windows 10.
1. Cheia veche PrtScn

Primul mod este cheia clasică PrtScn. Apăsați-l oriunde și ecranul ferestrei curente este salvat în clipboard. Doriți să îl salvați în fișier? Va fi nevoie de câteva clicuri suplimentare. Deschideți vopsea (sau orice altă aplicație de editare a imaginilor) și apăsați CTRL + V.
Această metodă este cea mai bună atunci când doriți să editați ecranul înainte de a o utiliza.
2. Comenză rapidă „Cheie Win + Cheie PrtScn”
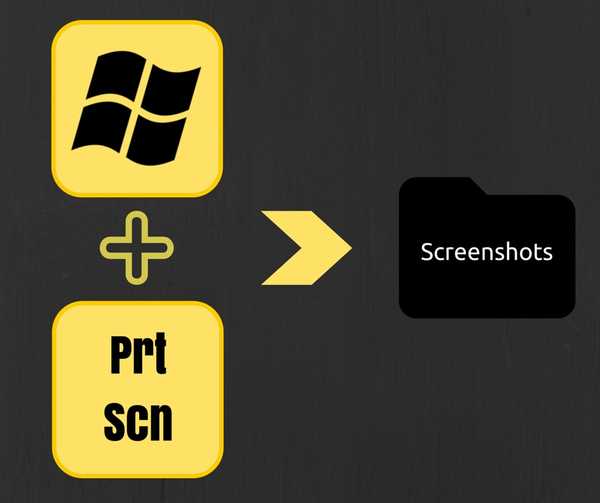
Această metodă a fost introdusă în Windows 8. Apăsarea tastei Windows cu PrtScn va salva ecranul direct în folderul Screenshots din directorul Poze utilizator, în format .png. Nu mai deschide vopsea și lipire. Un protector de timp real, care este încă același în Windows 10.
3. Comanda rapidă „Tasta Alt + Tasta PrtScn”
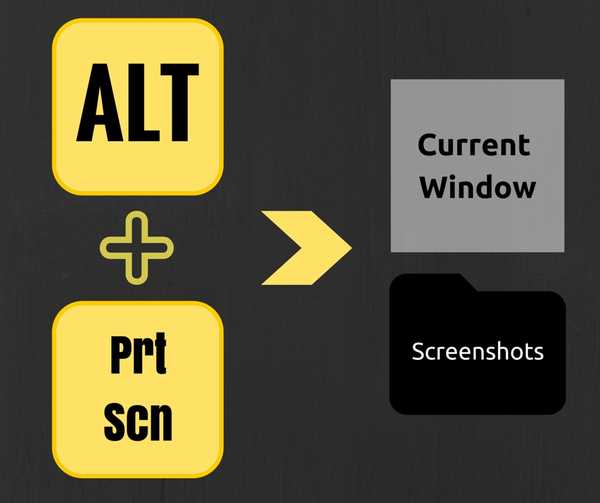
Această metodă a fost introdusă și în Windows 8, această comandă rapidă va lua ecranul ferestrei active sau selectate în prezent. În acest fel nu trebuie să decupați partea (și să o redimensionați). Acest lucru rămâne același și în Windows 10.
4. Instrumentul de extragere
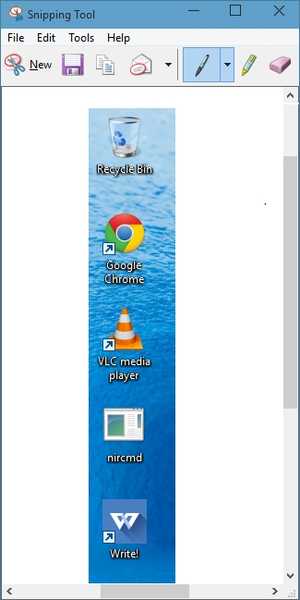
Snipping Tool a fost introdus în Windows 7 și disponibil și la Widows 10. Are multe caracteristici, cum ar fi marcarea, adnotarea și trimiterea prin e-mail. Aceste caracteristici sunt potrivite pentru capturile de ecran ocazionale, dar pentru un utilizator greu (ca mine), aceste funcții nu sunt suficiente.
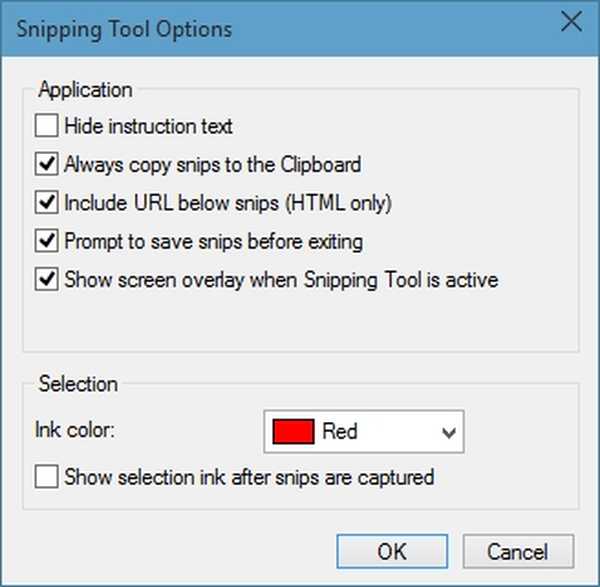
Puteți regla instrumentul suplimentar folosind opțiunile afișate în imaginea de mai sus.
5. Preluarea capturilor de ecran de la CMD
Majoritatea oamenilor nu vor folosi CMD pentru realizarea de capturi de ecran, dar încă știu despre asta nu dăunează, nu? Nu este atât de dificil pe cât pare. În mod implicit, CMD nu are această opțiune, de aceea trebuie să instalați NirCmd gratuit. După descărcare, executați-o ca administrator (imp) și faceți clic pe copiere în Windows Directory.
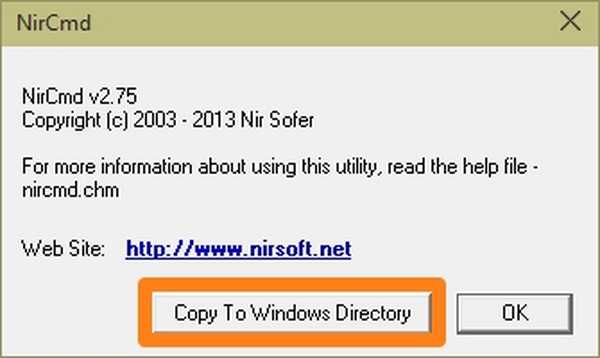
Acum deschide CMD și scrie:
nircmd.exe savescreenshot „X: \ examplescreenshot.png”
Aici,
- X este unitatea în care doriți să salvați ecranul,
- examplescreenshot este numele capturii de ecran.
Desigur, puteți schimba numele după bunul plac, dar amintiți-vă că nu adăugați spații la nume sau nu va funcționa.
Există câteva alternative la NirCmd, cum ar fi Screenshot-CMD și imagemagik.
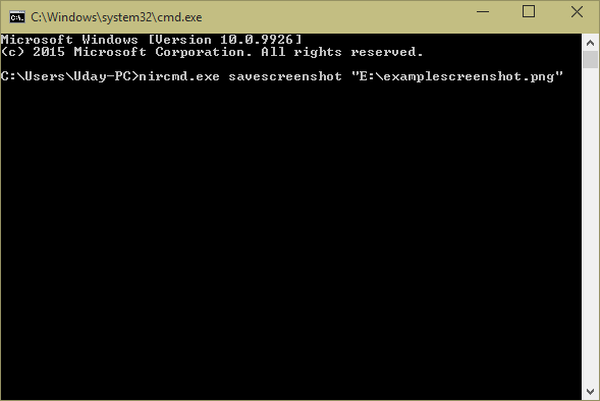
6. Alternative terțe
Până acum, am vorbit despre opțiunile încorporate. Dar adevărul este că aplicațiile externe sunt mult superioare în acest aspect. Au mai multe caracteristici și interfețe de utilizare intuitive. Nu pot încununa nici o aplicație cât mai bine, deoarece alegerile utilizatorilor preferă foarte mult. Unii iubesc Skitch, în timp ce alții înjură Snagit. Eu personal folosesc Jing, s-ar putea să nu aibă o interfață elegantă ca Skitch sau are multe funcții ca Snagit, dar se potrivește cel mai bine pentru ceea ce fac.
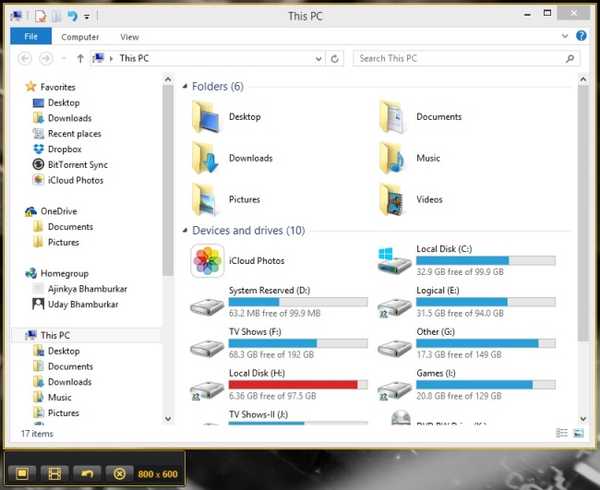
VEZI DE asemenea: Cum să faceți o captură de ecran pe un Mac
Concluzie
Imaginile sunt foarte utile pentru depanarea sau explicarea lucrurilor. În timp ce Windows 10 s-a îmbunătățit mult în diferite alte aspecte, dar nu există o dezvoltare majoră în modul în care facem capturi de ecran pe dispozitivele bazate pe Windows. Sper ca Microsoft să adauge mai multe comenzi rapide pentru a face capturi de ecran sau pentru a oferi revizuirea Instrumentului Snipping (mult necesar). Apoi găsește alegerea din opțiunile de mai sus.















