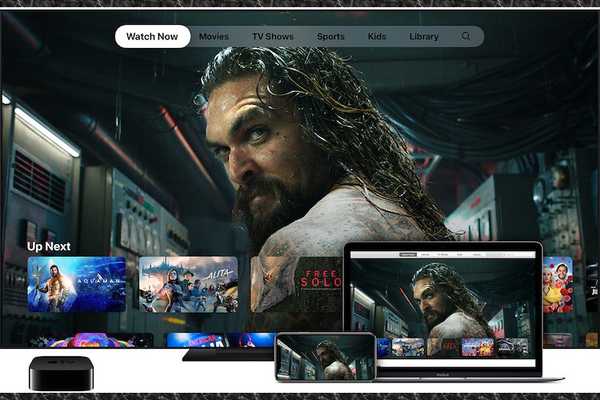
Simon Gallagher
0
4163
32
Recent, am jucat în jurul Apple TV +, explorând tot ce are serviciul de streaming al Apple. În timp ce am notat deja cele mai bune sfaturi și trucuri pentru Apple TV +, un hacker minunat nu a reușit să-mi atragă ochii. Este vorba despre schimbarea subtitrării sau a limbajului audio. Având în vedere cât de ușor de utilizat este această funcție, m-am gândit că ar fi mai bine să o acoperim separat. Așadar, dacă preferați să aveți subtitrări sau doriți să schimbați limba în aplicația Apple TV sau Apple TV +, acest ghid rapid este ideal pentru dvs..
Modificați subtitrarea și limba audio în aplicația Apple TV / Apple TV + pe iPhone, iPad, Mac, Apple TV și televizoare inteligente
Există câteva moduri de a selecta subtitrarea sau limbajul audio dorit. Puteți face acest lucru chiar din interiorul aplicației. În cazul în care doriți să o setați pentru toate celelalte aplicații de streaming video, puteți face acest lucru accesând Setările dispozitivului dvs. specific. În ceea ce ar putea juca un rol esențial în îmbunătățirea vizionării dvs., există, de asemenea, o modalitate de a aduce o anumită personalizare în piesă. Acestea fiind spuse, haideți să aflăm cum se face așa cum trebuie!
Modificați subtitrarea și limba audio în Apple TV Pe iPhone, iPad și iPod touch
1. Deschideți butonul Aplicația Apple TV și redați conținutul preferat. În timp ce joacă filmul, atingeți ecranul pentru a accesa controale de redare.

2. Acum, atingeți tasta Meniu audio și subtitrări (arata ca o casuta de comentarii minuscule). Apoi, selectați limba sau subtitrarea preferată.
Notă: De asemenea, puteți activa CC sau SDH în mod implicit pe dispozitivul dvs. iOS. Pentru a face acest lucru, mergeți la Setări aplicație> Accesibilitate> Subtitrări și subtitrare. Apoi, porniți tasta Legende închise + SDH comutare. Pentru a personaliza subtitrările sau subtitrările, pur și simplu atingeți Stil apoi selectați dintre opțiunile preferate.
Pe Mac
1. Când se joacă un film, treceți peste pointerul din videoclip pentru a dezvălui meniul Audio și subtitrări. Apasa pe el.
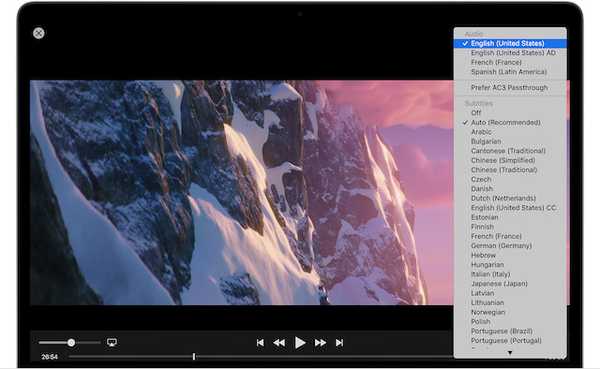
2. Acum, selectați opțiunea preferată.
Notă: Există, de asemenea, o opțiune pentru a o activa pentru toate celelalte aplicații de pe Mac. Pur și simplu deschis Preferințe de sistem> Accesibilitate> Legende. Acum, selectați opțiunea „Preferă legendele închise și SDH”. Dacă doriți să activați legendele închise și SDH, asigurați-vă că nu bifați caseta. Pentru a introduce o anumită personalizare în mix, selectați diferite opțiuni din meniu sau faceți clic pe butonul Configurare.
Pe Apple TV
- Când vizionați un film sau o emisiune, glisați în jos pe suprafața Touch a telecomenzii.
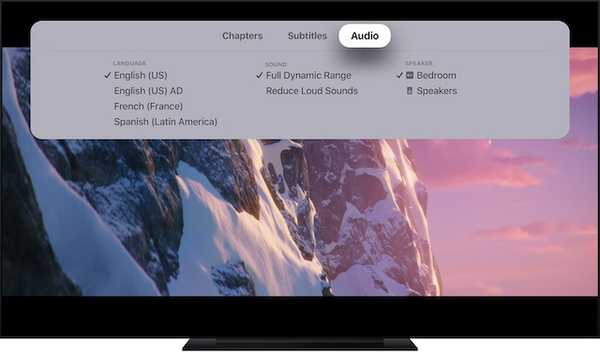
- Acum, glisați spre dreapta pentru a accesa subtitrări sau meniul audio.
- Următor →, deplasați degetul în jos și selectați opțiunea dorită.
Notă: TVOS vă permite, de asemenea, să schimbați subtitrarea sau limba audio pentru toate celelalte aplicații. Pentru a o face, du-te la Setări> Accesibilitate> Subtitrări și Subtitrare. Acum, selectați „Legende închise și SDH” pentru a-l activa. Dacă doriți să personalizați legendele și subtitrările, selectați Stil apoi alegeți opțiunile preferate.
La televizoarele inteligente
1. Lansați aplicația Apple TV și reda orice conținut. Apoi, faceți clic pe butonul sageata in jos pe telecomanda TV.
Notă: Nu toți producătorii de televizoare pot utiliza aceleași butoane. Consultați manualul de utilizare.
2. Acum, îndreptați-vă în Subtitrari sau meniu audio apoi alegeți opțiunea dorită.
Notă: Puteți face, de asemenea, din Setări> Accesibilitate> Subtitrări și Subtitrare. Apoi, porniți „Legende închise și SDH”. Dacă doriți să adăugați unele personalizări, alegeți Style și apoi selectați dintre opțiunile date.
Alegeți subtitrarea dorită sau Limba audio din Apple TV+
Deci, acesta este modul rapid de a selecta subtitrarea sau limba audio preferată în aplicația Apple TV. Deoarece caracteristica este destul de ușor de utilizat, este bine că Apple a oferit o modalitate simplă de a o schimba - în loc să oblige utilizatorii să o facă din aplicația de setări a dispozitivului specific. Care e treaba ta cu asta. De asemenea, trageți-vă gândurile despre unde găsiți Apple TV + printre lista alternativelor Netflix, inclusiv noul lansat Disney +?















