
Simon Gallagher
0
4912
872
Odată cu lansarea finală stabilă a Android Oreo a venit o mulțime de noi funcții și optimizări, toate făcute pentru a îmbunătăți experiența generală a utilizatorului Android. Acestea fiind spuse, dacă ai fi instalat anterior Developer Beta pe dispozitivul tău, ai fi observat că o mulțime de funcții care au fost introduse anterior au fost acum eliminate din compilarea finală. O astfel de caracteristică a fost posibilitatea de a schimba scurtăturile ecranului de blocare. Ei bine, dacă ai fi fan al acestei funcții și ți-ar plăcea să-l ai înapoi pe dispozitivul Android Oreo 8.0, citește mai departe, așa cum îți arătăm cum să setați comenzi rapide de blocare a ecranului în Android Oreo fără acces la root:
Setați comenzi rapide de blocare a ecranului în Android Oreo
Notă: Următoarea metodă necesită instalarea de drivere Minim ADB și Fastboot pe computer. Dacă nu, le puteți descărca și instala de aici. De asemenea, am încercat metoda de pe Nexus 5X și Google Pixel care rulează Android 8.0 Oreo și a funcționat perfect.
- Pentru a începe, îndreptați-vă către Setări -> Sistem -> Opțiuni dezvoltator și activați comutarea de lângă "Depanare USB".
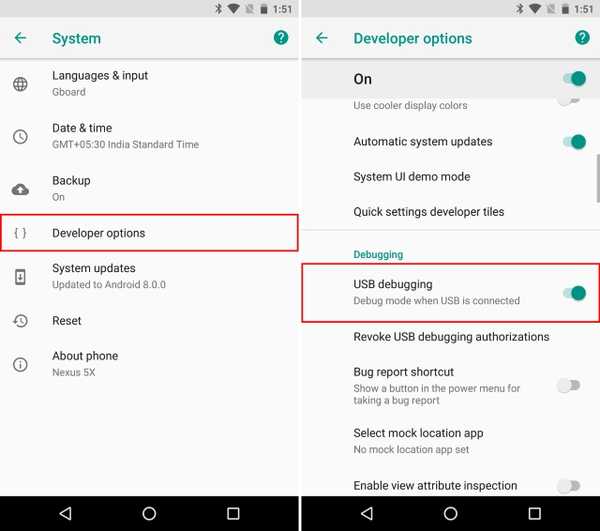
- Înainte de a continua cu personalizarea scurtăturilor ecranului dvs. de blocare, trebuie mai întâi să găsiți numele pachetului aplicației pe care doriți să o utilizați. descarca si instaleaza Nume pachet Viewer 2.0 (gratuit) de aici la dispozitivul tău.
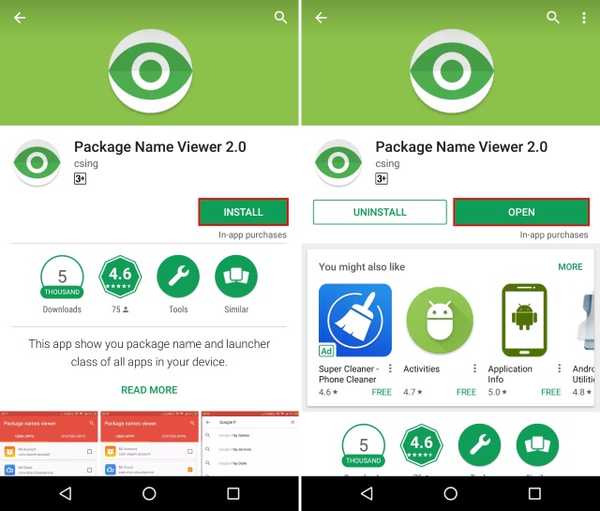
- Acum, deschideți vizualizatorul numelor de pachete. Aplicația vă va afișa lista diferitelor aplicații instalate pe dispozitivul dvs., împreună cu numele pachetului și activității acestora. Notează în jos numele pachetului și numele activității aplicației pe care doriți să o setați ca o comandă rapidă pe ecranul de blocare. Pentru această demonstrație, voi folosi aplicația Google Maps, care are:
Numele pachetului - com.google.android.apps.maps Numele activității - com.google.android.maps.MapsActivity
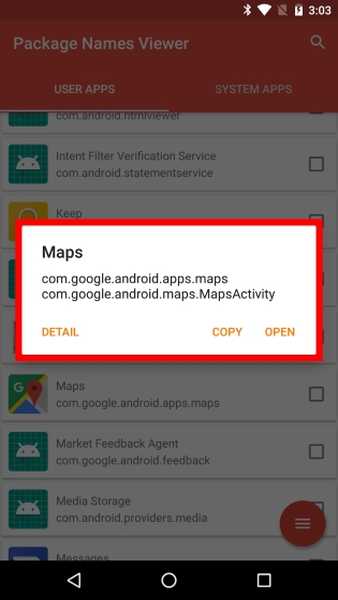
- Acum, conectați dispozitivul la computer și lansați shell-ul ADB. Odată ajuns acolo, introduceți următoarele comenzi:
Pentru a schimba scurtătură din partea stângă:
setările adb shell au pus sysui_keyguard_left sigur "NUME PACHET / ACTIVITATE NUME"Pentru a schimba scurtătură din partea dreaptă:
setările pun securizate sysui_keyguard_right "PAMEAGE NAME / ACTIVITY NAME"De exemplu, Voi înlocui comanda rapidă din partea dreaptă cu aplicația Maps. Prin urmare, va arăta comanda mea -
setările pentru adb shell pun sysui_keyguard_right sigur "com.google.android.apps.maps / com.google.android.maps.MapsActivity"
Acum, după cum puteți vedea, Comanda rapidă din partea dreaptă de pe ecranul meu de blocare a fost schimbată la Google Maps.
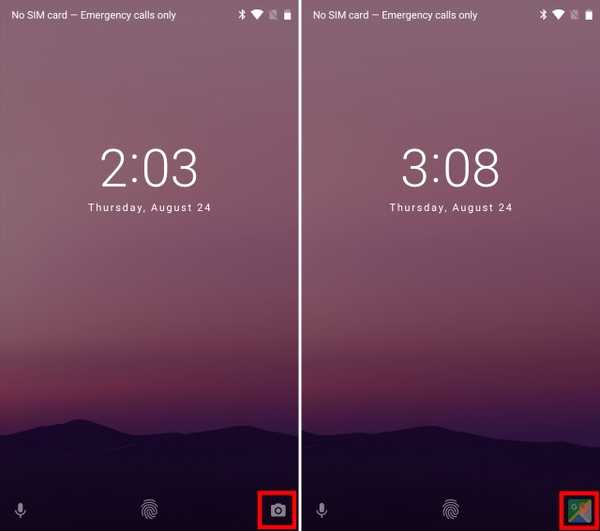
- În cele din urmă, dacă doriți pentru a reveni scurtăturile ecranului de blocare în Android Oreo înapoi la setările de stoc, pur și simplu executați următoarele comenzi:
Pentru resetarea scurtătură din partea stângă:
setările adb shell elimină sysui_keyguard_left sigur
Pentru resetarea scurtătură din partea dreaptă:
setările adb shell ștergeți sysui_keyguard_right
Si asta e. Ecranul dvs. de blocare ar trebui acum să fie restaurat la comenzile rapide de stocare, unde comanda rapidă din stânga este pentru asistent vocal, iar cea dreaptă pentru camera foto.
VEZI ȘI: 12 Trucuri Oreo Android 8.0 Oreo pe care ar trebui să le știi
Schimbați ușor scurtăturile ecranului dvs. de blocare pe Android Oreo
Modificarea comenzilor rapide de pe ecranul de blocare poate fi o caracteristică foarte utilă, deoarece vă oferă acces rapid la cele mai utilizate aplicații. În timp ce caracteristica a fost prezentă în al doilea dezvoltator Beta pentru Android Oreo, aparent a fost eliminată din versiunea finală. Din fericire, metoda de mai sus funcționează bine pentru dispozitivele care rulează Android Oreo și nici nu necesită acces root. Ei bine, mi-am setat scurtăturile pe Hărți și WhatsApp, dar ce zici de tine? La ce aveți de gând să setați scurtăturile ecranului dvs. de blocare? Spuneți-ne în secțiunea de comentarii de mai jos.
Acest tutorial a fost postat pentru prima dată pe dezvoltatorii XDA. Am încercat-o și funcționează fără probleme.















