
Jack Hood
0
2888
199
Windows 10 este un sistem de operare extraordinar, nu există niciun dubiu în acest sens. Cu toate acestea, utilizatorii din întregul spectru consideră că Windows 7 a fost mult mai simplu, ușor de utilizat și a furnizat performanțe mai bune. Ei bine, pentru a fi sincer, acest lucru este adevărat într-o oarecare măsură, deoarece Windows 10 este livrat cu o mulțime de bloatware și funcții și aplicații inutile. Recent, am făcut un articol despre cum să accelerăm Windows 10 pentru a-l face să nu explodeze. Chiar dacă nu doriți să reveniți la Windows 7, uneori, noile actualizări ale Windows 10 rup computerul și este mai înțelept să redirecționați la versiunile anterioare de Windows 10 pentru a-l utiliza fără probleme. În acest articol, am împărtășit trei moduri simple de a downgrade Windows 10 la sistemul de operare anterior sau de a construi în pași simpli.
Faceți clic pe Windows 10
Aici, vom afla despre toate metodele de declasare a Windows 10. Puteți fie downgrade la Windows 7/8 / 8.1 sau versiunea anterioară Windows 10 de lucru. Există trei moduri de a realiza această sarcină și vă vom duce prin toate. Acestea fiind spuse, să începem cu cea mai ușoară metodă.
1. Deconectați Windows 10 din Setări
Dacă recent ați actualizat computerul la Windows 10 de la Windows 7/8 / 8.1, atunci aceasta este metoda cu siguranță pentru a trece la sistemul de operare anterior. Procesul este destul de simplu și simplu. În timp ce datele dvs. nu vor fi șterse în acest proces. Este încă recomandat să faceți backup pentru fișierele și folderele dvs. valoroase. Acum, să începem cu pașii.
Notă: Nu puteți downgrade Windows 10 folosind această metodă dacă ați trecut de 10 zile de actualizare Windows 10. Așadar, asigurați-vă că nu a atins limita de 10 zile înainte de a încerca să deconectați calculatorul. Dacă ați trecut de 10 zile, această metodă va declasa doar computerul la ultima versiune actualizată a Windows 10.
1. Apăsați simultan tastele „Windows” și „I” pentru a deschide Setările Windows. Aici, faceți clic pe „Actualizare și securitate”.
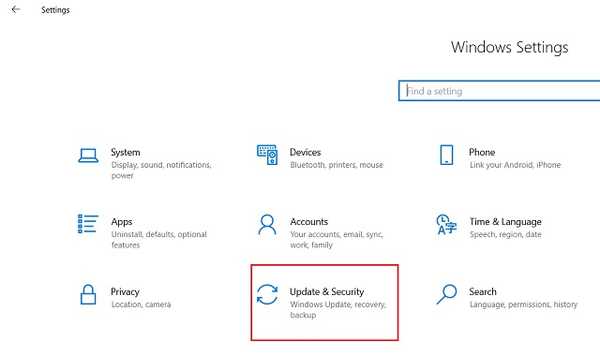
2. Treceți la fila „Recuperare” și veți găsi secțiunea „Reveniți la versiunea anterioară”. Faceți clic pe butonul „Începeți” chiar sub secțiune.
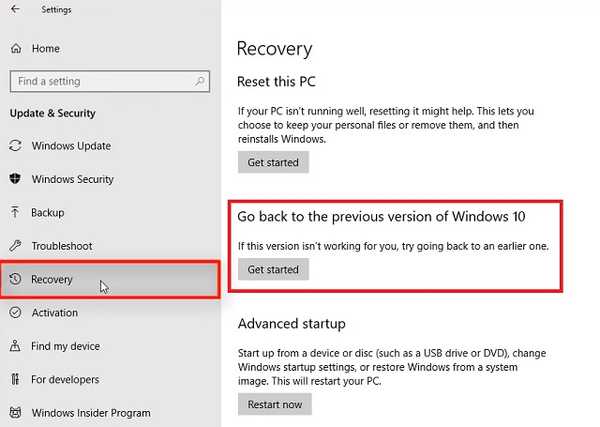
3. Acum Windows vă va duce prin multe opțiuni. Vă va întreba dacă doriți să vă păstrați fișierele, programele, driverele etc. Alegeți în consecință și continuați mai departe. În cele din urmă, faceți clic pe butonul „Reveniți la construirea anterioară” și computerul dvs. va reporni și va iniția procesul de downgrade.
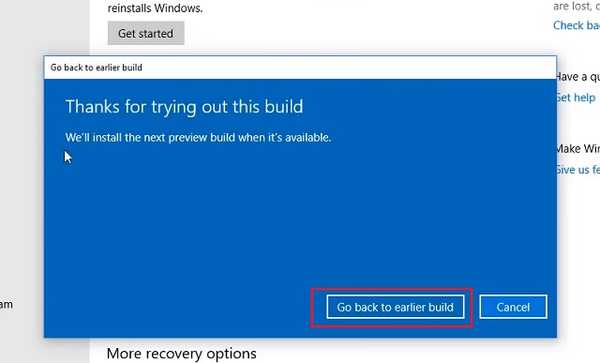
4. După câteva ore, computerul va porni din nou la sistemul de operare anterior. Acum, vă puteți bucura de computer cu sistemul de operare Windows anterior, în plină glorie.
2. Dezvoltați Windows 10 cu instrumentul Resetare
Dacă ați trecut de limita de 10 zile, puteți downgrade Windows 10 folosind instrumentul Resetare. Vă permite să reveniți la primul sistem de operare pe care l-a livrat computerul. Cu toate acestea, acest proces șterge datele, astfel încât asigurați-vă că faceți o copie de siguranță de pe computer. Rețineți, resetând computerul la setările implicite din fabrică va reseta computerul la primul sistem de operare instalat adică atunci când ați cumpărat computerul. De exemplu, dacă computerul dvs. a avut Windows 7 când l-ați cumpărat, atunci acesta va fi resetat la Windows 7. Cu toate acestea, dacă computerul dvs. ar avea Windows 10 inițial, acesta va reveni numai la Windows 10. Așa că ține cont de asta și continuă.
1. Asemănător pașilor menționați mai sus, navigați la Setări Windows -> Actualizare și securitate -> treceți la fila Recuperare. Aici, faceți clic pe „Începeți” în secțiunea „Resetați acest PC”.
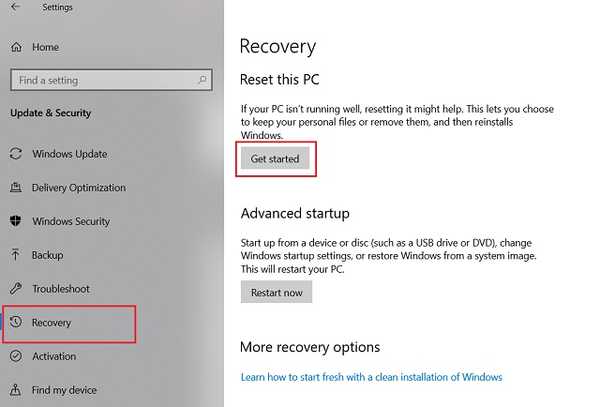
2. Acum, se va deschide o fereastră mini. Aici, faceți clic pe „Keep my files” pentru a vă păstra datele intacte. Cu toate acestea, este recomandat să faceți o copie de rezervă a datelor dvs. ca măsură de precauție.
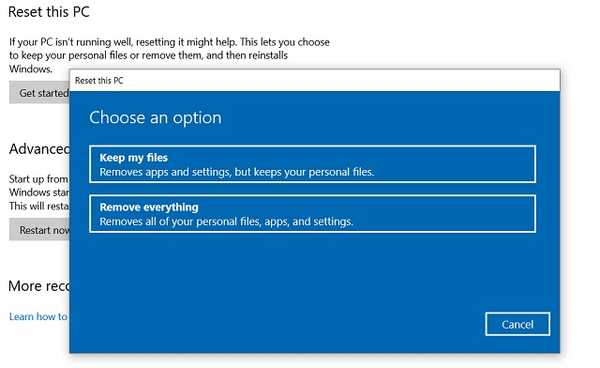
3. Pe ecranul următor, faceți clic pe „Numai unitatea în care este instalat Windows” opțiune. Va reseta doar unitatea C sau orice unitate pe care ați instalat Windows.
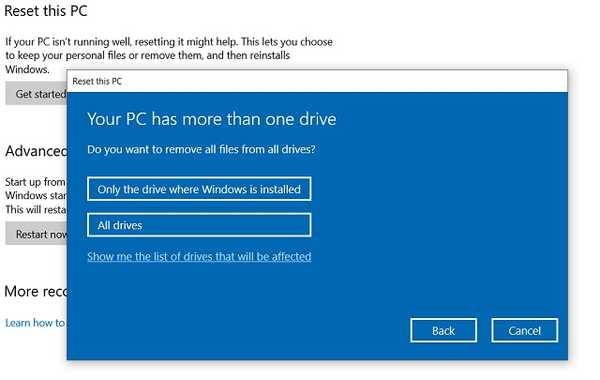
4. PC-ul se va reporni și va începe procesul de resetare. După câteva ore, computerul dvs. va porni cu versiunea implicită din fabrică a Windows.
Notă: Am scris un ghid extins despre cum să resetați Windows 10. Puteți verifica tutorialul meu pentru instrucțiuni detaliate, în cazul în care doriți să săpați mai adânc.
3. Faceți clic pe Windows 10 la Build anterior
Dacă computerul dvs. Windows 10 a funcționat bine, dar din cauza unor actualizări recente ale Windows 10, calculatorul dvs. nu pornește sau are probleme de performanță, atunci această metodă vă va ajuta downgrade PC-ul la versiunea anterioară de lucru. Iată care sunt pașii de urmat. Reamintind din nou, asigurați-vă că faceți copii de siguranță pentru fișierele și folderele importante înainte de a încerca să downgradeze Windows 10.
1. Deschideți fereastra Recuperare navigând în Setări Windows -> Actualizare și Securitate -> treceți la fila Recuperare. Aici, faceți clic pe „Reporniți acum” sub „Pornire avansată” secțiune. PC-ul dvs. va porni la un ecran de pornire avansat.
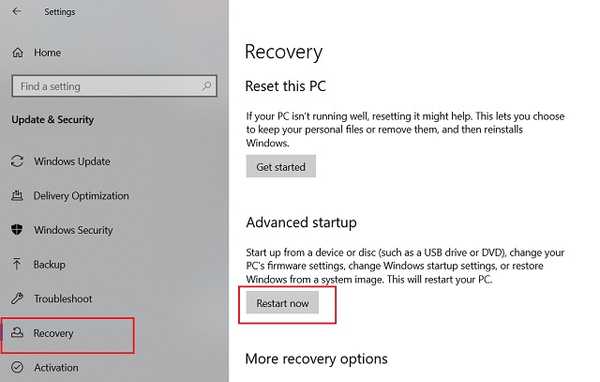
2. În cazul în care computerul dvs. nu se pornește deloc, apoi încercați să porniți și să dezactivați computerul de 3 ori la rând. Ar trebui să apară un ecran „Reparație automată”. Aici, faceți clic pe „Opțiuni avansate” și ar trebui să vă ducă la ecranul Startup avansat.
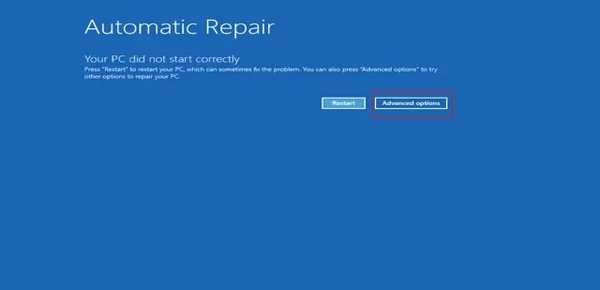
3. În ecranul Startup Advanced, faceți clic pe „Depanare”.
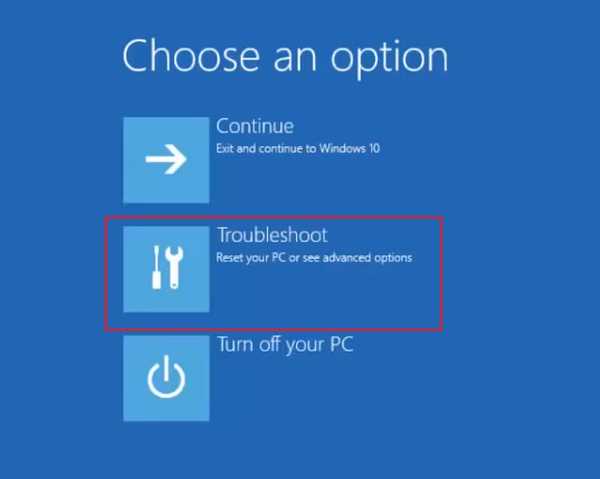
4. Pe ecranul următor, faceți clic pe „Opțiuni avansate”..
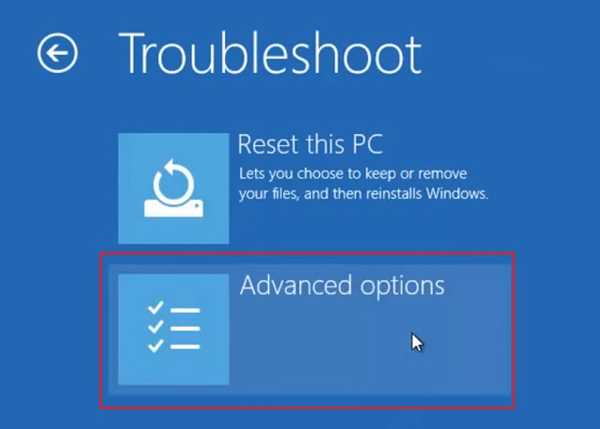
5. În cele din urmă, veți găsi „Reveniți la construcția anterioară” opțiune. Faceți clic pe el și computerul dvs. va începe procesul de downgrade. După un timp, computerul se va reporni la ultima versiune de lucru. se bucura!
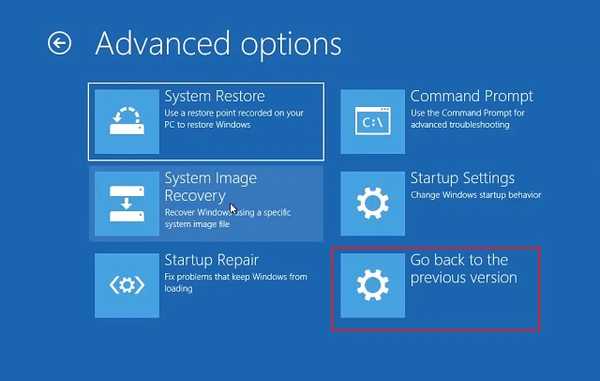
VEZI ȘI: Cum să creați o copie de rezervă completă pentru Windows 10 în 2019
Faceți clic pe Windows 10 în orice mod doriți
Așadar, acesta a fost ghidul nostru ușor cu privire la modul de redresare a Windows 10 la sistemul de operare anterior sau la construire. Există trei moduri diferite de a downgrade Windows 10 și puteți parcurge oricare dintre ele în funcție de ce probleme vă confruntați. În general, prima metodă ar trebui să fie suficientă pentru tine. Cu toate acestea, dacă ați trecut de perioada de returnare de 10 zile, treceți la a doua metodă. Și, în cazul în care aveți probleme cu compilarea actuală a Windows 10, puteți face un backback urmând a treia metodă. Deci, asta va fi totul de la noi. Dacă vă confruntați în continuare cu probleme cu Windows 10, informați-ne în secțiunea de comentarii de mai jos. Vom încerca să vă ajutăm.















