
Simon Gallagher
0
1380
218
Actualizările aplicațiilor pot aduce funcții noi, utile sau pot elimina o caracteristică care ne-a fost utilă. Dacă este din urmă cazul, ce faci de obicei? Cel mai probabil, ați căuta APK-ul versiunii inferioare și dezactivați actualizarea automată pe Play Store. Deși acest lucru poate funcționa, nu întotdeauna este suficient - în primul rând din două motive. În primul rând, datele aplicației dvs. s-ar putea pierde și, în al doilea rând, puteți actualiza accidental aplicația, de aceea trebuie să treceți din nou prin procesul de descărcare. Acum, dacă ți-aș spune că există o modalitate prin care poți opri permanent actualizările de aplicații ale unei anumite aplicații? Asta ar fi misto, nu? Deci, dacă sunteți dispus să știți mai multe despre asta, aici este cum să opriți permanent actualizările pentru orice aplicație Android fără root:
Notă: Am încercat această metodă pe Moto G3 care rulează Android 7.1.2 folosind laptopul care rulează Windows 10 Pro cu Android Studio 2.3.3.
Condiții preliminare pentru oprirea permanentă a actualizărilor pentru orice aplicație Android
Pentru a opri permanent actualizările pentru orice aplicație Android, va trebui să rescrieți APK-ul aplicației dorite. Dar înainte de aceasta, trebuie să vă asigurați câteva lucruri menționate mai jos.
- Vei avea nevoie un software care poate vizualiza și extrage fișiere și foldere comprimate. As recomanda WinRAR.
- Va trebui să aveți Android Studio instalat pe computer.
- Permiteți instalarea aplicațiilor din surse necunoscute pe dispozitivul Android. Pentru aceasta, accesați Setările telefonului -> Securitate -> Surse necunoscute și activați această setare.
Cum să opriți permanent actualizările pentru orice aplicație Android
După ce ați pregătit configurația dorită pentru procedură, puteți începe urmând pașii de mai jos.
- Căutați pe calea din folderul Android Studio care are fișierul „keytool.exe”. Poti copiați acest lucru pentru ușurință în pași suplimentari. Dacă ați păstrat calea de instalare pentru aplicație ca cea implicită, atunci ar trebui să fie următoarea:
C: \ Fișiere de program \ Android \ Android Studio \ jre \ bin
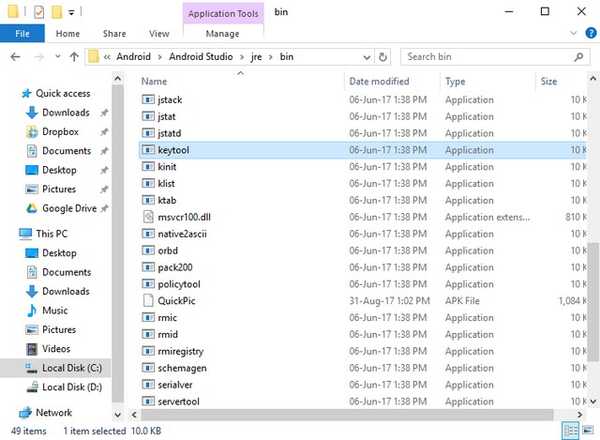
- Acum deschideți promptul de comandă pe computer în modul de administrare. Pentru a face acest lucru, apăsați Win + X de pe tastatură, apoi apăsați tasta „A”. Dacă vi se solicită, dați-i accesul la controlul contului utilizatorului. Acum va trebui schimbați directorul în calea pe care ai copiat-o în pasul anterior. De exemplu, dacă ar fi aceeași cale mai sus menționată, atunci executați următoarea comandă:
cd C: \ Fișiere de program \ Android \ Android Studio \ jre \ bin
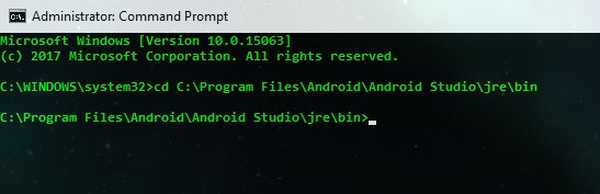
- Odată ajuns în acel director, executați următoarea comandă:
keytool -genkey -v -keystore C: \ first-key.keystore -alias an_alias_has_no_name -keyalg RSA -keysize 2048 -validity 10000
Notă: Puteți înlocui „prima cheie” și „an_alias_has_no_name” cu orice nume pe care doriți.
- Acum vi se va cere să introduceți câteva detalii. Scrie o parolă că vă puteți aminti. Puteți introduce celelalte detalii după cum vi se potrivește. Când i s-a cerut confirmarea, apasă „y” pe tastatură și apăsați Enter.
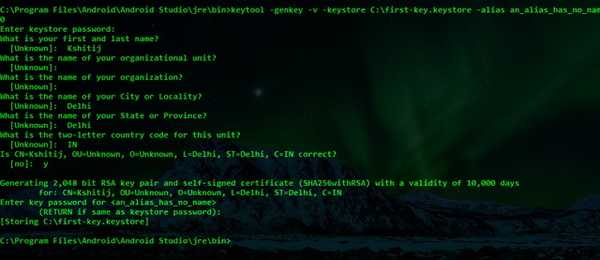
- Următorul pas implică descărcarea APK din versiunea de aplicație dorită. Puteți face asta căutând aplicația pe APKMirror. Mutați acest fișier în folderul pe care l-ați deschis în primul pas. Am descărcat APK-ul pentru QuickPic v4.5.2 și chiar l-am redenumit pentru QuickPic.apk pentru comoditate.
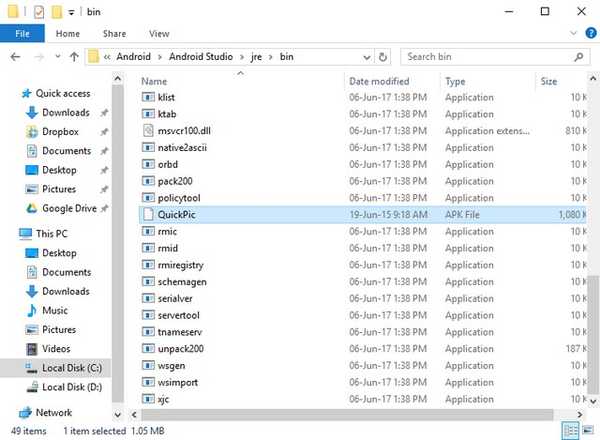
- Acum deschideți acest fișier APK cu extractorul de fișiere deschis în modul de administrator. Dupa asta, ștergeți folderul „META-INF”.
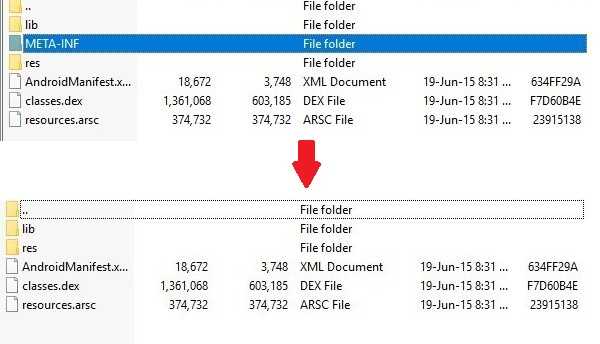
- Reveniți din nou la fereastra Prompt de comandă și executa comanda date mai jos. Urmați acest lucru introducând parola setată în etapele de mai sus.
jarsigner -verbose -sigalg SHA1withRSA -digestalg SHA1 -keystore C: \ first-key.keystore QuickPic.apk an_alias_has_no_name
Notă: Înlocuiți „prima cheie” și „an_alias_has_no_name” cu aceleași nume pe care le-ați utilizat la etapele anterioare și înlocuiți „QuickPic.apk” cu numele fișierului dvs. APK.
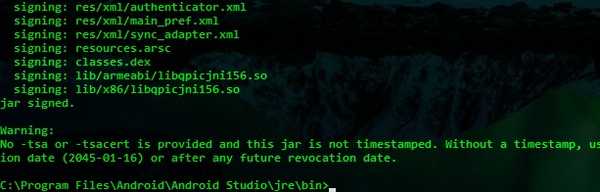
- Pasul anterior ar fi trebuit să rescrie fișierul APK. Copiați fișierul în telefon și instalați-l. Pentru a confirma, puteți verifica versiunea aplicației și deschizând-o pe Play Store (nu veți primi opțiunea de a o actualiza).
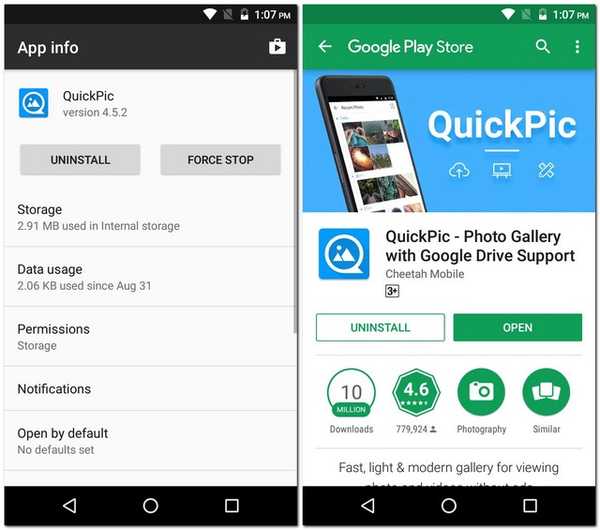
VEZI ȘI: Cum să opriți actualizările Windows 10 de la instalarea automată
Opriți permanent actualizările pentru aplicația specifică Android
Cu această metodă, puteți opri permanent actualizările pentru orice aplicație Android de pe dispozitiv. Deși acest lucru necesită utilizarea câtorva comenzi CMD, am încercat tot posibilul să explic pașii într-un mod ușor. În afară de această metodă, există vreun alt mod de a ști să opriți actualizările pentru orice aplicație particulară de pe Android? Anunță-mă în secțiunea de comentarii de mai jos.















