
Oliver Matthews
0
3756
427
Controlerul DualShock 4 a debutat împreună cu consola PS4 încă din 2013. Acesta a oferit mai multe îmbunătățiri față de predecesorul său, DualShock 3. Calitatea de construire este solidă, se simte confortabil în mână și au făcut declanșările mult mai bune pe această versiune pe care o puteți începe, de fapt, să-l folosești pentru trăgători în prima persoană. Dacă doriți să achiziționați un nou controller pentru jocuri de pe computer, în ciuda faptului că aveți un controler PS4 situat undeva în casă, ar trebui să vă regândiți din nou. Da, de fapt, puteți utiliza controlorul DualShock 4 pentru a juca jocuri pe computer și există mai mult decât un singur mod de a face acest lucru. Deci, fără alte teme, haideți să aruncăm o privire cum să utilizați controlorul DualShock 4 al PS4 pe computer:
Descărcați și instalați DS4Windows
Notă: Ar trebui să executați Windows 10, 8 sau 8.1 pe sistemul dvs. pentru ca software-ul să funcționeze corect cu controlerul DualShock 4. Am înțeles că Steam a adăugat recent suport pentru DualShock 4 la toate jocurile disponibile în magazinul Steam. Vă rugăm să rețineți că majoritatea celorlalte jocuri de acolo nu funcționează încă cu DualShock 4 din cutie
Dacă ați crezut că puteți conecta cu ușurință controlorul DualShock 4 la computer folosind un cablu USB și să începeți să vă jucați jocurile imediat, vă înșelați. Nu este chiar atât de ușor, deoarece veți avea nevoie de un program freeware precum DS4Windows. Aruncați o privire la următorii pași pentru a ști cum să-l instalați:
- După ce faceți clic pe butonul „Descarcă acum" butonul de pe site-ul lor web, veți primi o pagină de github. Va trebui să faceți clic pe butonul „DS4Windows.zip“ fișier în secțiunea Descărcări pentru a începe efectiv descărcarea software-ului. Dimensiunea fișierului este la 1.12 MB, deci ar trebui să puteți termina descărcarea în câteva secunde.
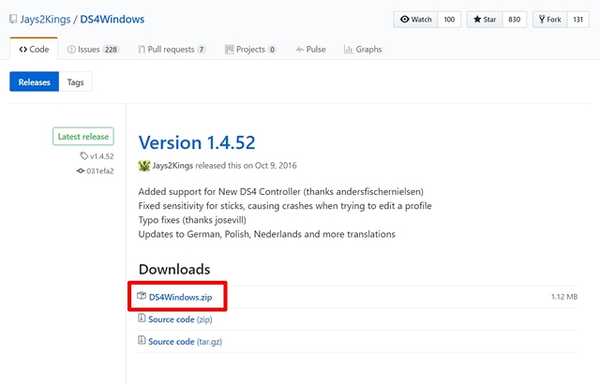
- După ce fișierul dvs. a fost descărcat, extrageți fișierul RAR și faceți clic pe „DS4Windows“ pentru a instala software-ul pe computer. Nu faceți clic pe DS4Updater.
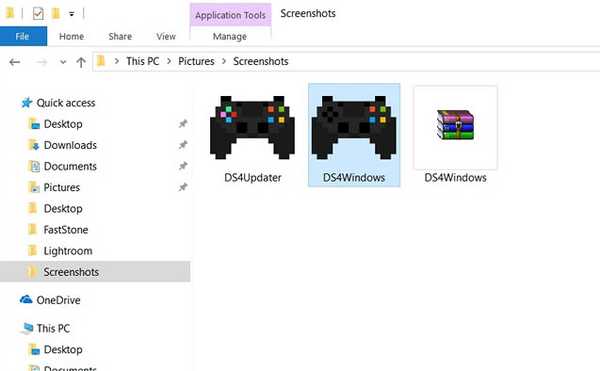
Configurați DS4Windows
Doar instalarea software-ului nu va face minuni, trebuie să-l configurăm și să instalăm driverele pentru controlerul DualShock 4 și să-l configurăm, înainte de a-l putea funcționa. Deci, aruncați o privire la următorii pași pentru a ști exact cum să faceți asta:
- După ce ați terminat procesul de instalare, va apărea o fereastră de bun venit, unde vi se va cere să instalați driverele. Click pe „Instalați driverul DS4 ” pentru a descărca și instala driverele necesare pentru controler. Acest proces va fi finalizat în câteva secunde.
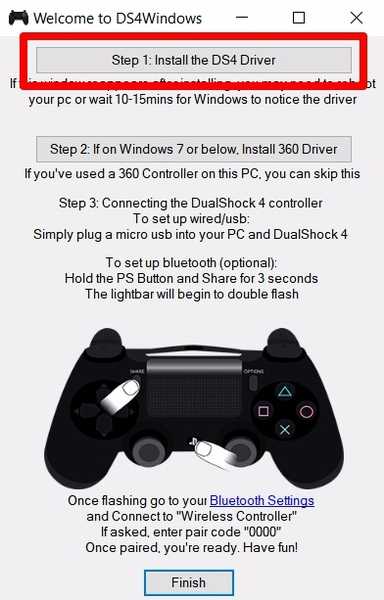
- După ce meniul citește Instalare completă, faceți clic pe „finalizarea”Și sunteți aproape de întregul proces de configurare, cu excepția conectării efective a controlerului.
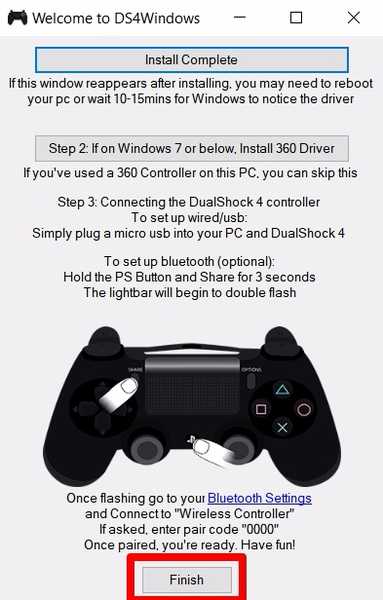
Conectarea DualShock 4 folosind cablul USB
Ei bine, acum că aveți software-ul instalat, nu mai rămâne decât să conectați controlorul DualShock 4 la computer sau laptop folosind un cablu USB. Acum, deschideți software-ul DS4Windows și faceți clic pe butonul „Controllers“ tab. Dacă controlorul dvs. este conectat efectiv la computer, ID-ul dispozitivului și starea conexiunii vor fi afișate chiar mai jos. Dacă doriți să o deconectați, puteți face asta oricând, făcând pur și simplu clic pe „Stop" butonul din partea de jos a ferestrei.
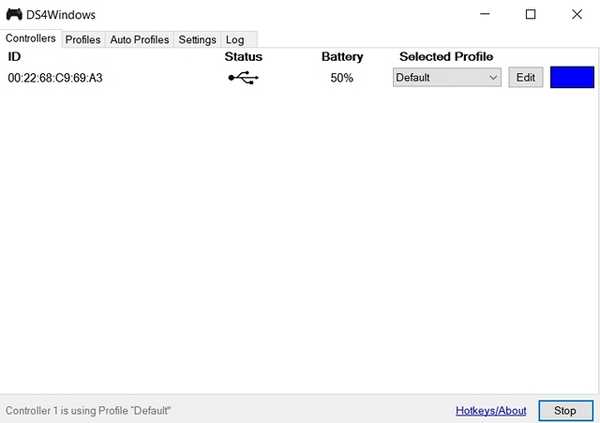
Conectarea DualShock 4 fără fir prin Bluetooth
Dacă computerul sau laptopul dvs. au Bluetooth integrat, puteți conecta wireless DualShock 4 la sistemul dvs., cu ajutorul DS4Windows. Cu toate acestea, dacă sistemul dvs. nu are Bluetooth, puteți achiziționa un dongle USB precum adaptorul Bluetooth Amotus pentru mai puțin de 10 USD pe Amazon. Pentru a conecta controlorul folosind Bluetooth, pur și simplu urmați pașii de mai jos:
- Accesați setările Bluetooth ale computerului dvs. pur și simplu tastând „Setări Bluetooth și alte dispozitive ” în bara de căutare Cortana și faceți clic pe asta. Acum, pur și simplu porniți Bluetooth și faceți clic pe „Adăugați Bluetooth sau alt dispozitiv ” și faceți clic pe "Bluetooth" din nou.
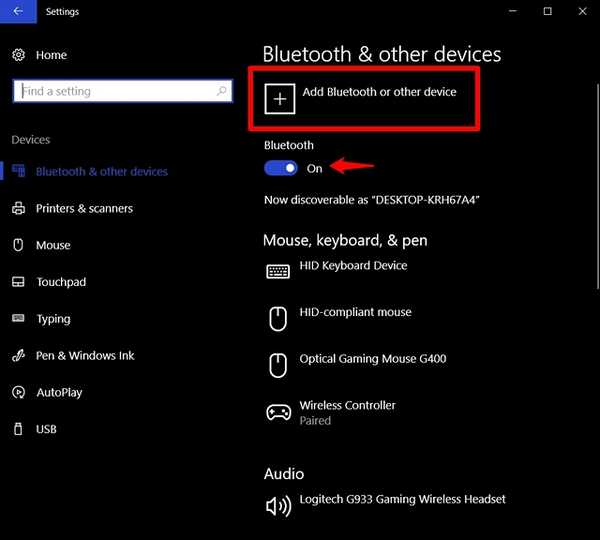
- Acum începe să împerechezi controlorul DualShock 4 la computerul tău ținând butonul PS și butonul Share împreună pentru câteva secunde.
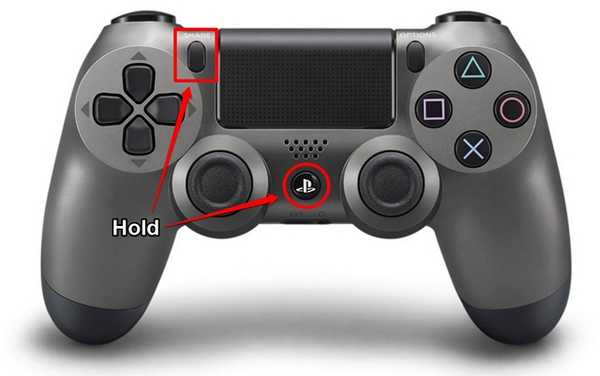
- Acum, controlerul dvs. va apărea în fereastra dispozitivelor Bluetooth de pe computer. Click pe „Controler wireless ” a conecta. Asta e, ați conectat cu succes DualShock 4 la computer fără fir.
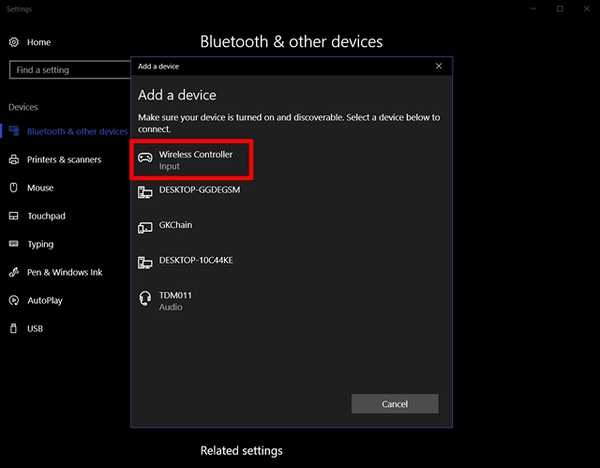
Metoda oficială pentru conectarea DualShock4 la computer
Dacă credeți că întregul proces de instalare a unui software de la terți și căutarea cu acesta este prea dificil pentru dvs., nu vă faceți griji. Anul trecut, Sony a lansat un DualShock 4 USB Dongle care acceptă pe deplin PC și Mac fără a fi nevoie de niciun software suplimentar pentru 25 USD. Sony susține că dongle oferă acces complet la butoane, stick-uri analogice, touch pad, bare de lumină, senzori de mișcare, vibrații și mufă stereo pentru căști. Ei bine, dacă doriți să dezlănțuiți toate capacitățile controlorului DualShock 4 de pe computer, acesta este cel mai bun pariu. În prezent este disponibil pe Amazon cu puțin sub 22 de dolari, așa că obțineți-l înainte de a ieși din stoc. Dacă tot nu doriți să cheltuiți bani pentru conectarea controlerului dvs., DS4Windows este programul gratuit pe care trebuie să îl utilizați.

VEZI DE asemenea: 10 cele mai bune piei de controler PS4 pe care le puteți cumpăra
Utilizați DualShock4 cu computerul dvs. Utilizând aceste metode
Ei bine, dacă urmați una dintre aceste metode, nu trebuie neapărat să dețineți un controler dedicat doar pentru jocuri pe computer. Există mai multe modalități de a vă conecta DualShock 4 și DS4Windows nu este singurul software terț pe care îl puteți utiliza. InputMapper este un alt software binecunoscut pe care îl puteți utiliza. De asemenea, puteți utiliza USB Dongle Sony dacă nu doriți să utilizați un software terț.
Deci, sunteți gata să economisiți o parte din banii câștigați cu ajutorul softului DS4Windows? Dacă da, spuneți-ne cum a decurs procesul de configurare și cum v-a ajutat acest articol prin fotografierea opiniilor în secțiunea de comentarii de mai jos.















