
Damian Washington
0
2623
200
Tot mai mulți producători de smartphone-uri Android îmbrățișează butoanele de navigare pe ecran în loc de butoanele hardware. Cele mai noi flagship-uri Android, inclusiv LG G6 și Samsung Galaxy S8 sunt exemple principale ale acestui fenomen. Deși nu am nicio problemă cu butoanele de pe ecran, se îndepărtează puțin de frumusețea unui ecran superb. De asemenea, unii utilizatori consideră prezența constantă un pic enervantă, în special în anumite aplicații specifice. Dacă sunteți unul dintre acești utilizatori și căutați o modalitate de a le ascunde, sunteți în noroc. Nu este totul, puteți chiar ascunde bara de stare pentru un mod cu totul imersiv pe smartphone-ul dvs. Android. Asa de, iată cum puteți activa modul imersiv pe orice dispozitiv Android fără acces la root:
Condiții preliminare pentru activarea „Modului imersiv”
Iată câteva lucruri pe care trebuie să le faceți pentru a obține comanda rapidă „Mod imersiv” din Setări rapide pe smartphone-ul dvs. Android:
1. Activarea Opțiunilor dezvoltatorului și a depanării USB
Aceasta este cea mai ușoară parte a tutorialului și șansele sunt că mulți dintre voi îl știți deja. Cei dintre voi care nu au făcut acest lucru înainte, trebuie doar să urmați această cale, Despre telefon-> Număr de construire și deasupra de 5-6 ori. Aceasta permite Opțiunile dezvoltatorului. Acum du-te la Opțiuni pentru dezvoltatori și activați „Debugging USB”.
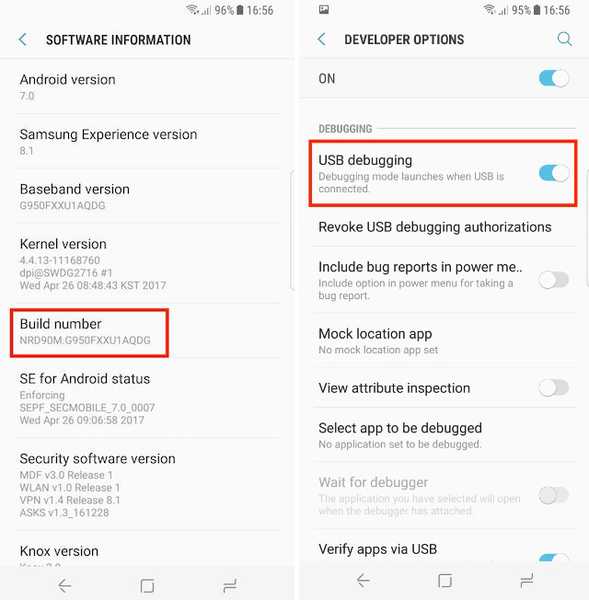
2. Instalarea aplicației „Shortcutter” din Google Play Store
Veți avea nevoie de aplicația Shortcutter necesară pentru a comuta modul imersiv. Este o aplicație gratuită și o puteți instala din Google Play Store.
3. Instalarea Android Debug Bridge (ADB)
Android Debug Bridge sau „ADB” este un instrument de linie de comandă care vă permite să interacționați și să controlați dispozitivul Android de pe computer. Există diferite metode de instalare ADB atât pentru macOS cât și pentru Windows. Distribuim cea mai ușoară metodă de instalare a ADB pentru ambele platforme:
Instalarea ADB pe Mac
În primul rând, deschideți terminalul pe Mac. Acum lipiți următoarea comandă și apăsați Return / Enter.
/ usr / bin / ruby -e "$ (curl -fsSL https://raw.githubusercontent.com/Homebrew/install/master/install)":
Acum lipiți următoarea comandă. Aceasta va instala ADB pe Mac.
Brew cask instalați Android-platform-tools
Instalarea ADB pe Windows
Pentru a instala ADB pe Windows, accesați pagina de descărcare Android SDK și derulați în jos. Faceți clic pe linkul afișat în imagine și descărcați fișierul zip. Extrageți fișierul zip și rulați .fișier exe. Deselectați orice altceva decât „Instrumente platformă SDK Android” apoi faceți clic pe instalați. Aceasta va instala instrumentul ADB pe computer.
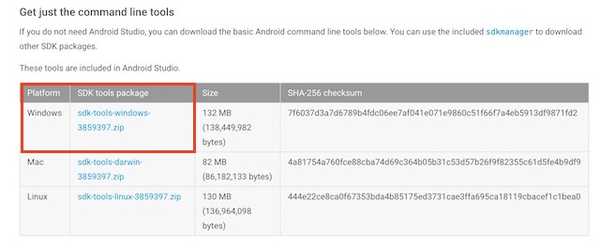
Activarea modului imersiv la scară largă a sistemului
- Doar pentru a verifica dacă totul funcționează bine, deschide Terminal sau prompt de comandă și executați următoarea comandă:
dispozitive adb
2. După executarea comenzii, ar trebui să vedeți dispozitivul dvs. în terminal cu un mod unic cod alfanumeric și cuvântul „dispozitiv” la fel ca în imagine. Acum, treceți în modul shell, tastând „Adb shell” în linia de comandă și apăsați return / enter.
3. Apoi, introduceți următoarea comandă pentru a da aplicației Shortcutter permisiunea necesară.
pm grant com.leedroid.shortcutter android.permission.WRITE_SECURE_SETTINGS
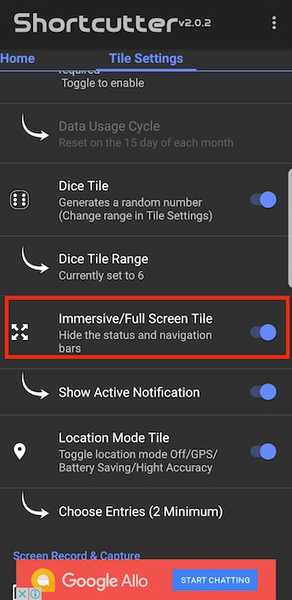 4. După ce ați terminat, deconectați telefonul și deschideți aplicația de comenzi rapide. Intrați în „Setări plăci” filați și găsiți „Placă cu ecran imersiv / fișier”Și activați-l.
4. După ce ați terminat, deconectați telefonul și deschideți aplicația de comenzi rapide. Intrați în „Setări plăci” filați și găsiți „Placă cu ecran imersiv / fișier”Și activați-l.
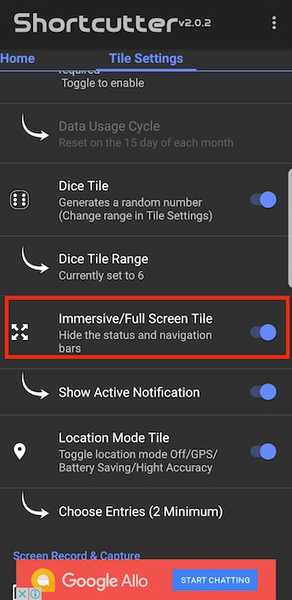
5. Apoi, veți găsi placa „Mod imersiv” în panoul Setări rapide. Dacă nu vedeți pictograma, faceți clic pe pictograma „Comanda butoanelor” și trageți și pictați pictograma pentru a o adăuga în panoul dvs. Setări rapide. Acum, ori de câte ori doriți să intrați în modul imersiv, atingeți pictograma și selectați „Complet” în caseta pop-up. Și voilă, bara de navigare și de stare vor dispărea exact așa.
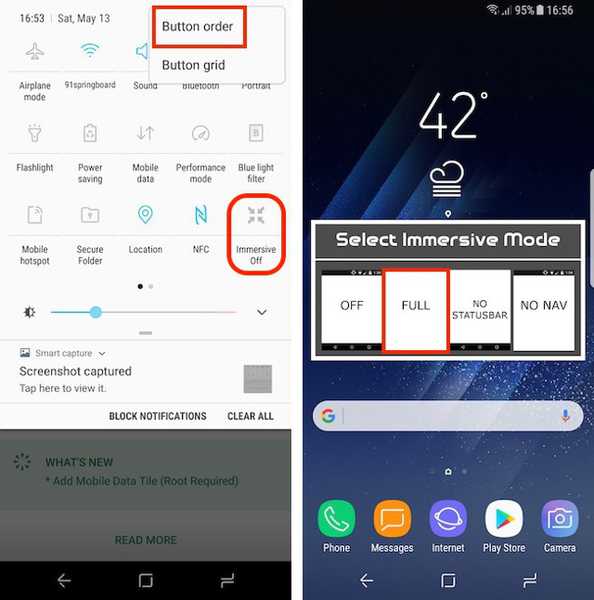
Puteți alege, de asemenea, să ascundeți doar bara de navigare sau bara de stare. Când modul de imersiune este activat, puteți glisa doar din partea de jos sau de sus pentru a vedea bara de stare sau bara de navigare.
Dezactivarea aplicațiilor specifice de la utilizarea modului imersiv
Există anumite aplicații care nu cântă bine cu „Mod imersiv”. Hangouts este unul dintre ele. Desigur, putem dezactiva modul immersiv manual ori de câte ori lansăm aplicația Hangouts, dar unde este distracția în asta. Există un mod în care puteți dezactiva modul de imersiune pentru anumite aplicații specifice. Vom face acest lucru pentru Hangouts aici. Conectați telefonul la computer sau Mac și lansați terminalul. Accesați modul ADB shell și apoi executați următoarea comandă:
setările pun global policy_control immersive.full = aplicații, -com.google.android.talk
Acum, ori de câte ori deschideți Hangouts, modul imersiv va fi dezactivat în mod implicit. Puteți exclude orice aplicație folosind aceasta. Pentru a face asta, după '-' semn, schimbați calea către aplicația pentru care doriți să dezactivați modul imersiv pentru care ați terminat.
VEZI ȘI: Cum să setați pictogramele personalizate ale barelor de navigare în Android (fără rădăcină)
Activarea modului imersiv pe Android
Butoanele de navigare pe ecran de pe smartphone-ul dvs. Android ar putea începe să vă inducă puțin după un timp. Activarea modului de imersie la nivel de sistem vă va ajuta să scăpați de ele până când aveți nevoie de ele. Vă veți bucura cel mai mult de acest lucru în timp ce parcurgeți fluxurile de socializare sau navigarea pe internet. În orice situație, aceasta este o caracteristică utilă. Îți place modul imersiv pe smartphone-ul tău Android? Povestește-ne totul despre asta în secțiunea de comentarii de mai jos.















