
Clement Thomas
0
3716
978
Trecerea la modul de pagină preferat în Adobe Acrobat DC și Acrobat Reader DC dezactivează de multe ori derularea continuă. Acest lucru nu este ideal atunci când editați sau revizuiți mai multe documente PDF, cu pagini care sărită în partea de sus a ecranului, toate momentele pot deranja rapid. Asta înseamnă că trebuie să petreci în mod repetat secunde prețioase accesând bara de meniuri Acrobat doar pentru a reactiva abilitatea de a derula normal.

Din fericire, Adobe Acrobat DC și Acrobat Reader DC vă permit să activați defilarea în mod implicit pentru modul dvs. de pagină preferat. Puteți adăuga, de asemenea, comenzi rapide rapide pentru a activa defilarea direct pe bara de instrumente Acrobat. Haideți să aflăm cum ar trebui să faceți exact asta mai jos.
Activați derularea în Adobe Acrobat în mod implicit
În momentul scrierii, cele mai recente versiuni ale Adobe Acrobat Pro / Standard DC și Acrobat Reader DC se potrivesc paginilor pe lățime, cu defilare continuă activată. Dar dacă alegeți să comutați la un mod alternativ de pagină (potriviți o pagină completă, vizualizare pe o singură pagină sau vizualizare pe două pagini), veți găsi defilarea dezactivată.
Acest lucru este valabil în special pentru modul de adaptare a unei pagini complete (accesibil prin meniul Moduri de vizualizare a paginii), care nu oferă nicio opțiune suplimentară pentru a schimba modurile cu defilare activată direct de pe lână, spre deosebire de Vizualizare pe o singură pagină și Vizualizare pe două pagini.
Dacă nu doriți să pierdeți timpul, nu doar comutarea modurilor de pagină, ci și să derulați continuu iar și iar, puteți trece peste setările implicite pentru vizualizarea paginilor prin panoul Preferințe Acrobat. Următorii pași ar trebui să vă arate cum.
Pasul 1: Deschideți meniul Edit în Adobe Acrobat DC sau Acrobat Reader DC, apoi faceți clic pe Preferințe.
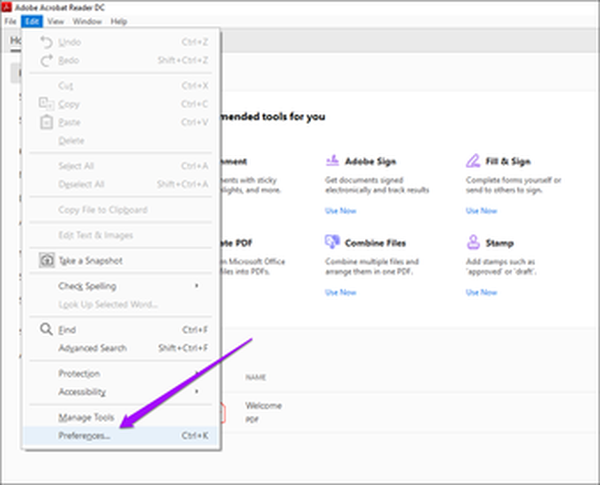
Pasul 2: Faceți clic pe fila laterală Accesibilitate.
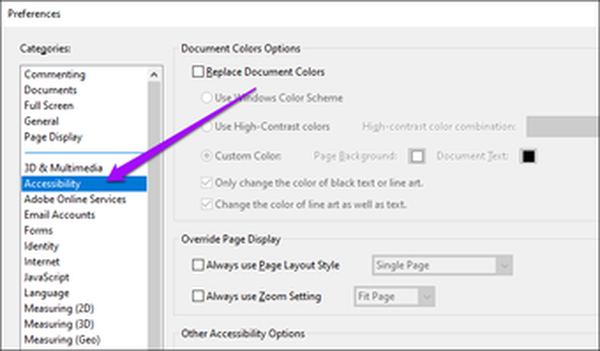
Pasul 3: Sub secțiunea Înlocuire afișare pagină, bifați caseta de lângă „Utilizați întotdeauna Stilul aspectului paginii”. În funcție de modul de pagină pe care îl doriți, utilizați meniul derulant de lângă acesta pentru a selecta fie o singură pagină continuă sau continuă cu două pagini.
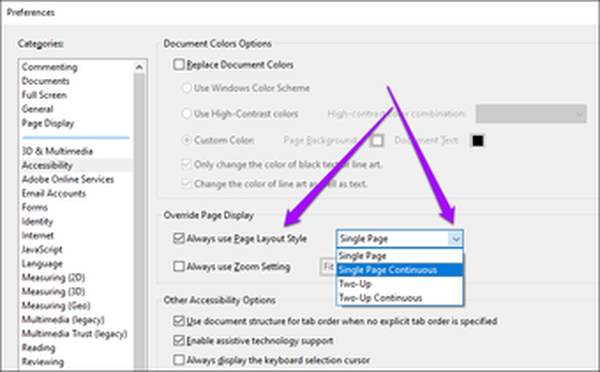
O singură pagină continuă afișează o singură pagină, în timp ce două pagini continuă prezintă două pagini una lângă alta. Ambele opțiuni au defilare continuă activată implicit.
Pasul 4: Sub aceeași secțiune, bifați caseta de lângă opțiunea „Utilizați întotdeauna setarea zoom-ului”. Apoi, selectați setarea de zoom preferată.
Notă: Puteți sări peste acest pas dacă doriți să respectați setările implicite pentru zoomul pentru o singură pagină sau două pagini.
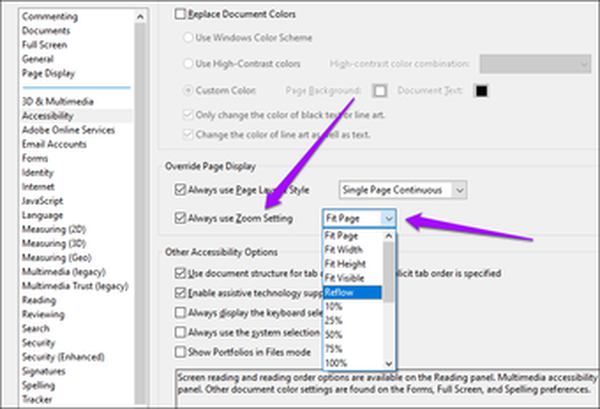
De exemplu, Fit Page se potrivește cu o pagină completă în mod implicit, în timp ce Reflow mută textul în timp ce redimensionează sau mărește / micșorează o pagină. Poate doriți să vă întoarceți și să faceți legătura cu aceste opțiuni pentru a găsi setarea care funcționează cel mai bine pentru dvs..
Pasul 5: Faceți clic pe OK pentru a salva modificările.
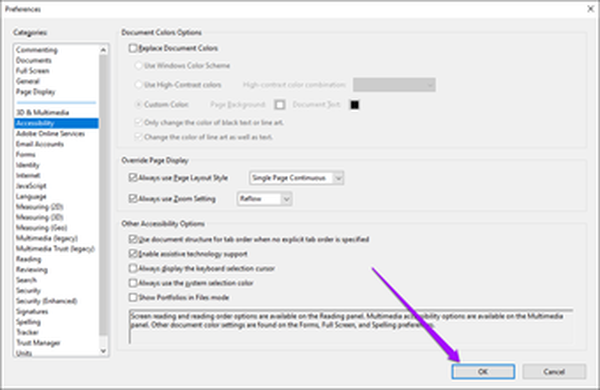
Si asta e. Adobe Acrobat DC și Acrobat Reader DC vor deschide întotdeauna documente PDF în modul dvs. de vizualizare a paginii preferate, cu defilare activată în mod implicit.
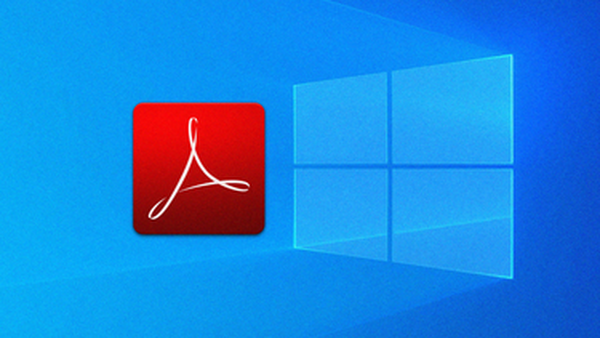
Cum să remediați Adobe Acrobat DC și Reader DC Problema cu pictograma lipsă
Adăugați scurtături de defilare la Adobe Acrobat
În ciuda configurării unui mod de pagină în Adobe Acrobat DC și Acrobat Reader DC care derulează întotdeauna în mod implicit, totuși, ați dori să comutați modurile de pagină în timp ce vizualizați anumite documente PDF în mod activ. Încă o dată, acest lucru poate sfârși dezactivând derularea continuă.
Cu toate acestea, puteți rezolva problema într-o anumită măsură, punând comenzi rapide dedicate care vor permite derularea pentru modurile de pagini Ajustarea unei pagini complete, Vizualizare pagină unică sau Vizualizare pe două pagini chiar pe interfața de utilizator Acrobat.
Începeți făcând clic dreapta pe o zonă vacantă în bara de instrumente Acrobat. În meniul contextual care apare, indicați Instrumente de afișare a paginii, apoi selectați Activare defilare și defilare pe două pagini.
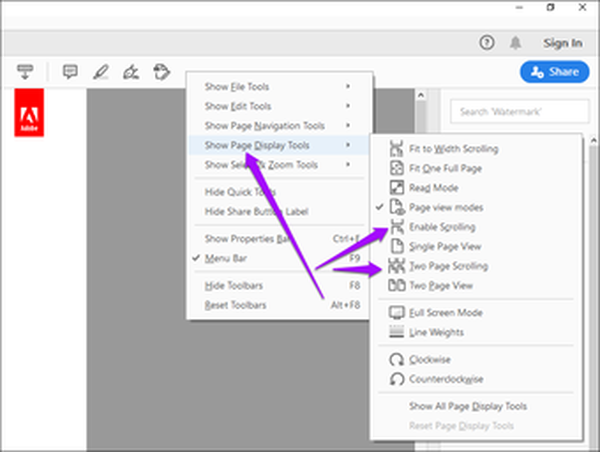
Aceasta ar trebui să pună două pictograme dedicate pe care le puteți utiliza cu ușurință pentru a comuta la modul Vizualizare pe o singură pagină sau Vizualizare pe două pagini cu defilare activat. Puteți utiliza, de asemenea, comanda rapidă Vizualizare pagină unică pentru a activa derularea continuă după ce utilizați opțiunea Fit One Full Page.
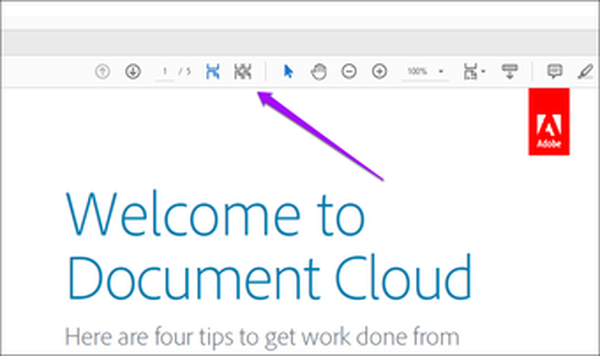
Notă: Dacă nu vedeți opțiunile enumerate mai sus, poate doriți să actualizați Adobe Acrobat DC sau Acrobat Reader DC la cele mai recente versiuni ale acestora. Deschideți meniul Ajutor, apoi faceți clic pe Verificare actualizări.
#Adobe Acrobat
Faceți clic aici pentru a vedea pagina noastră de articole Adobe AcrobatActivați derularea în Adobe Acrobat (mobil)
Versiunile mobile ale Adobe Acrobat Reader / Premium pentru Android și iOS vin cu defilare continuă care a fost deja activată implicit.
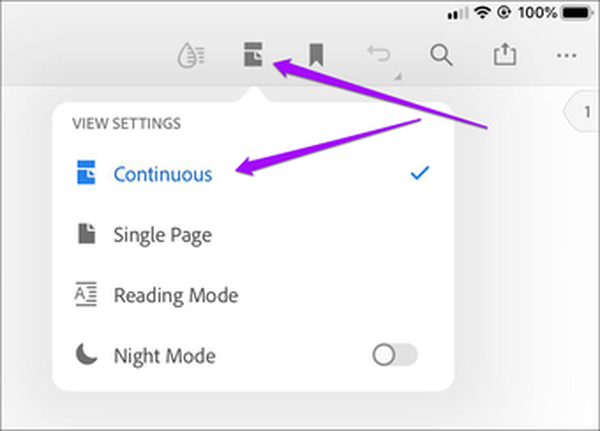
Dar dacă par să fiți blocat în vizualizarea unei singure pagini, atingeți pur și simplu pictograma Vizualizare pagină în partea de sus a aplicației în timp ce vizualizați orice document PDF, apoi atingeți Defilare continuă. Aceasta ar trebui să activeze derularea continuă.
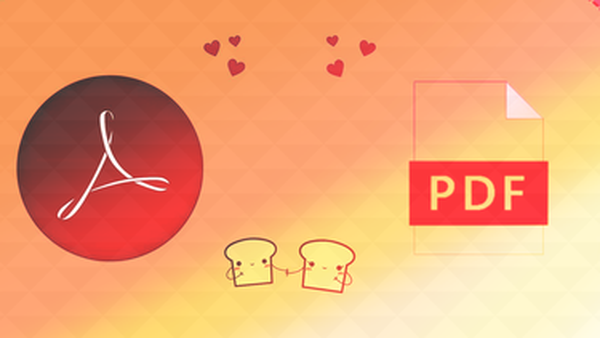
Top 4 modalități de a deschide documentul PDF în Adobe Reader în loc de browser
Continuați derularea
Suprasolicitarea setărilor implicite ale paginii Adobe Acrobat DC și Acrobat Reader DC ar trebui să vă ajute să evitați să comutați manual modurile de pagină cu defilare activată tot timpul. De asemenea, plasarea a câteva pictograme dedicate care permit derularea pentru modul de vizualizare a paginii preferate ar trebui să facă minuni.
În timp ce vă aflați la ea, este posibil să doriți să căutați și modalități de a scăpa de panoul de instrumente enervant de Acrobat Reader DC. Este o implementare grozavă de design a utilizatorului, pe care ar trebui să o luați în considerare în mod serios să eliminați permanent pentru a face lucrări grave.















