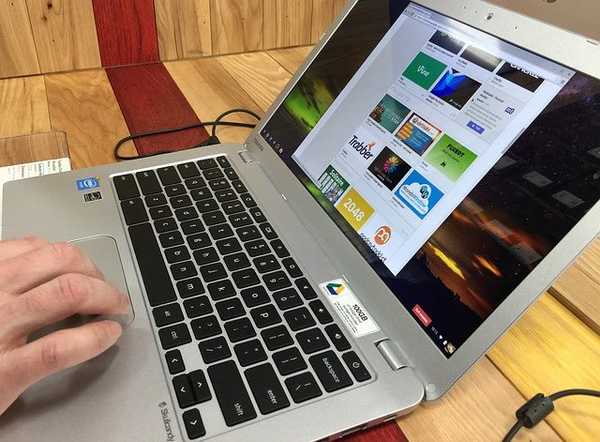
Dustin Hudson
0
1930
485
Platforma Chrome OS a Google ar putea fi aici acum mai bine de cinci ani, dar este încă într-o fază în care este considerată un ecosistem în evoluție. Dacă provin dintr-o platformă de desktop matură, cum ar fi Windows sau OS X, ai fi surprins să vezi că Chrome OS nu are capacitatea de a imprima în mod convențional. Practic, Chromebookurile nu au un port de conectare direct la imprimante și, în plus, nu acceptă imprimante USB.
Deci, dacă utilizați un Chromebook și doriți să imprimați un document, o pagină web, o imagine etc., există o singură cale și asta prin Google Cloud Print. Ei bine, iată cum puteți configura Google Cloud Print pe un Chromebook:
Configurați Google Cloud Print pe Chromebook
1. Deschide Chrome și a lovit butonul de trei puncte al meniului în dreapta sus și mergeți la „Setări„.
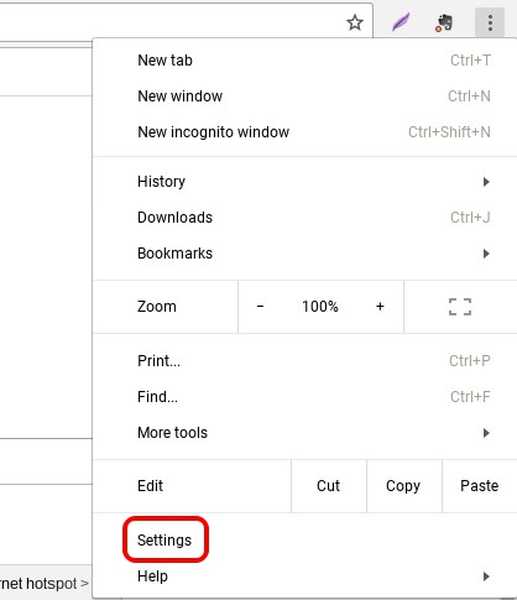
2. În pagina Setări, derulați în jos și faceți clic pe „Arata setarile avansate„. Apoi, derulați în jos și ar trebui să găsiți o Secțiunea Google Cloud Print. Aici, faceți clic pe „Administra„.
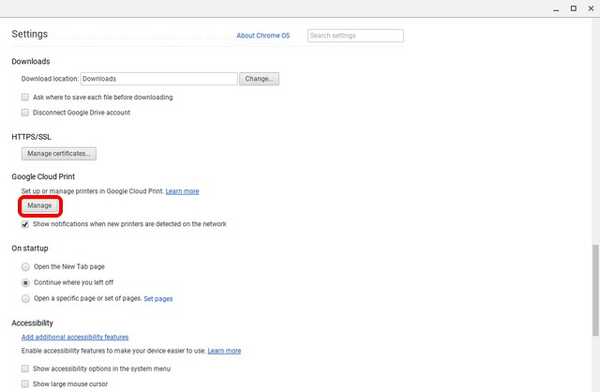
3. Dacă în trecut ați adăugat imprimante în contul dvs. Google, le veți găsi enumerate aici. Dacă îl utilizați pentru prima dată, puteți face clic pe „Adăugați imprimante„.
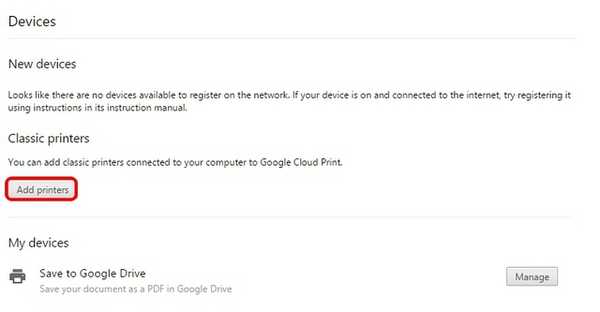
4. Vei vedea apoi o listă cu toate imprimantele compatibile cu Google Cloud Print, care sunt conectate la aceeași rețea WiFi ca tine și sunt disponibile pentru a fi înregistrate. Selectați imprimanta (imprimantele) doriți să utilizați și faceți clic pe „Adăugați imprimantă (e)„.
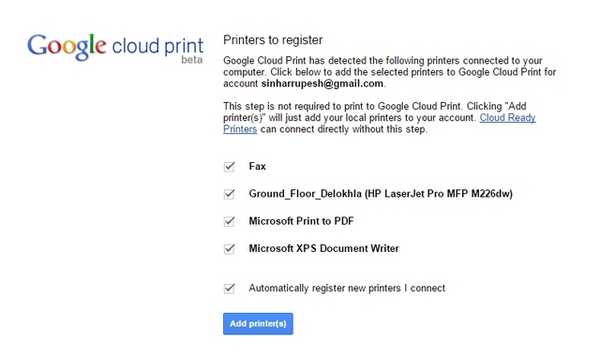
Odată terminat, imprimantele vor fi disponibile pentru toate nevoile dvs. de imprimare pe Chromebook. Pentru a elimina o imprimantă sau a verifica imprimantele adăugate, puteți să accesați din nou pagina de gestionare a imprimării în cloud prin Setări Chrome.
Adăugați o imprimantă locală la Cloud Print
Dacă nu aveți o imprimantă compatibilă cu Cloud Print, va trebui să mergeți înainte adăugați imprimantele dvs. clasice sau locale printr-un computer Mac sau Windows. Pentru a face acest lucru, mai întâi va trebui să adăugați imprimanta locală prin setările obișnuite de „Imprimantă și scanere” în Windows și OS X.
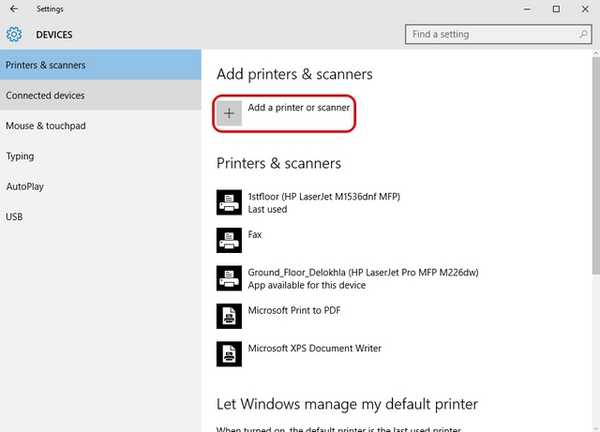
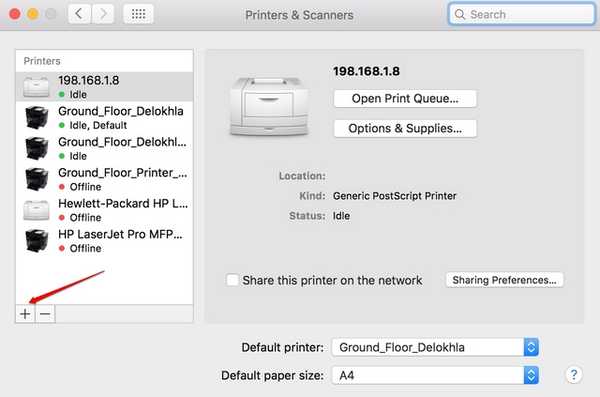
După ce imprimanta locală este adăugată pe computer sau Mac, va trebui să o faceți deschideți Chrome pe un Mac sau PC și repetați pașii menționați mai sus pentru a adăuga imprimante în contul dvs. Google cu Cloud Print. Odată terminat, vă puteți autentifica cu același cont Google pe Chromebook și veți găsi imprimantele disponibile pentru dvs..
Începeți imprimarea pe Chromebook
După ce ați configurat și adăugat imprimante activate Cloud Print în contul dvs. Google, puteți începe să imprimați de pe Chromebook.
Pentru a imprima dintr-un Chromebook, trebuie doar să deschideți fișierul, documentul, pagina web sau imaginea pe care doriți să o imprimați și apăsați tasta combo din Ctrl + P sau faceți clic dreapta oriunde pe pagină și selectați "Imprimare". De asemenea, puteți merge la Meniu-> Print pentru a începe tipărirea.
După ce apăsați tasta combo sau butonul de imprimare, veți obține o previzualizare a tipăririi.
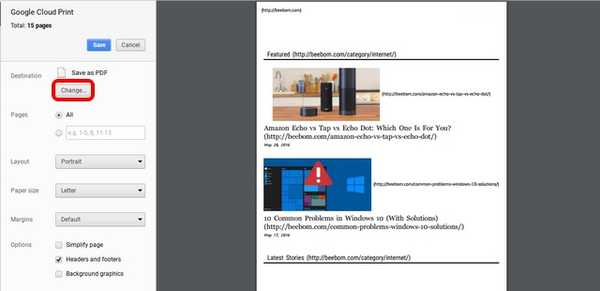
Aici, puteți face clic pe „SchimbareButon ”pe lângă„ Destinație ”la schimbați imprimanta. După ce ați selectat imprimanta, puteți face clic pe „Tipărire” și documentul, poza sau pagina web vor fi tipărite.
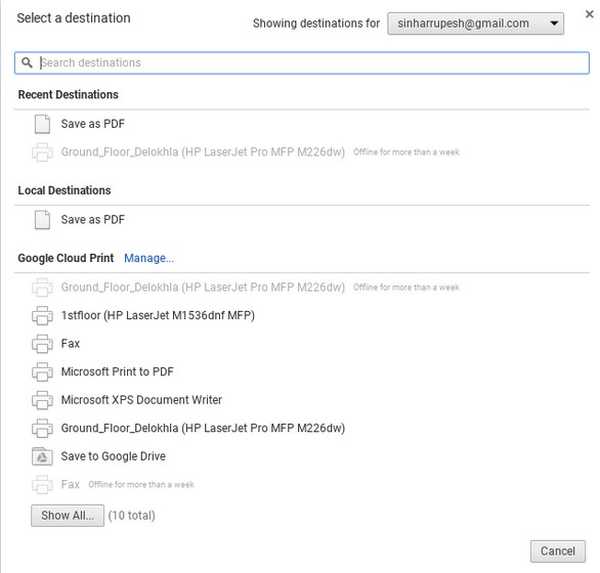
VEZI ȘI: Cum să deblocați Chromebookul cu dispozitivul Android
Gata pentru a începe imprimarea pe Chromebook?
Deși imprimantele compatibile cu Cloud Print sunt destul de ușor de adăugat într-un Chromebook, nu există nicio modalitate de a adăuga în mod original imprimante locale clasice pe Chrome OS, ceea ce este păcat. Puteți face acest lucru doar atunci când aveți un PC Windows sau un Mac, care cu siguranță strică scopul Chromebookului de a fi un computer autonom.
Cu toate acestea, dacă sunteți de acord cu acest lucru, puteți continua și urmați pașii menționați mai sus pentru a începe imprimarea de pe Chromebook. Spuneți-ne dacă aveți îndoieli cu privire la același lucru. Sună oprit în secțiunea de comentarii de mai jos.















