
Clement Thomas
0
2617
359
Cel mai recent flagship killer de la OnePlus, adică OnePlus 5, se află pe topul trendurilor din lumea smartphone-urilor. Deși a primit recenzii mixte din partea publicului, cu diverse critici precum designul asemănător cu iPhone 7 Plus, înșelăciunea de referință etc., este o ființă a unui telefon când vine vorba de performanță. La fel ca majoritatea predecesorilor săi, OnePlus 5 vine cu sistem de oxigen OS despre care se știe că este aproape de stoc, cu câteva adaosuri utile. În timp ce majoritatea noilor funcții ale telefonului au fost dezvăluite pe scenă, există unele altele care sunt ascunse în dispozitiv. Așadar, dacă tocmai ați cumpărat noul OnePlus 5, aici sunt 15 trucuri OnePlus 5 cool și funcții ascunse, ar trebui să știi:
1. Configurați modul de citire
Funcția Mod de citire de pe OnePlus 5 este una dintre cele mai bune caracteristici ale dispozitivului. Acest mod transformă ecranul în scară de gri și vă oferă o experiență de lectură perfectă - ceva similar cu ceea ce oferă Kindle. Dacă doriți să activați acest lucru pe OnePlus 5, urmați pașii menționați mai jos.
- Indreapta-te la telefonul tau Setări -> Afișare -> Mod citire.
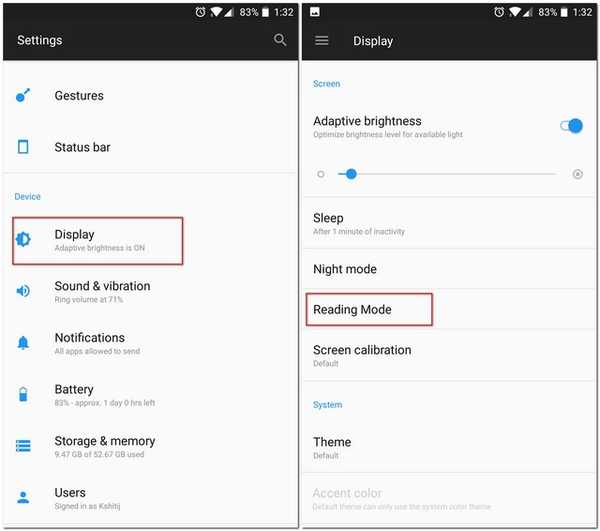
- Aici, atingeți tasta glisați pe „Activați modul de citire”. Dispozitivul dvs. ar fi trebuit să-și schimbe acum tema în scară de gri.
Aceasta este o caracteristică foarte utilă dacă vă place să citiți pe telefon. Dar asta nu este tot. OnePlus vă oferă opțiunea de a activa această caracteristică automat de fiecare dată când deschideți anumite aplicații. De exemplu, dacă folosești adesea aplicația Amazon Kindle de pe smartphone pentru lectură, poți crea Modul de citire pentru a porni automat ori de câte ori îl deschizi.
Pentru a face acest lucru, în aceleași setări ale modului de citire ca mai sus, atingeți „Adăugați aplicații pentru modul de citire” apoi selectați orice aplicație pentru care doriți să activați funcția automat.
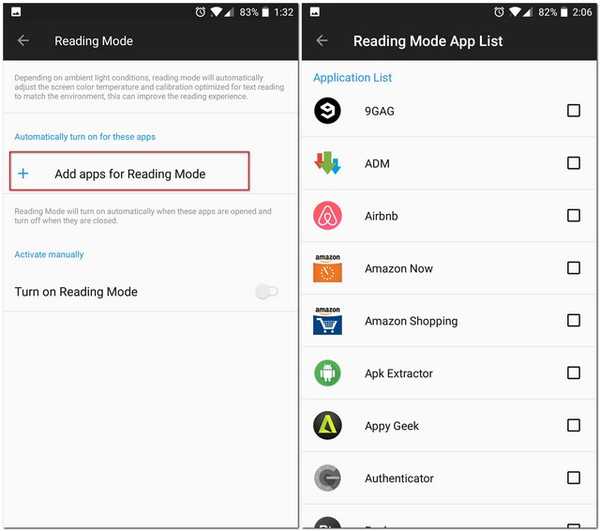
2. Activați modul Gaming
Dacă joci jocuri pe smartphone-ul tău, OnePlus 5 are o funcție doar pentru tine, numită „Mod de joc” care poate blocați notificările și dezactivați butoanele capacitive în timp ce vă aflați în anumite aplicații. Spre deosebire de ceea ce spune numele, îl puteți folosi și pentru alte aplicații decât jocuri. De exemplu, când citesc ceva pe OnePlus 5, folosesc acest mod împreună cu modul de citire pentru a face citirea mea liberă de orice distragere.
- Pentru a utiliza acest mod pe OnePlus 5, accesați telefonul Setări -> Advanced -> Jocurile nu deranjați. Aici, puteți selecta setările pe care doriți să le utilizați. Puteți chiar să selectați aplicațiile pentru care doriți să activați acest mod automat - ceva similar modului de citire.
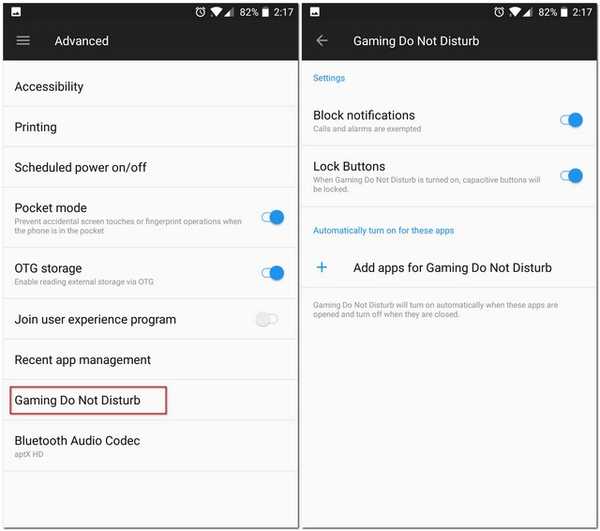
Bacsis: Puteți comuta acest mod manual din Setările rapide.
3. Folosiți plata rapidă
La lansarea OnePlus 5, OnePlus anunțase o colaborare cu Paytm pentru a vă oferi o caracteristică pe care o numesc „Quick Pay”. Quick Pay vă permite să deschideți Paytm prin simpla apăsare a butonului de pornire din OnePlus 5.
Această funcție este dezactivată în mod implicit, dar o puteți activa accesând telefonul Setări -> Securitate și amprentă -> Plată rapidă. Aici, puteți alege să-l deschideți apăsând îndelung pe butonul de pornire, fie când ecranul este oprit sau pornit, fie chiar ambele.
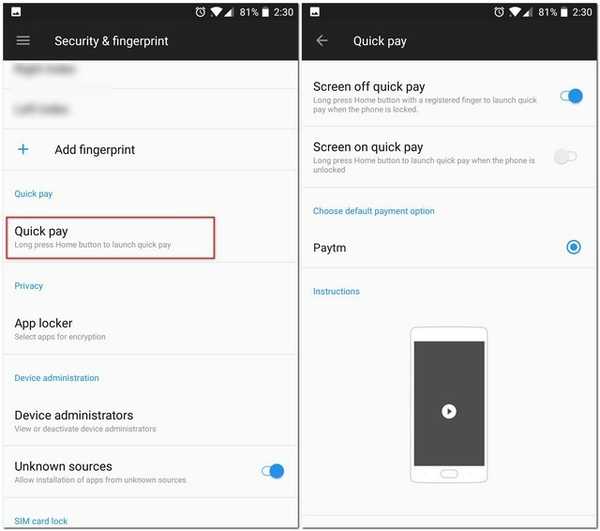
4. Dezactivați comenzile rapide pentru aplicații
Având avantajul de a fi aproape de stoc Android, Oxygen OS vine cu funcția „Shortcuts App”, care a fost introdusă pentru prima dată cu Android 7.1. În afară de aplicațiile Google, OnePlus a folosit acest lucru în propriile aplicații native, cum ar fi Telefon, mesaje, etc. De exemplu, când apăsați îndelung pe aplicația Telefon, veți primi o listă cu contactele dvs. recente.
Cu toate acestea, dacă nu vă place această caracteristică, OnePlus 5 vă permite să dezactivați și ea. Pentru a face asta, apăsați lung pe ecranul de pornire -> Setări și aici, pur și simplu dezactivează „Comenzi rapide pentru aplicații”.
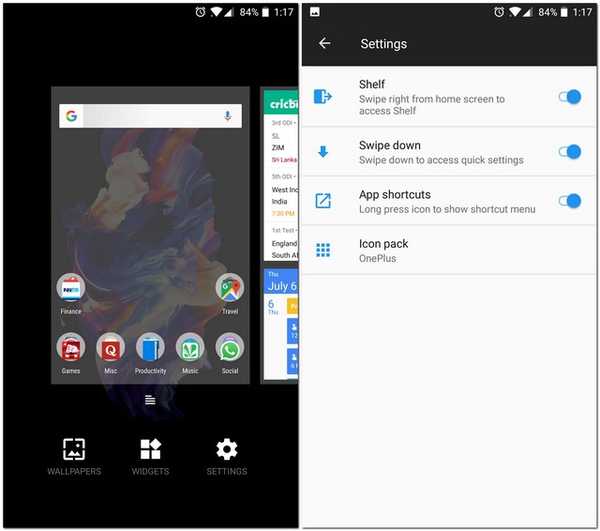
5. Alegeți Bluetooth Audio Codec
Când vă conectați telefonul la o cască Bluetooth, auziți doar cântece în modul în care sunt destinate să fie auzite. Dar asta nu este tot ceea ce puteți face dacă telefonul dvs. este OnePlus 5. OnePlus 5 vă permite să alegeți codecul audio pe care îl transmite prin Bluetooth. Poti alegeți dintre SBC, aptX sau aptX HD. Pentru cea mai bună experiență audio, selectați codecul în ordinea: aptX HD> aptX> SBC, în funcție de faptul că setul cu cască îl acceptă sau nu.
Pentru a face acest lucru, accesați telefonul dvs. Setări -> Advanced -> Bluetooth Audio Codec. Aici, veți vedea o listă a celor trei codecuri și puteți alege oricare dintre ele.
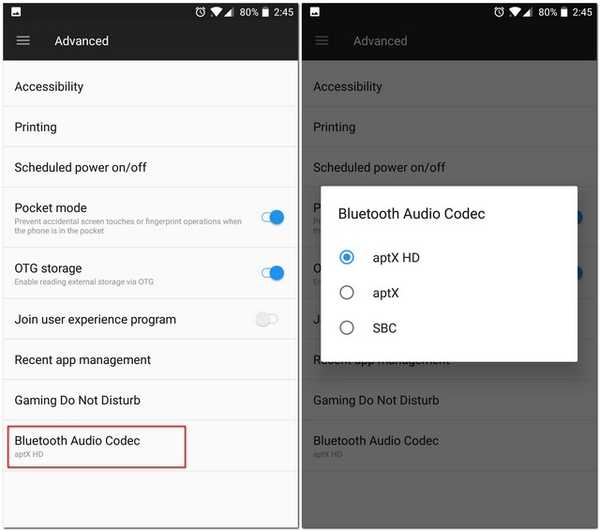
6. Gestionează aplicațiile recente
Dacă ați folosit un dispozitiv OnePlus înainte, este posibil să fiți conștienți de această caracteristică. „Managementul aplicațiilor recente” opțiune în Setări -> Advanced te lasa alegeți între „Clar normal” și „Clar clar” pentru o aplicație pe care o eliminați din aplicațiile dvs. recente.
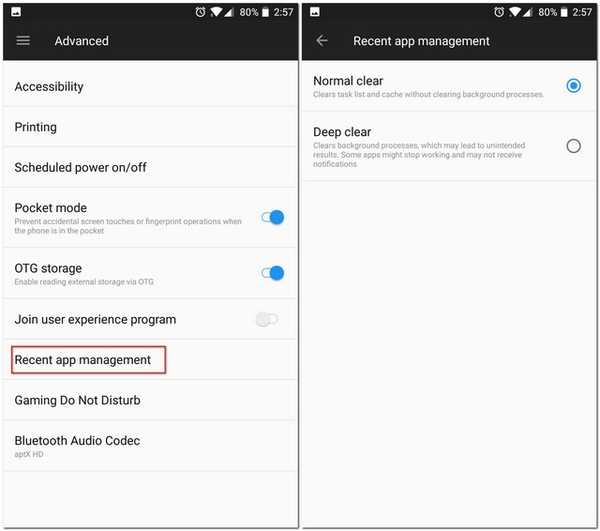
Diferența dintre aceste două este că „Normal clear” elimină memoria cache a unei aplicații, în timp ce „Clear clear” își ucide și procesele de fundal..
7. Afișați viteza rețelei în bara de stare
Xiaomi include opțiunea de a afișa viteza rețelei în Bara de stare în sistemul său de operare MIUI, iar veștile bune sunt, OnePlus include și funcția. Oxygen OS are o setare încorporată pe care o puteți activa pentru a vizualiza viteza rețelei pe bara de stare a telefonului.
Pentru a face acest lucru, vă îndreptați către OnePlus 5's Setări apoi atingeți "Bara de stare". Din ecranul următor, comutați „Viteza rețelei afișate”. Odată terminat, acum ar trebui să poți vedea viteza rețelei în bara de stare.
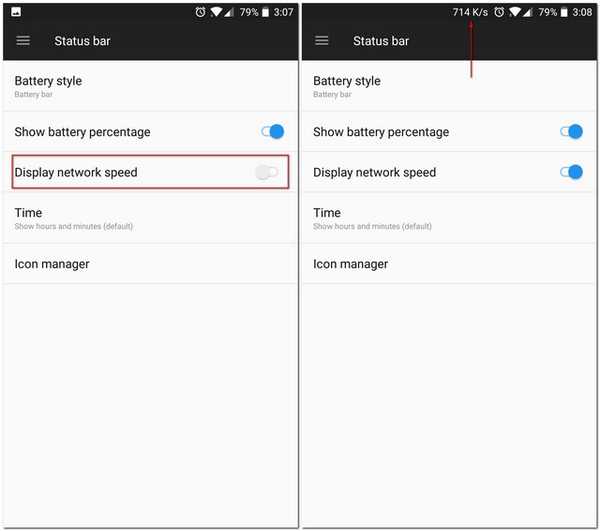
8. Deschideți ușor Panoul de notificări și sertarul aplicației
Dacă sunteți unul dintre cei cu mâini mici, este posibil să fi avut probleme în a accesa panoul de notificări dintr-o singură mână. Din fericire, OnePlus a adresat această problemă și a făcut posibilă realizarea dvs. accesați panoul de notificări alunecând oriunde pe ecranul de pornire. Aceasta este o caracteristică care a fost văzută pe câteva iterații anterioare ale dispozitivelor OnePlus și și-a făcut din nou drum pe OnePlus 5. Cu toate acestea, aceasta nu este singura zonă în care OnePlus a decis să ofere o mână de ajutor clienților lor.
Odată cu adoptarea unui sertar de aplicații asemănător unui Pixel Launcher, OnePlus a făcut posibilă accesarea propriului OnePlus Launcher's sertarul de aplicații prin glisare oriunde pe ecranul de pornire de asemenea.
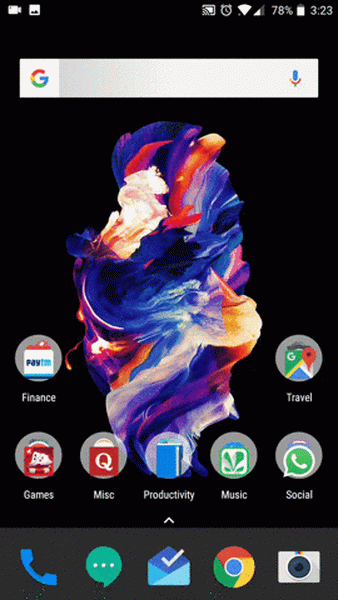
9. Alegeți din mai multe modele de vibrații
Dacă ați urmărit evenimentul de lansare al OnePlus 5, trebuie să fi auzit o mențiune a modelelor de vibrații. OnePlus s-a îmbunătățit foarte mult la motorul lor cu vibrații cu unul mult mai ascuțit și mai liniștit. Nu numai că, le-au oferit utilizatorilor lor o opțiune de a alege dintr-o listă cu diverse modele de vibrații. Pentru a vizualiza această listă și a alege cea mai potrivită nevoilor dvs., accesați Setări -> Sunet și vibrații -> Tipar de vibrație de apel primit.
Aici, veți vedea o listă cu câteva modele de vibrații din care puteți alege. Puteți chiar să atingeți pe fiecare dintre ele pentru a ști cum vor vibra efectiv înainte de finalizare.
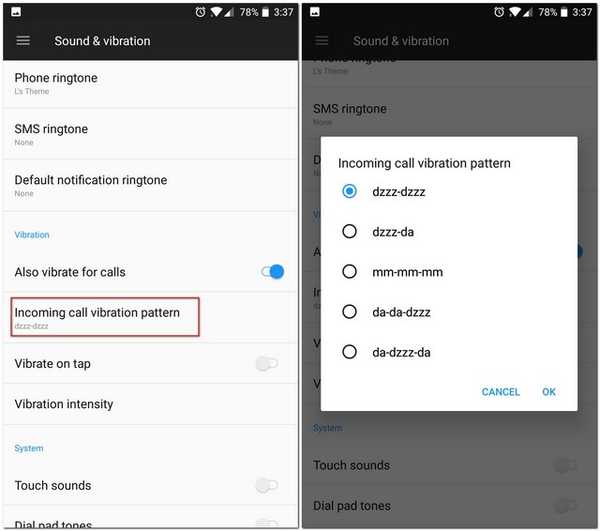
10. Activați laboratorul OnePlus
Similar cu Android cu „System UI Tuner”, OnePlus are propriile opțiuni ascunse în pagina Setări pe care le numesc „OnePlus Laboratory”..
Pentru ao activa, trageți în jos meniul Setări rapide de pe dispozitiv, apoi atingeți și mențineți apăsată pictograma Setări (angrenaj) timp de aproximativ 7 secunde. Acum ar trebui să primiți o notificare de toast care să vă spună că laboratorul a fost activat. Acum îl puteți accesa din pagina Setări a telefonului
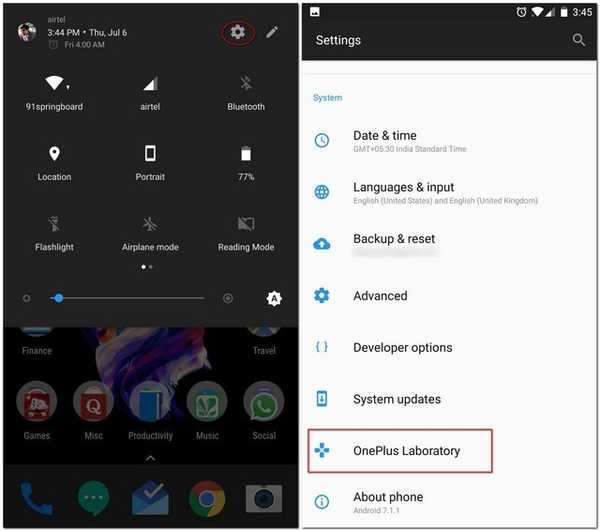
În laboratorul OnePlus, puteți activa „Controlul notificării puterii”. Acestea sunt controale avansate care vă permit stabiliți un nivel de importanță de la 0 la 5 pentru notificările unei aplicații.
Pentru a utiliza aceste niveluri pentru o aplicație, accesați apoi informațiile despre aplicații atingeți „Notificări”. Acum ar trebui să vedeți o nouă secțiune „Importanță” pe care o puteți utiliza pentru a comuta între diferitele niveluri menționate mai sus.
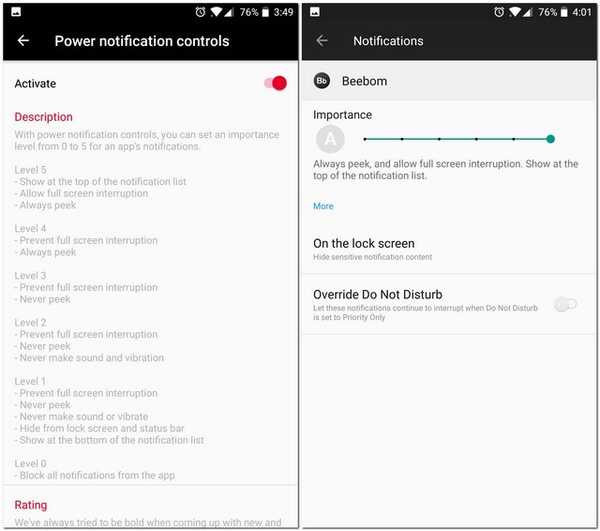
11. Modificați setările în modul Pro
OnePlus 5 dispune de o caracteristică a camerei Pro Mode care vă permite să controlați setările manuale. Cu toate acestea, interfața este plină de dezordine, precum o histogramă, o linie de referință orizontală, etc. În timp ce aceste caracteristici pot fi utile pentru unii, nu toată lumea va găsi utilă. Din fericire, le puteți dezactiva pe toate.
-
Dezactivează Histograma și Salvează imagini RAW
Deși histograma poate fi o caracteristică utilă pentru unii utilizatori, pentru cei mai mulți este doar o distragere a ecranului. Pentru a dezactiva această setare, mergeți la setările camerei. Aici, în Mod Pro, veți găsi o opțiune numită „Histogramă” care este activată implicit. Atingeți butonul pentru a o opri.
Modul Pro OnePlus 5 vă permite să salvați și imagini RAW. Pentru a face acest lucru, pur și simplu atingeți butonul „RAW” care apare în partea de sus a ecranului.
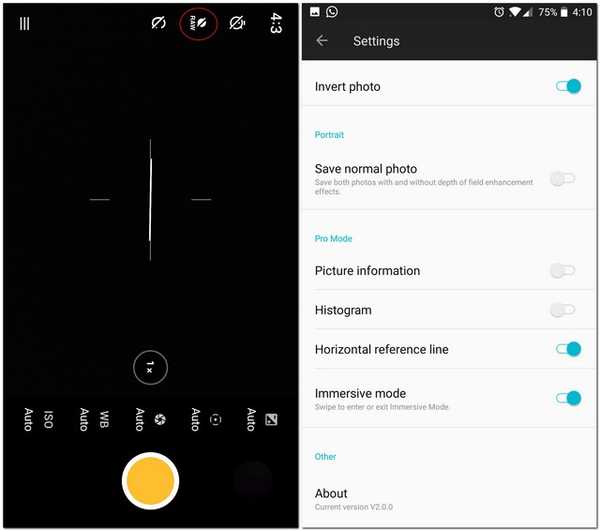
-
Salvați setările manuale
În timp ce folosim modul Pro, există momente în care găsim punctul dulce când vine vorba de diverse controale manuale. Cu toate acestea, schimbarea acestora din nou poate fi enervantă. Din fericire, Modul Pro vă permite să economisiți până la două setări personalizate la care puteți accesa ulterior.
Pentru a-i salva, atingeți litera „C” în partea de sus a ecranului. Acum ar trebui să vedeți două opțiuni „C1” și „C2”. Atingeți oricare dintre ele pentru a salva anumite opțiuni.
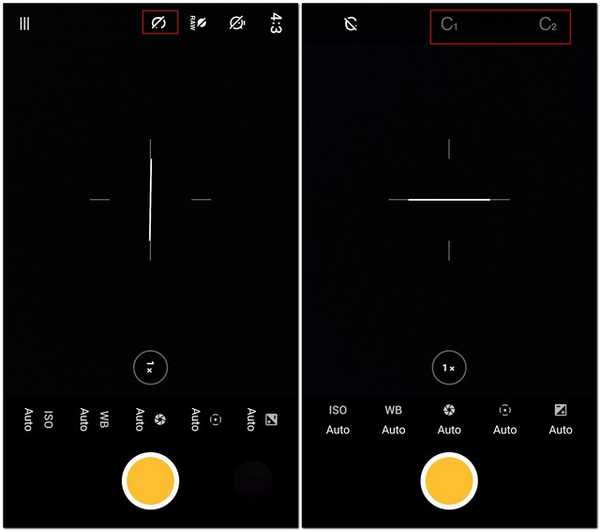
12. Faceți imagini mai lungi
Ați fost vreodată într-o situație în care trebuie să trimiteți o captură de ecran prietenului dvs., dar dimensiunea ecranului telefonului dvs. nu se potrivește cu totul într-o singură pagină? Ei bine, nu trebuie să vă faceți griji pentru acest lucru pe OnePlus 5. Preluând bastonul de la predecesorii săi, OnePlus 5 vă permite să faceți capturi de ecran mai mari decât dimensiunea ecranului.
Pur și simplu faceți o captură de ecran așa cum v-ar face în mod normal atingeți opțiunea dreptunghiulară că vedeți să faceți o captură de ecran lungă. Fereastra va defila automat spre partea de jos, luând o captură de ecran a fiecărui cadru și când doriți să îl opriți, atingeți oriunde pe ecran.
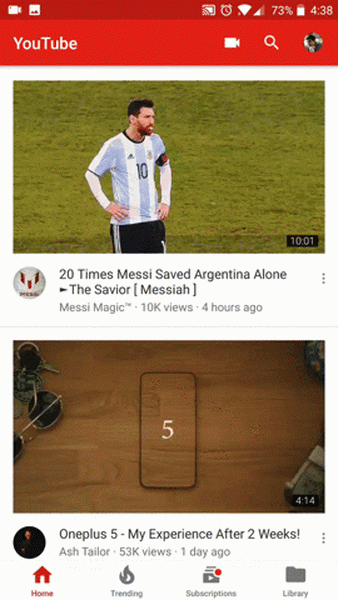
13. Activați gesturile
Amintiți-vă, am menționat că sistemul de oxigen OS are câteva funcții suplimentare utile? Vă oferim atât gesturile de pe ecran cât și cele de pe ecran. Există diverse gesturi la care puteți accesa accesând site-ul dvs. Setările telefonului, apoi atingeți Gestures. Aici, veți vedea o serie de opțiuni pe care le puteți utiliza pentru a face experiența dvs. OnePlus 5 mai ușoară și mai rapidă. Există, de asemenea, câteva litere - „O”, „V”, „S”, „M”, „W” - care pot fi atribuite pentru a îndeplini anumite sarcini, cum ar fi deschiderea unei camere, lanternă, raft sau chiar o aplicație.
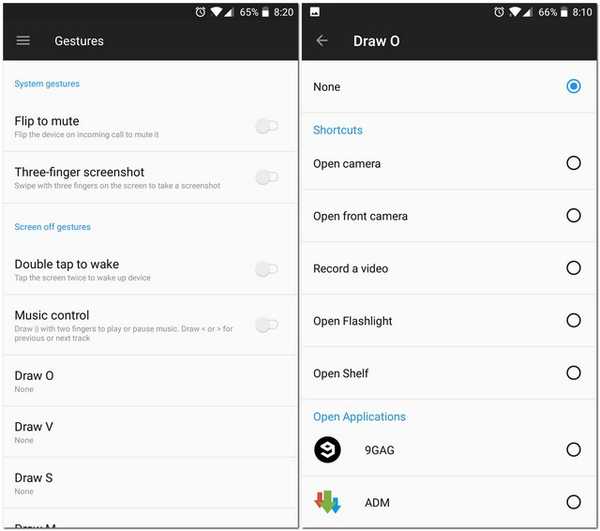
14. Folosiți Blocatorul de aplicații încorporat
Multe persoane folosesc aplicații de blocare de aplicații terțe pentru a împiedica accesul neautorizat la anumite aplicații. Pe lângă faptul că ocupă ceva spațiu pe dispozitivul dvs., astfel de aplicații pot veni cu anunțuri sau alte blatware. Observând numărul de persoane care încă mai descarcă aceste aplicații, OnePlus a început să includă un dispozitiv de blocare de aplicații încorporat pe dispozitivele lor. Ca o caracteristică încorporată, aceasta este mult mai sigură decât aplicațiile terțe care acoperă un ecran de blocare în partea de sus a aplicațiilor, în loc să le blochezi nativ.
Pe OnePlus 5, puteți bloca anumite aplicații accesând telefonul dvs. Setări -> Securitate și amprentă -> Locker de aplicații. Din acest ecran, puteți comuta butonul de lângă aplicațiile pe care doriți să le blocați. Acum data viitoare când deschideți aplicația, vi se va solicita să introduceți mai întâi parola pentru a avea acces.
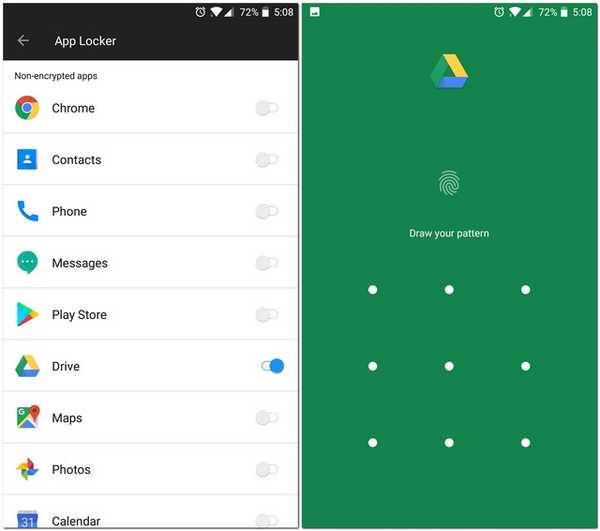
15. Schimbați pictogramele aplicației
În general, dacă ar trebui să schimbați modul în care arată pictogramele pe smartphone-ul dvs., ar trebui să descărcați un lansator terț. Ei bine, acest lucru nu este necesar pentru OnePlus 5. Fiind extrem de personalizabil, OnePlus 5 vă permite să schimbați modul în care arată pictogramele dvs. nativ. Puteți selecta orice pictogramă din pachetele de icoane rotunde și pătrate preinstalate sau puteți descărca orice alt pachet de pictograme care vă place. Pentru a schimba modul în care arată o pictogramă, apăsați-l lung și trageți-l spre opțiunea „Editare”. Din meniul pop-up care apare, puteți modifica pictograma aplicației, precum și numele acesteia.

Dacă doriți să aplicați un pachet de pictograme pentru toate pictogramele, apăsați lung oriunde pe ecranul de domiciliu, atingeți Setări, apoi selectați „Icon pachet”. Veți vedea acum toate pachetele de pictograme instalate pe dispozitivul dvs. Atingeți oricare pe care doriți să o aplicați tuturor aplicațiilor de pe telefon.
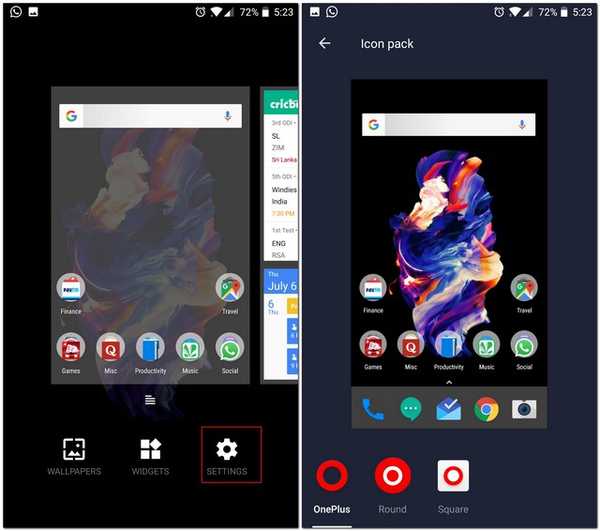
16. Partajează fișiere prin FileDash
De multe ori trebuie să transferăm fișierele pe alte telefoane. Uneori, aceste fișiere pot avea dimensiuni foarte mari. Din păcate, funcția WiFi Direct care vine cu telefonul dvs. nu oferă o viteză suficient de mare. Cu toate acestea, pe lângă WiFi Direct de Android, OnePlus a integrat o funcție pe care o numesc „FileDash” în Managerul de fișiere native. Această caracteristică poate fi utilizată pentru a transfera fișiere pe orice telefon cu viteză mare. Pentru a folosi acest lucru, deschideți Manager fișiere și apoi atingeți pictograma FileDash (cel de lângă pictograma de căutare). Acum puteți selecta dacă doriți să trimiteți sau să primiți un fișier.
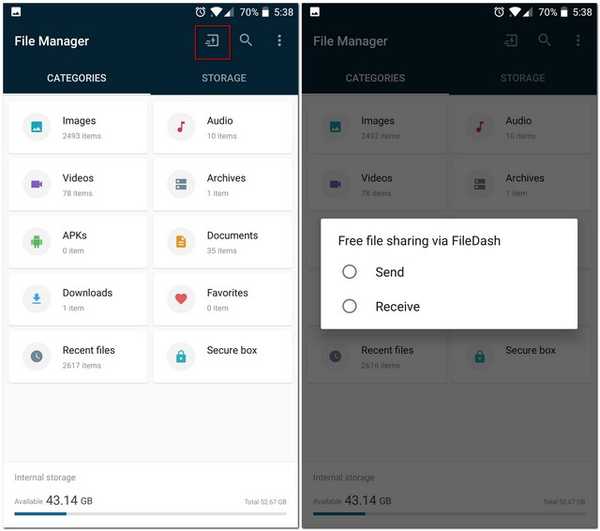
Când trimiteți un fișier, telefonul dvs. creează un hotspot la care ar trebui să se conecteze dispozitivul destinatar. Dacă receptorul are un dispozitiv OnePlus, poate merge la Managerul de fișiere native și atingeți „Primire”. Dacă au un alt dispozitiv, pot primi fișierul deschizând browserul pe telefoanele lor și accesând „One.plus“ și asta este, dosarul va fi primit.
17. Protejați-vă fișierele
Ați dorit vreodată să ascundeți anumite fișiere în telefon, astfel încât nimeni să nu le poată vedea și nici să apară în vreun manager de fișiere? Sigur, există aplicații terțe pe care le puteți descărca pentru a realiza acest lucru, dar va trebui să treci prin necazul de a găsi o aplicație bună. Acesta este locul în care managerul de fișiere native OnePlus vine din nou la salvare. Are o caracteristică numită „Secure Box” care ascunde datele dvs. de orice explorator de fișiere și poate fi accesată doar cu o parolă. Pentru a trimite un fișier în caseta securizată, apăsați lung pe el, atingeți meniul cu trei puncte, apoi selectați „Setare ca securitate”. Acum, fișierul dvs. va fi bine protejat în spatele Secure Box. Pentru a accesa acest fișier, deschideți File Manager, selectați „Secure Box” și introduceți parola.
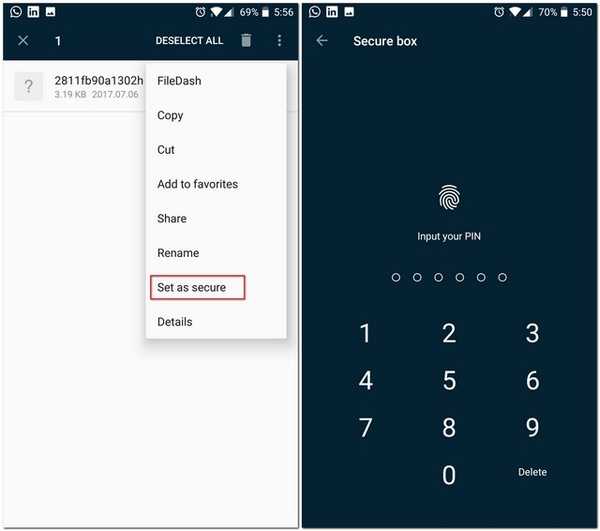
18. Salvați bateria
Deși rezoluția de 1080p pe OnePlus 5 a primit multe critici, de fapt este un lucru bun pentru durata de viață a bateriei. Fiind un ecran AMOLED, există mai multe modalități care vă pot ajuta să economisiți bateria pe OnePlus 5 și mai departe. Pentru început, puteți utiliza un fundal de culoare alb-negru și minimizați pixelii aprinși. Dar un astfel de tapet nu ar părea la fel de plăcut pentru ochi, nu-i așa? Totuși, OnePlus 5 vine cu o alternativă care vă permite să vă salvați bateria telefonului fără a renunța la estetică - pentru a schimba tema telefonului în Dark..
Pentru a face asta, accesați telefonul dvs. Setări -> Afișare -> Tema. Din fereastra care apare, selectați „Întuneric” și ești bine să mergi.
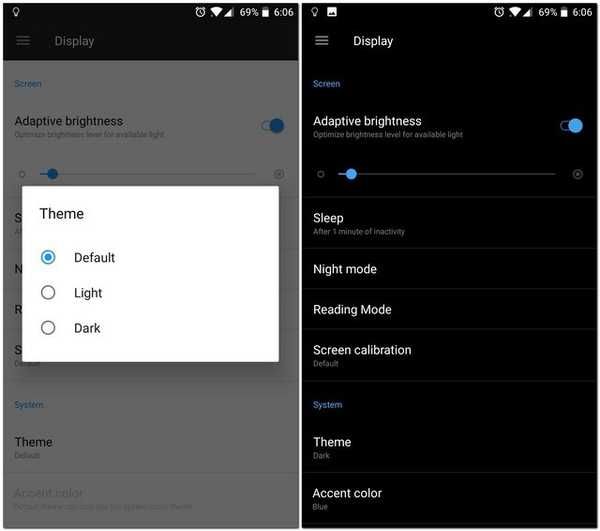
Bonus: OnePlus 5 ouă de Paște
OnePlus 5 are un ou de paște foarte fain, care a făcut parte și din flagship-urile anterioare OnePlus. Dacă nu l-ați observat încă, vă dau un indiciu - deschideți aplicația native Calculator, apoi tastați „1” urmată de operația „+”. Acum apăsați '=' și vedeți ce se întâmplă.
VEZI DE asemenea: 12 cele mai bune OnePlus 5 accesorii pe care ar trebui să le cumpărați
Ce trucuri OnePlus 5 utilizați?
OnePlus 5 se remarcă ca fiind unul dintre cele mai rapide smartphone-uri, dacă nu chiar cel mai rapid. Există multe lucruri de iubit cu privire la acest telefon. Și acum că cunoașteți alte câteva trucuri OnePlus 5 și funcții ascunse, este foarte greu să nu vă placă. Așadar, dacă dețineți OnePlus 5, mergeți mai departe și încercați aceste trucuri și funcții ascunse și dacă există alte trucuri despre care știți? Anunță-mă în secțiunea de comentarii de mai jos.















