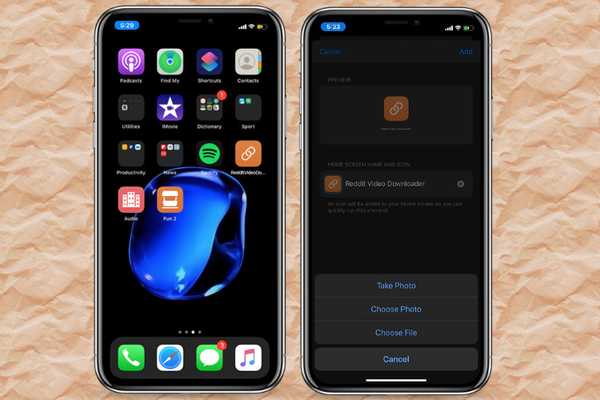
Jack Hood
0
5066
1462
Apple oferă o mână de glife implicite pentru comenzi rapide. Pentru majoritatea utilizatorilor, acele bunătăți predefinite sunt mai mult decât suficiente pentru personalizarea de bază. Dar cei (ca mine) care adoră să își personalizeze lucrurile cu un design unic, pot găsi colecția de mai jos. Și aici apare nevoia de a adăuga glife personalizate la comenzile rapide de pe iPhone și iPad. Așadar, dacă doriți să dați o notă personală pictogramelor rapide, dar nu știți de unde să începeți, permiteți-mă să vă ghid.
Adăugați Glyphs la comenzi rapide în iOS 13 sau iPadOS 13
Câteva lucruri demne de luat în seamă
Acum, lucrul care ar putea fi deja în minte este de unde să obțineți glifele personalizate? Ei bine, internetul este inundat cu tone de opțiuni; prin urmare, puteți obține cu ușurință o varietate de icoane care pot da un aspect personalizat frumos și pe care le puteți reprezenta în mod viu. Mai mult, unele site-uri vând chiar icoane frumos proiectate. Așadar, obținerea celor mai frumoase nu ar trebui să fie o întrebare mare. Pentru a obține un glif gratuit acum, deschideți Safari (sau oricare dintre browserul dvs. preferat) și căutați tipul de pictograme pe care doriți să le obțineți. După ce ați găsit unul mai bun, atingeți și mențineți apăsată pictograma. Apoi, alege opțiunea „Adăugați la fotografii” pentru a salva pictograma în biblioteca foto.
Acum că aveți o pictogramă cu aspect bine, țineți cont de câteva lucruri. În primul rând, nu poți folosi doar glif și icoane, ci și orice imagine din biblioteca foto. Iar al doilea, trucul funcționează numai pentru schimbarea pictogramei ecranului de pornire a unei anumite comenzi rapide. Deși este posibil să nu fie o soluție pe deplin, este mult mai la îndemână să aducem o personalizare mișto în mix. Cu acest lucru, să începem cu pașii!
1. Lansați Comenzi rapide aplicație pe iPhone sau iPad.
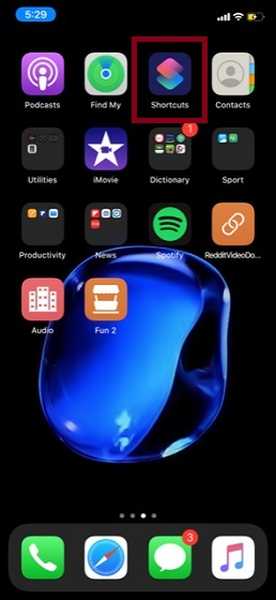
2. Acum, du-te către scurtătură ce pictogramă ați dori să schimbați, apoi apăsați pe minuscule trei puncte. Apoi, atingeți tasta trei puncte orizontale în partea dreaptă sus a ecranului. După aceea, alegeți „Adăugați la ecranul principal”.
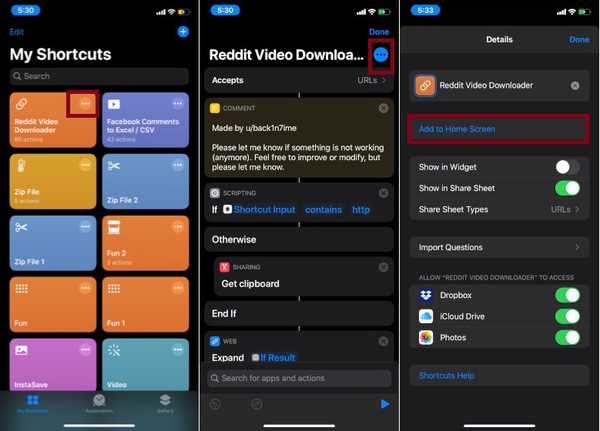
4. În continuare, atingeți tasta glyph. Acum, un meniu va apărea din partea de jos a ecranului cu mai multe opțiuni:
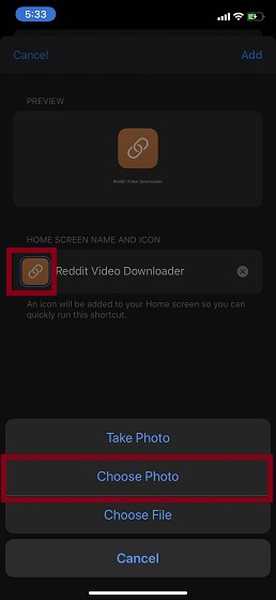
- Fa o poza: Capturați o fotografie folosind camera dispozitivului dvs., apoi utilizați-o ca pictogramă pentru comenzi rapide.
- Alege fotografia: Selectați fotografia / gliful pe care l-ați salvat în ruloul camerei.
- Alege fișierul: Selectați gliful salvat în aplicația Fișiere.
Pe măsură ce am salvat gliful în aplicația Fotografii, voi selecta opțiunea „Alege fotografii”.
5. Mai departe, trebuie alege gliful personalizat pe care l-ai descărcat mai devreme. În cele din urmă, atingeți Adăuga în colțul din dreapta sus și sunteți gata să mergeți!
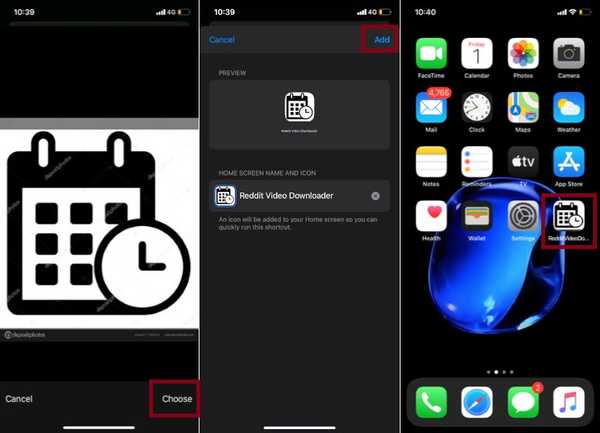
VEZI DE ASEMENEA: Cum comprimați și extrageți fișierele ZIP pe iPhone și iPad
Personalizați scurtăturile dvs. preferate cu pictograme personalizate
Deci, așa puteți face ca scurtăturile dvs. favorite să pară mai personalizate și mai elegante. Deși ar fi fost mai bine dacă Apple ar fi permis să schimbe pictograma și în aplicația Comenzi rapide, sunt mulțumit de opțiunea de a schimba cel puțin pictograma Acasă. Aveți feedback pentru noi? Asigurați-vă că o puneți peste.















