
Thomas Glenn
0
2433
228
Televizoarele inteligente (AKA Android TVz în cea mai mare parte) au ajuns să revoluționeze experiența generală a camerei de zi și această tendință crește într-un ritm uluitor. Deși 70% din totalul televizoarelor expediate în 2017 erau inteligente, se prevede că până în 2025, toate televizoarele vor fi conectate la o rețea. Deci, dacă ați sărit recent pe bandwagon sau intenționați să faceți acest lucru în curând, puteți utiliza acestea 15 sfaturi și trucuri pentru a utiliza Android TV mai eficient și mai comod în 2019.
1. Reîncărcați aplicații pe Android TV
Deși există o mulțime de aplicații disponibile pentru Android TV, selecția de aplicații disponibile în Android TV Play Store poate fi destul de limitată uneori. Mai ales când vine vorba de aplicații de utilitate, pe care poate doriți să le aveți pe televizor. Din fericire, puteți reîncărca cu ușurință aplicațiile Android pe televizorul dvs. Android.
Pentru a reîncărca aplicațiile de pe televizorul dvs. Android, puteți pur și simplu descărcați fișierul APK la computer, copiați-o pe o unitate flash USB. Apoi, pur și simplu atașați unitatea USB la televizorul dvs. Android și folosiți o aplicație precum ES File Explorer, pentru a instala APK-ul pe televizorul dvs..
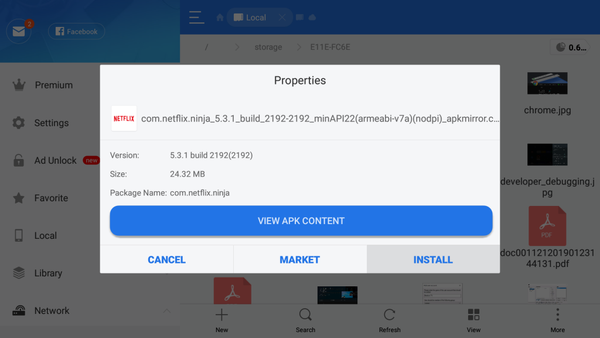
Dacă atașarea unei unități flash USB nu este o opțiune viabilă pentru dvs., puteți utiliza chiar și FTP pentru a încărca aplicațiile Android pe televizorul dvs. Android.
În mod alternativ, puteți instala aplicația Aptoide TV pe Android TV și descărcați o serie de aplicații Android care altfel nu pot fi disponibile prin intermediul magazinului de aplicații Android TV. Asigurați-vă că activați și autorizați instalarea de la Unkown Sources. 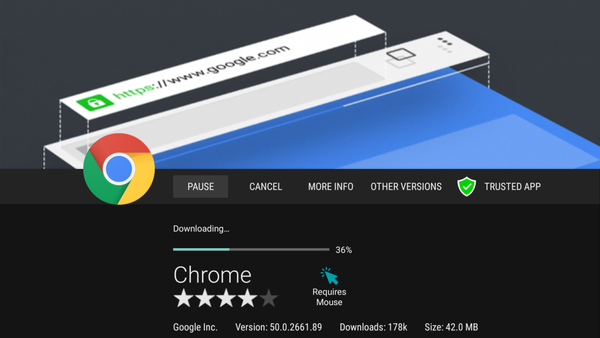 O fereastră de la Aptoide TV
O fereastră de la Aptoide TV
2. Utilizați telefonul mobil ca telecomandă pentru Android TV
Casetele TV Android vin cu niște telecomenzi cu adevărat decente. Mi Box vine cu o telecomandă foarte drăguță, ușoară și elegantă. Cu toate acestea, aceste telecomenzi Bluetooth pot merge atât de departe când vine vorba de ușurința de utilizare, mai ales atunci când trebuie să tastați text pe televizor. Din fericire, Google are un „Telecomandă Android TV”Aplicație (gratuită), pe care o puteți utiliza pentru a obține un interfață la distanță pe mobil. Cu Conexiune Bluetooth sau WiFi între televizor și telefon, puteți naviga ușor prin interfață prin telefonul dvs. Android.
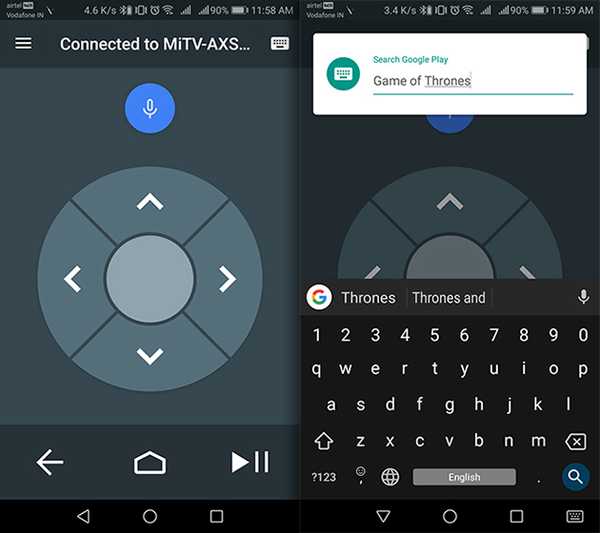
Cel mai bun lucru în acest sens este că atunci când trebuie să introduceți text pe Android TV, puteți folosiți tastatura pe ecran în mobil pentru a face acest lucru, care este cu siguranță mult mai rapid decât utilizarea tastaturii înclinate cu televizoarele Android.
3. Căutați pe Internet pe Android TV
Televizoarele Android nu vin de obicei cu browsere web integrate. Cu toate acestea, din moment ce este posibil să reîncărcați aplicațiile Android pe un televizor Android, puteți reîncărca cu ușurință un browser de pe televizorul dvs. Android și îl puteți utiliza pentru parcurge internetul, pe cel mai mare ecran din casa ta. Există o mulțime de browsere Android grozave pe care le puteți reîncărca pe televizorul dvs. Android, iar majoritatea vor funcționa bine. Cu un browser pe televizorul dvs. Android, puteți naviga gratuit pe internet direct pe televizor, iar ecranele mai mari sunt de obicei mai bune.
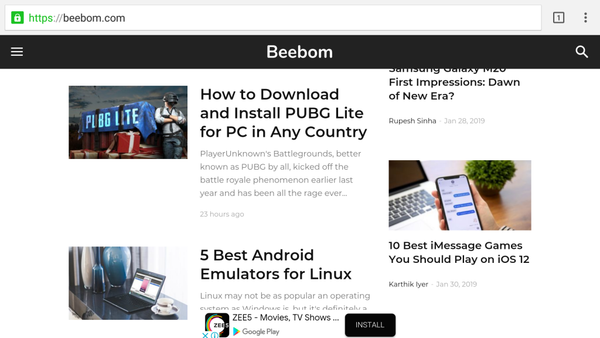
Am folosit Google Chrome pe Android TV-ul nostru, dar s-ar putea să nu funcționeze bine fără un dispozitiv de indicare și va trebui să conectați un mouse la televizor. Dacă acesta este un întreruptor pentru dvs., TV Web (gratuit) este un alt browser pe care îl puteți utiliza, dar are un UI slab.
4. Folosiți Google Assistant
Google Assistant a devenit mult mai inteligent în ultimii ani și și-a făcut recent drum într-o serie de gadgeturi precum televizoarele inteligente. Google Assistant a înlocuit căutarea vocală standard pe majoritatea televizoarelor Android și puteți utiliza asistentul virtual pentru a reda anumit conținut, iar acesta va deschide automat aplicația relevantă fără a fi nevoie să vă solicitați. Așadar, puteți spune lucruri precum „Redați muzică pe televizorul meu” sau „Redați filmul XYZ pe televizorul meu”, iar Google Assistant o va duce la bun sfârșit. Acest lucru este destul de util, deoarece este doar o comandă vocală și nu este necesar să căutați lucruri pentru a le reda.
De asemenea, există o mulțime de telecomenzi TV un buton dedicat Google Assistant și un microfon încorporat pentru a nu fi necesar să vă apropiați de televizor de fiecare dată când doriți să vă audă.
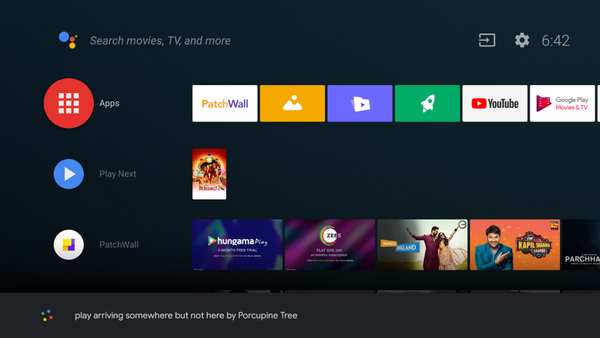
Cu toate acestea, Google Assistant pe Android TV este nu la fel de lustruit ca pe smartphone-uri și nu va putea controla alte aparate inteligente. Puteți, totuși, să vă orientați televizorul Android inteligent printr-un dispozitiv Google Home sau aplicația Google Home și să îl controlați cu vocea dvs., fără a utiliza fizic o telecomandă sau chiar un smartphone.
5. Utilizați Android TV ca computer
Televizoarele Android sunt dotate cu porturi USB și opțiuni de conectivitate standard, cum ar fi Bluetooth, ceea ce înseamnă că le puteți folosi ca computere improvizate. Pe lângă consumarea de media printr-o varietate de platforme pe Android TV, îl puteți folosi pentru a naviga pe internet (așa cum am văzut mai sus) și pentru a efectua sarcini de bază, cum ar fi verificarea e-mailului sau editarea documentelor online.
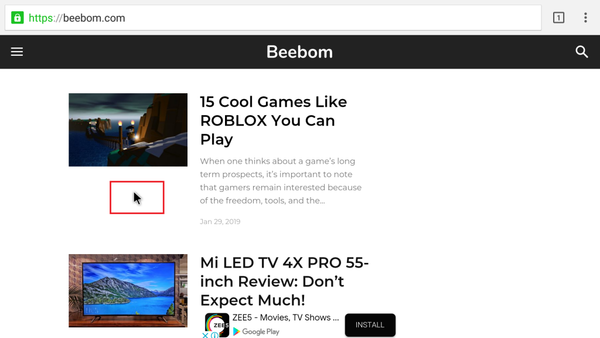
Pentru aceasta, puteți utiliza fie o combo wireless cu tastatură-mouse, cum ar fi Dell Km636 (37,99 USD) sau Microsoft All In One Keyboard cu trackpad integrat (38,98 USD). Puteți verifica, de asemenea, tastaturi compacte cu dimensiunea palmelor, cum ar fi Rii X8, cu iluminare RGB și suport pentru gesturi multiple (21,99 USD) sau puteți alege un mouse de aer, care este chiar mai compact și are o întreagă tastatură QWERTY la dimensiunea unui standard la distanță, cum ar fi ILEBYGO MX3 (11,99 USD).
6. Faceți capturi de ecran pe Android TV
Pentru o mulțime de televizoare inteligente, procesul de realizare de capturi de ecran este același ca smartphone-urile Android. Poti apăsați butonul Volume Down și Power pe telecomandă simultan, iar capturile de ecran sunt salvate în „/ Sdcard / Poze / Imagini /„.
Cu toate acestea, anumite televizoare pot să nu accepte acest lucru și, pentru a putea merge mai departe, va trebui să stabiliți o conexiune ADB, și veți avea nevoie de un computer Windows sau Mac. Pentru proces, folosim un PC Windows, dar comenzile ADB rămân aceleași. Puteți începe deschizând Command Prompt (pe Windows) sau Terminal (pe Mac) cu privilegii de Admin cu directorul setat în folderul ADB.
De asemenea, va trebui activați debugul ADB la televizor, deci săriți la punctul 13 pentru a vedea cum să rezolvați asta. Asigurați-vă că televizorul și computerul sunt pe aceeași rețea locală (de preferință aceeași Wi-Fi) și apoi urmați următorii pași:
- Tip
adb conecta <IP local al televizorului>și apăsați Enter sau Return. În cazul în care primiți un mesaj de eroare, tastați din nou aceeași comandă.
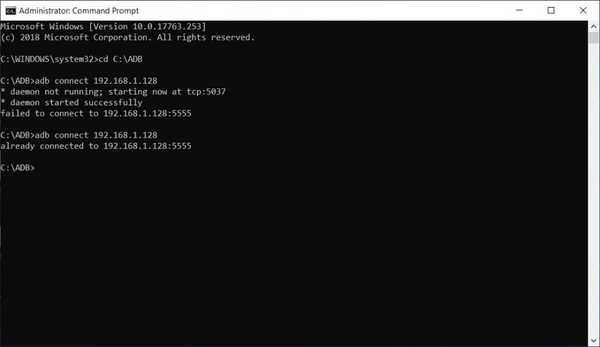
- Tip
adb exec-out screencap -p> <numele imaginii la alegere>.<format>. Acest lucru va salva automat ecranul în rezoluția nativă a televizorului în folderul ADB. Puteți vedea imaginea de mai jos pentru referință.
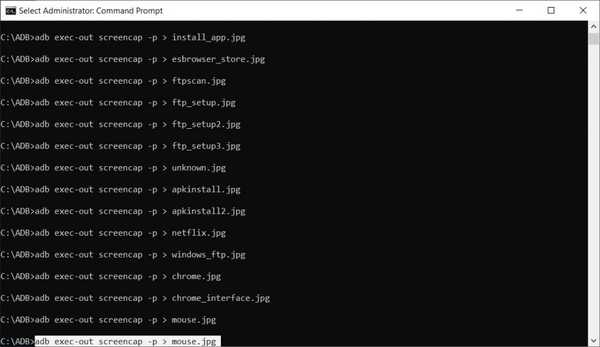
7. Personalizați Caruselul recomandărilor
Android TV, ca platformă, încearcă foarte mult să avem mereu ceva nou pentru a ne putea urmări. Acest lucru poate fi atât o boonă, cât și o banală; și, deși unii le pot plăcea „Recomandările” pe care le oferă Android TV, nu vreau să văd recomandări de la aproape fiecare sursă preinstalată de pe televizorul meu Android. Din fericire, există un mod ușor de a personaliza sursele care apar în caruselul de recomandări de pe televizorul dvs. Android.
Pentru a face acest lucru, trebuie doar să urmați pașii de mai jos:
- Mergi la Setări -> Ecran de pornire și selectați Personalizați canalele
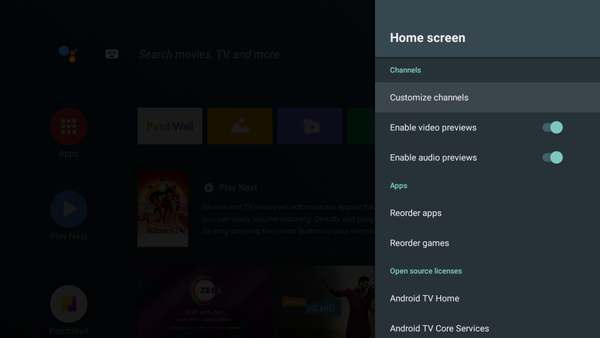
- Aici poti arată sau ascunde sursele disponibil pe televizor, în funcție de preferințe. De asemenea, puteți personaliza preferințele pentru Play Next.
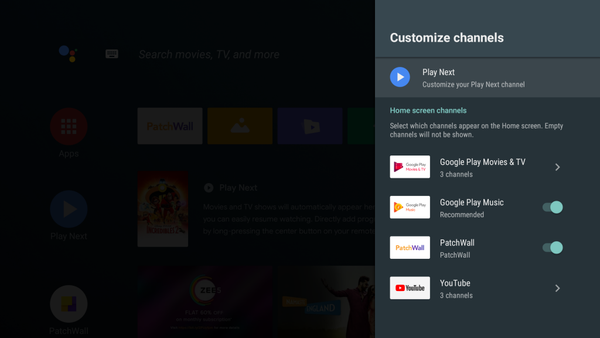
- Unele aplicații precum YouTube și Google Play Filme și TV vă permit, de asemenea, să personalizați canale pe aplicație.
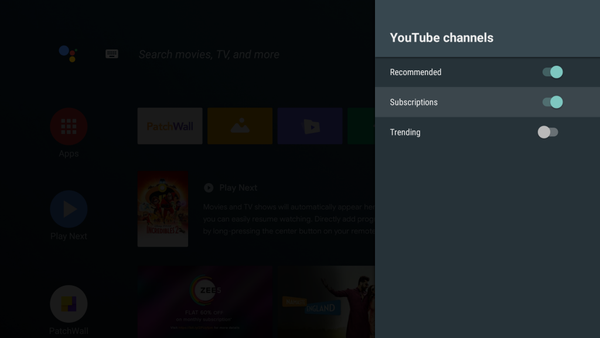
8. Opriți actualizarea automată a aplicației
Televizoarele Android au adesea spațiu de stocare încorporat limitat, dar nu toate au aplicații de gestionare a fișierelor precum televizoarele Xiaomi. Umflarea spațiului de stocare încorporat poate încetini televizorul inteligent. Pentru a menține acest lucru, puteți extinde stocarea folosind dispozitive USB sau dezactivați actualizarea automată pentru toate aplicațiile și actualizați doar anumite aplicații selectiv.
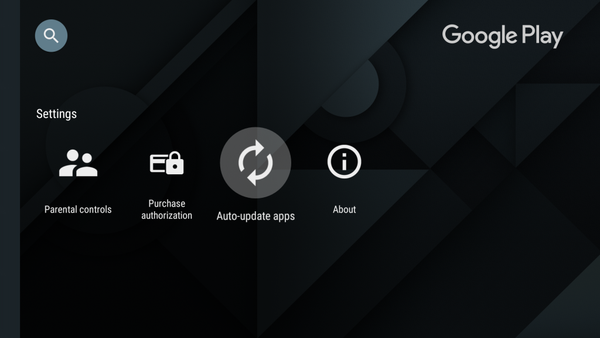
În cadrul Magazin Google Play, mergi la Setari și mutați cursorul pe aplicații de actualizare automată. Puteți dezactiva opțiunea făcând clic pe opțiune o singură dată sau apăsând butonul Selectare de pe telecomandă.
9. Conectați controlerul PS4 pentru jocuri
Android TV acceptă, de asemenea, o gamă largă de jocuri, inclusiv unele titluri pline de acțiuni precum Asphalt 8. Dar, pentru a putea juca aceste jocuri, va trebui să atașați un gamepad prin USB sau prin Bluetooth. În timp ce gamepads-urile standard vă vor servi cu ușurință, dacă aveți un PS4, puteți utiliza, de asemenea, controlerele Dock Shock Dual existente și le puteți conecta la televizorul Android. Urmați acești pași:
- Pe controler, apăsați și țineți butoanele PS și Share simultan pentru a intra în modul de împerechere. Lumina din spatele controlerului va începe să clipească.
- Pe televizorul dvs. Android, accesați Setări, apoi selectați Adăugați accesoriu din opțiunea Telecomandă și accesorii
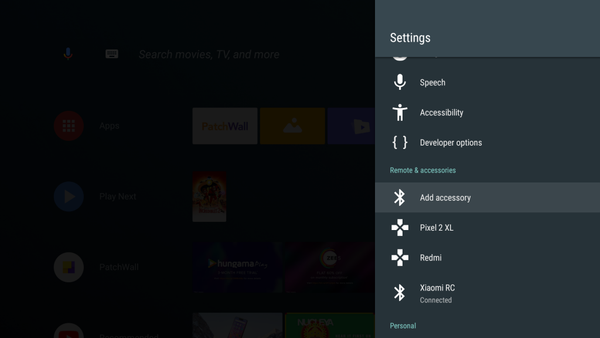
- Televizorul Android va căuta accesorii Bluetooth din apropiere. Selectați Controler wireless iar controlerul dvs. PS4 va fi conectat la televizor.
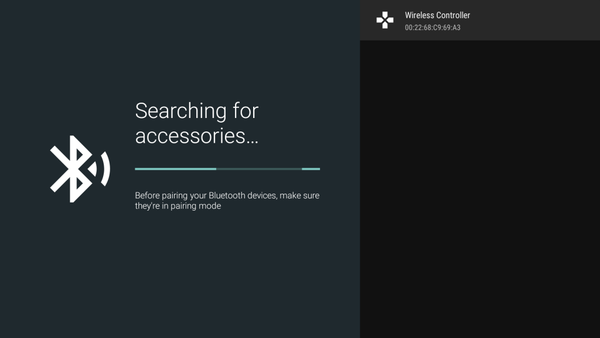
10. Oglindește-ți ecranul telefonului / laptopului cu Google Cast
Un alt lucru interesant pe care îl poți face cu televizorul tău Android, este să arunci telefonul sau ecranul laptopului pe televizor prin WiFi. Datorită integrării Google Cast în Android TV, nici nu trebuie să configurați nimic. Doar deschideți fișierul media pe care doriți să-l aruncați la televizor și să începeți să transmiteți fluxul.
Pe laptopuri, puteți distribuie cu ușurință pe Android TV, cu Google Chrome. Poti alege să arunci doar fila în care te afli sau întregul tău desktop la televizorul dvs. Android. Pe Google Chrome, trebuie doar să faceți clic pe butonul Meniu cu 3 puncte apoi faceți clic pe Distribuție. Aceasta va începe să aruncați fila curentă pe televizor.
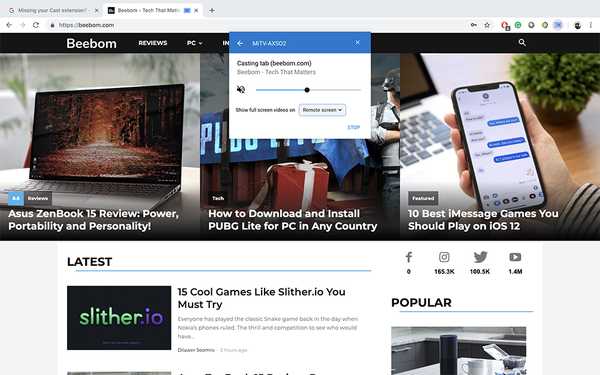
11. Afișați informații pe televizorul dvs. inactiv
În mod implicit, atunci când televizorul este inactiv, acesta afișează doar un ecran negru. Cu toate acestea, cu Android TV, puteți obține televizorul dvs. să afișeze informații utile atunci când acestea nu sunt utilizate. Mulțumită Funcția Screensaver care a evoluat din Daydream pe dispozitivele Android, puteți obține televizorul dvs. să afișeze informații precum ora curentă, împreună cu data și vremea chiar pe ecran.
Utilizarea unei aplicații de genul „Lucid Daydream”(Gratuit, cu achiziții în aplicație), puteți obține această caracteristică pe televizorul dvs. Android. Există o mulțime de alte module disponibile în Lucid Daydream, inclusiv evenimente calendaristice, notificări și multe altele. Puteți alege lucrurile pe care doriți să le afișeze televizorul, din setările Daydream.
Pentru a configura un Screensaver, trebuie doar să urmați pașii de mai jos:
- Mergi la Setări -> Protecție ecran
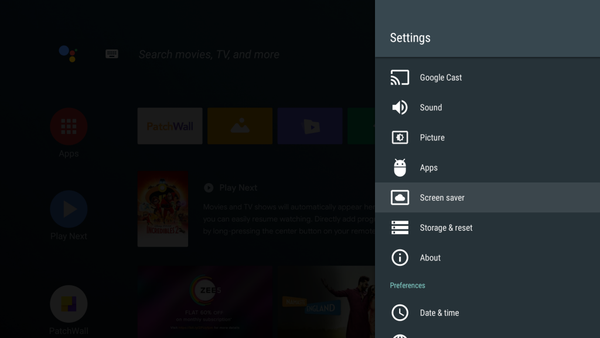
- Aici puteți selecta sursa de imagini și setați timpul pentru care televizorul dvs. Android trebuie să rămână inactiv pentru a porni Screensaverul
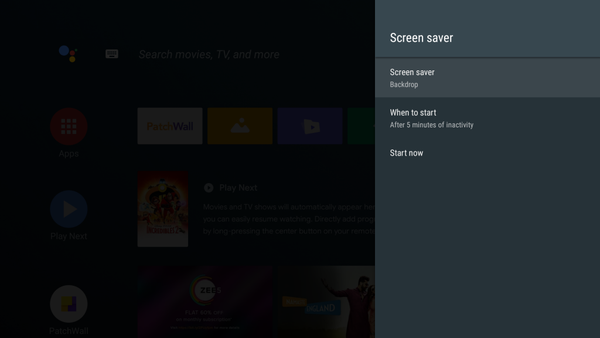
12. Utilizați Google Photos ca Screensaver
Puteți utiliza, de asemenea, o aplicație numită „Galerie foto și Screensaver” (gratuită) și să afișați Google Photos ca protector de ecran pe televizorul dvs. Android la fel ca un Google Home Hub. Pentru a o configura:
- Deschideți aplicația deschisă pe televizorul dvs. după instalarea ei din Android TV Play Store și alegeți Google Photos ca sursă.
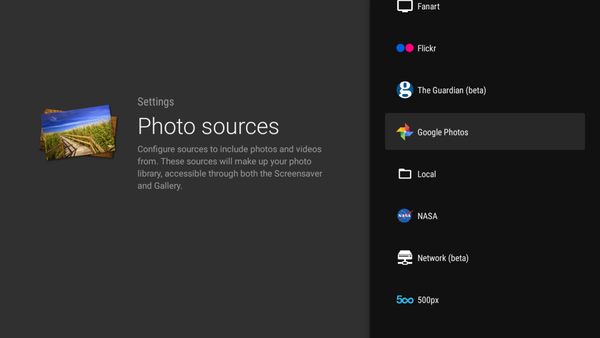
- Selectați folderul specific de la care doriți să afișați aceste imagini. Întrucât Google Photos leagănește automat imagini ale aceleiași persoane - pe baza feței lor, puteți selecta folderul unei persoane la fel cum am ales-o pe Rupesh.
- Puteți alege, de asemenea, frecvența schimbării imaginilor.
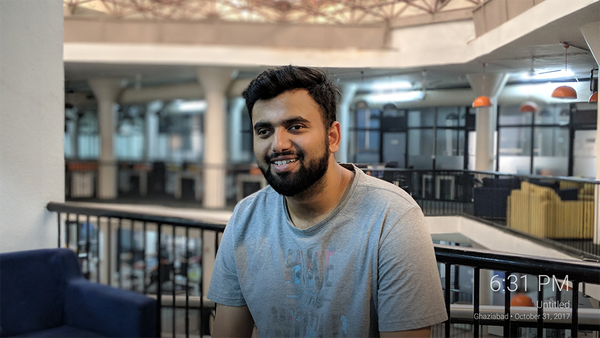
Pe lângă Google Photos, puteți alege, de asemenea, site-uri de fotografii populare, cum ar fi Flickr și 500px, sau chiar să afișați imaginile salvate local. Rețineți că există (probabil) un bug sau în această aplicație de salvare a ecranului și adică arată data și locația imaginii, care poate fi confundată inițial pentru data sau locația curentă. Este probabil să vă deranjeze până când veți vedea mai multe poze.
13. Joacă-te cu Android TV Developer Options
Dacă vă place să faceți sclipiri cu setările și să vă jucați cu funcții ascunse (avansate), vă veți bucura că puteți accesa Opțiuni pentru dezvoltatori și pe televizorul dvs. Android. Pentru a activa Opțiuni pentru dezvoltatori pe un televizor Android, faceți următoarele:
- Capul spre Setări -> Despre, și atingeți tasta „Build Number” de 7 ori.
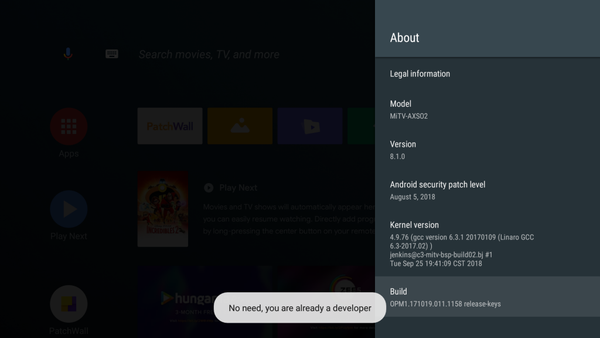
- Puteți găsi apoi Opțiuni pentru dezvoltatori în „Setări“, sub „Preferences“.
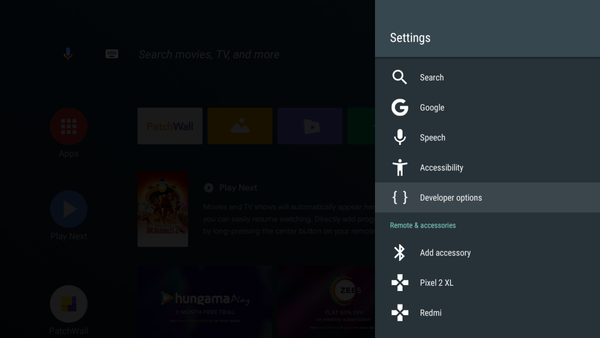
- În Opțiuni pentru dezvoltatori, puteți face lucruri de genul activați depanarea ADB. Acest lucru poate fi util dacă dezvoltați aplicații Android TV și doriți să le testați pe televizorul dvs. Android.
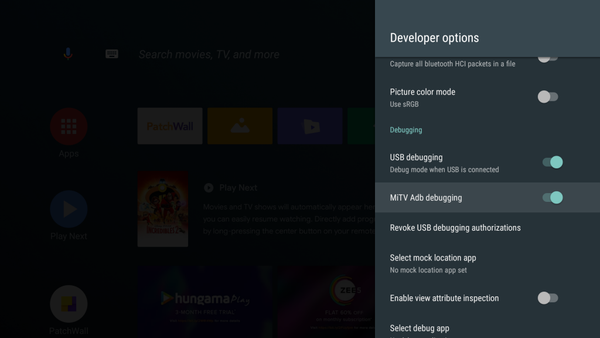
- Sub "Desen”Secțiune, puteți schimbați scala de animație pentru diverse animații. Modificarea acestor setări poate face ca sistemul să pară mult mai rapid decât de obicei.
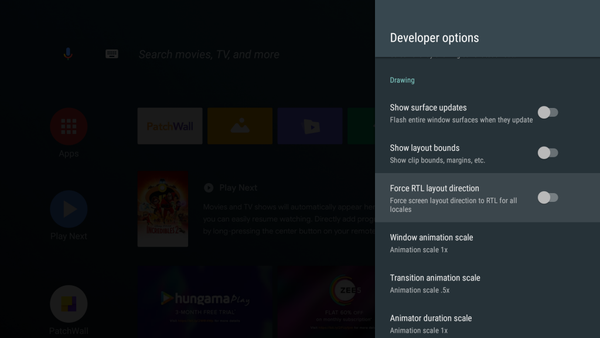
- Puteți modifica multe opțiuni pentru dezvoltatori, dar datorită naturii acestor setări, acestea ar trebui să fie redate doar dacă faceți ceea ce faceți.
14. Folosiți Tastatură Indicator sau Chineză
Android acceptă o gamă completă de scripturi pentru limbile indiene și dacă sunteți în India, le puteți folosi aproape pe toate folosind aplicația Google Keyboard Key (gratuit) sau Google Pinyin Input (gratuit). Vă recomand să descărcați aplicația din Magazinul Google Play. Pentru a o selecta ca tastatură implicită și pentru a configura preferințele de limbă, accesați Setări-> Intrări-> Tastatură indicatoare Google.
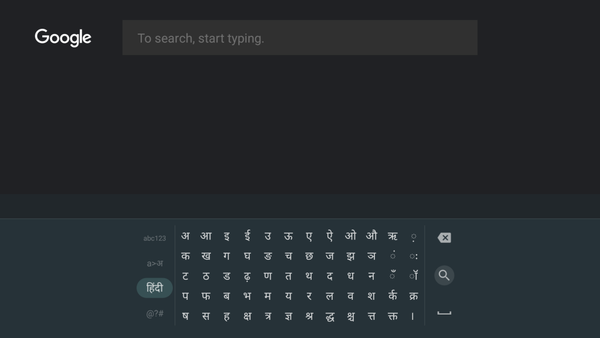
Partea cea mai bună este că tu nu va trebui să comute între engleză și cealaltă limbă selectată pe aceeași tastatură. Puteți utiliza tastatura practic peste tot și va fi utilă mai ales în căutarea de conținut regional.
15. Afișați aplicații Sideloaded
În timp ce Android TV vă permite să reîncărcați aplicațiile cu ușurință, unele aplicații nu vor apărea pe sertarele aplicației. Acest lucru contează în special pentru aplicațiile care nu sunt prezente pe Google Play Store sau sunt suportate nativ de modelul dvs. specific de Android TV. Pentru a vedea aceste aplicații sideloaded, puteți descărca Sideload Launcher din Play Store (gratuit).
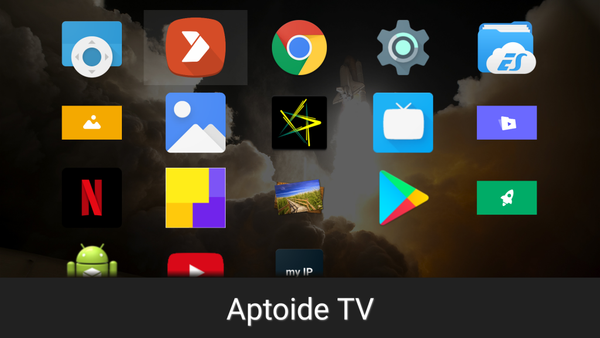
Din păcate, nu există nicio modalitate de a o configura ca lansator implicit și trebuie să deschideți Sideload Launcher de fiecare dată când doriți să căutați o anumită aplicație. Cu toate acestea, un singur clic este mai bun decât să nu poți localiza aplicații chiar și după instalarea lor.
VEZI ȘI: 15 Cele mai bune jocuri Android TV pe care ar trebui să le joci
Utilizați aceste trucuri TV Android pentru a obține mai mult din televizor
Asemănarea dintre Android TV și Android pe un smartphone este izbitoare și acest lucru înseamnă că există cu adevărat o mulțime de personalizări posibile pe un televizor Android. Puteți utiliza aceste sfaturi și trucuri pentru a vă îmbunătăți experiența cu un televizor Android. Ca întotdeauna, ne-ar plăcea să vă cunoaștem gândurile pe Android TV ca platformă; și suportul pentru aplicație (sau lipsa acestora) pentru Android TV. De asemenea, dacă cunoașteți orice alte sfaturi și trucuri Android TV, informați-ne despre acestea în secțiunea de comentarii de mai jos.















