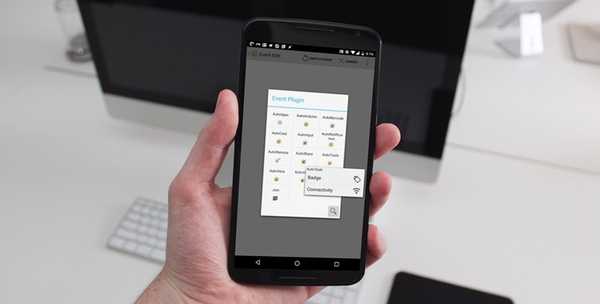
Dustin Hudson
0
4105
26
Tasker este unul dintre cele mai populare instrumente de automatizare pentru Android. Deși este un pic complicat de utilizat, acesta poate oferi o mulțime de opțiuni de personalizare pentru dispozitivul dvs., dacă este folosit corect. Chiar dacă Tasker în sine este foarte puternic, există mai multe pluginuri care îl fac o fiară. Acestea fiind spuse, unul dintre cele mai utile plugin-uri sunt AutoTools. Adăugă multe funcționalități la Tasker, cele mai multe dintre acestea urmând să fac referire la acest articol. Dar înainte să ajungem acolo, să vă spun mai întâi cum să adăugați AutoTools în Tasker.
Adăugați AutoTools în Tasker
Primul și cel mai evident pas pentru a adăuga AutoTools, sau orice plugin pentru această problemă, este să aveți aplicația Tasker (Încercare de 7 zile, 2,99 USD) instalată pe dispozitiv. După ce faceți acest lucru, urmați pașii de mai jos.
- Descărcați AutoTools (Încercare de 30 de zile, completată cu achiziții în aplicație)din Play Store și instalați-l pe dispozitiv.
- Acum deschideți Tasker și navigați la fila „Sarcini”. Aici, adăugați o nouă sarcină atingând pictograma plus în partea dreaptă jos a ecranului. Puteți alege orice nume pentru acest lucru.
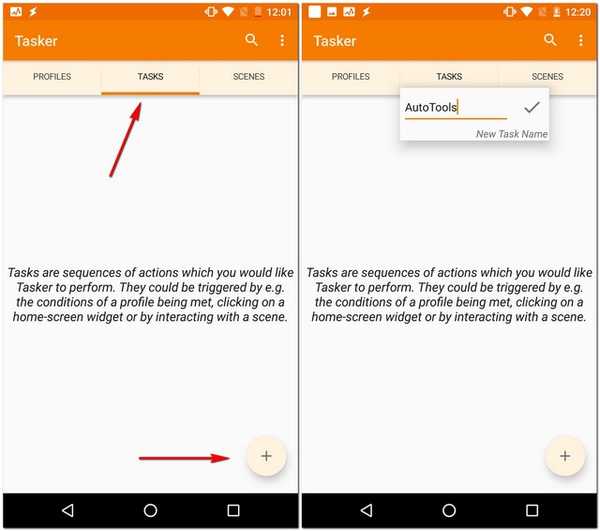
- Acum vi se va cere să adăugați o acțiune pentru această sarcină. Pentru a face acest lucru, din nou atinge pictograma plus în partea dreaptă jos a ecranului și apoi alege „Plugin”.
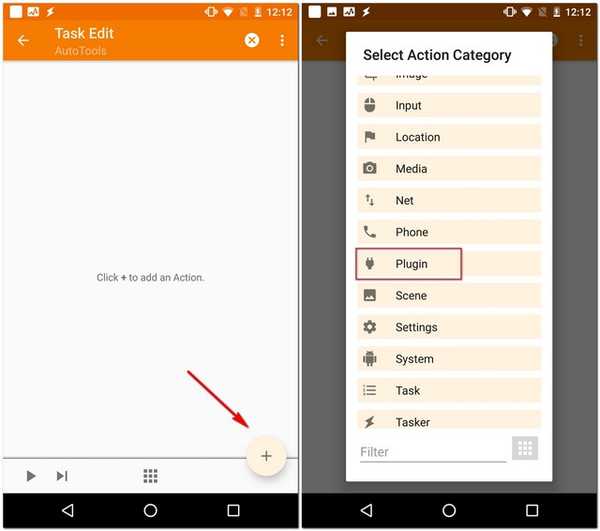
- Acum ar trebui să vedeți o listă cu toate plugin-urile Tasker pe care le-ați instalat pe dispozitiv. Alegeți AutoTools din această listă apăsând pe ea. Acum veți vedea o altă listă - de data aceasta a mai multor acțiuni pe care le puteți face cu pluginul.
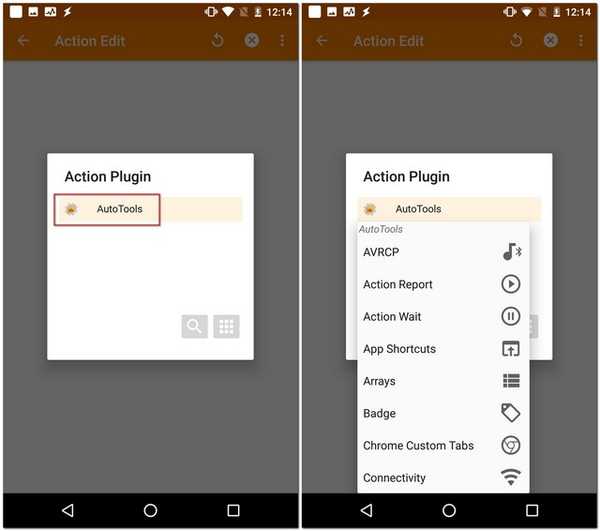
Acum că știți cum să adăugați AutoTools la Tasker, puteți încerca numărul infinit de opțiuni de personalizare oferite de plugin. Deși a merge la explicația detaliată pentru fiecare dintre ele nu depășește scopul acestui articol, vom parcurge în continuare câteva dintre posibilități.
Opțiuni de personalizare oferite de AutoTools
Pluginul AutoTools oferă multe acțiuni, cum ar fi scurtături pentru aplicații, conectivitate, lanternă, lansator etc. Pentru început, puteți utiliza „Ecrane Web” pentru obțineți comenzile rapide de la dispozitive Samsung, „Setări securizate” la porniți GPS-ul automat atunci când deschideți Google Maps și invers, și „Lansator” la comutați între diferite lansatoare în funcție de locația dvs.. Dar asta nu este totul - această listă este doar un teaser; există alte tone pe care le puteți face cu AutoTools. Pentru a vă oferi o scurtă privire, vă voi explica cum să faceți scurtături de margine pe orice dispozitiv Android.
Obțineți gesturi Edge asemănătoare dispozitivelor Samsung
Un lucru pe care Samsung îl face cel mai bine este utilizarea ecranelor uimitoare pe dispozitivele lor. Odată cu introducerea ecranelor de margine cu Galaxy S6 Edge, acestea au profitat din plin de acestea punând în aplicare comenzi rapide la care puteți accesa trecerea de pe marginea ecranului. Având în vedere laudele pe care le-a obținut această caracteristică, nu a fost o surpriză să văd AutoTools oferind-o ca funcție pentru orice alt smartphone Android. Dacă doriți să știți cum să o configurați, citiți pașii menționați mai jos.
1. Creați un ecran glisat
Primul pas implicat în această procedură este crearea unui ecran glisant folosind pluginul AutoTools. Acest lucru vă va permite să setați o comandă glisând din partea ecranului. Pentru a face acest lucru, trebuie să urmați anumite etape.
- in primul rand, selectați „Ecran Web” din lista AutoTool. Apoi atinge pictograma de editare lângă „Configurare”.
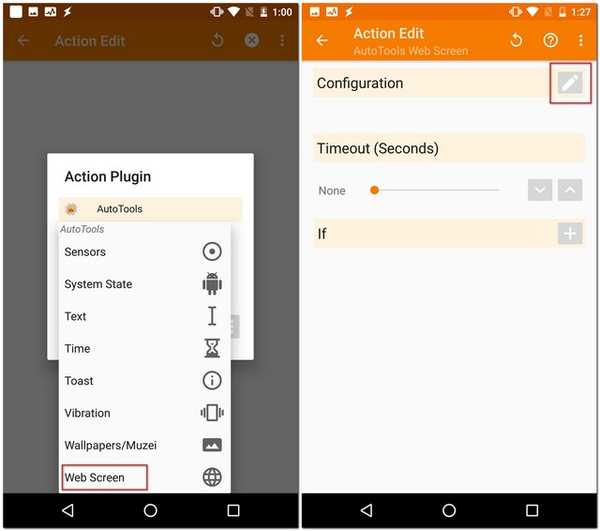
- Din ecranul următor, atingeți „Importați presetarea”. Acum derulați în jos la „Glisați” și apoi atingeți „Importați”. Aceasta va schimba presetarea în Glisare.
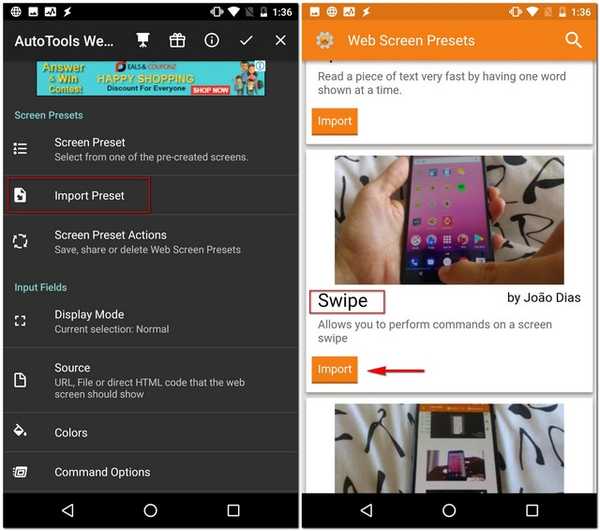
- Pentru confirmare, atingeți „Screen Preset” și asigurați-vă că este selectat „Glisați”. După ce faceți acest lucru, derulați în partea de jos până găsiți „Comenzi” la „Variabile de ecran” apoi atingeți-l.
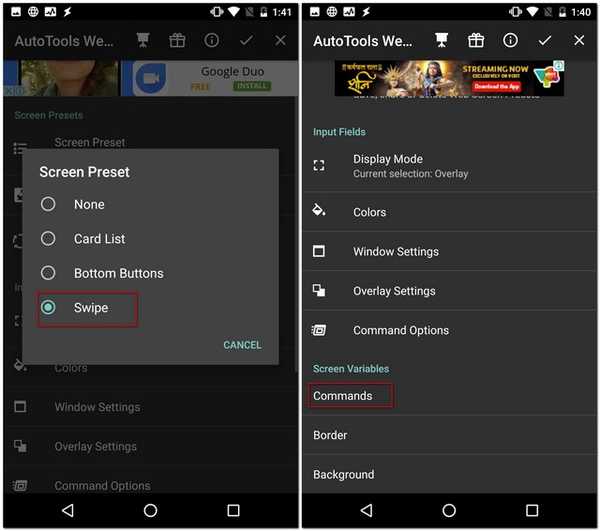
- Acum, pe următorul ecran, atingeți „Prefix comenzi” și ștergeți câmpul. Asigurați-vă că nu este tastat nimic acolo și apoi apăsați pe „OK”. Repetați pentru toate diferitele comenzi - „Glisați spre stânga”, „Glisați spre dreapta”, „Glisați în sus” și „Glisați în jos”.
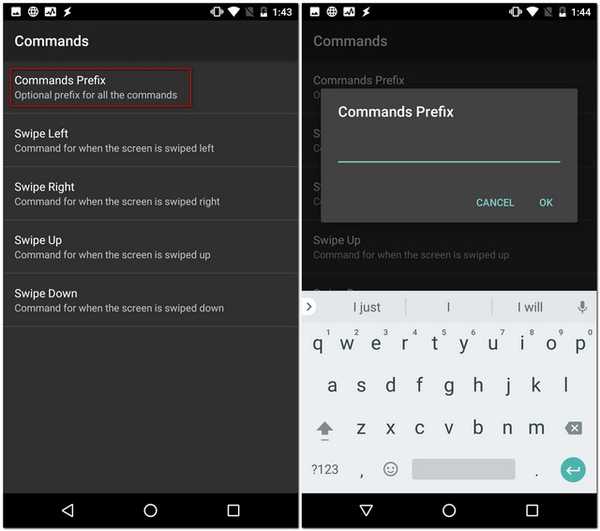
- Atingeți din nou „Glisați spre stânga”, dar de data aceasta, tip „aplauncher” în câmpul de introducere și apoi apăsați pe „OK”.
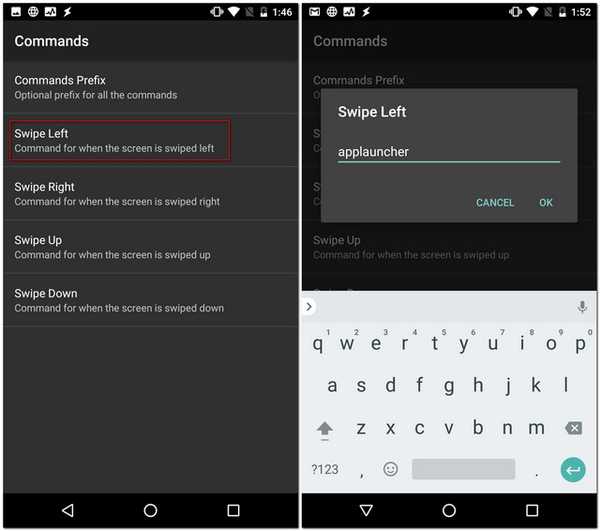
- Acum întoarceți-vă până ajungeți la pagina „Editare sarcini” (va trebui să apăsați pe butonul înapoi de trei ori din ecranul Comenzilor pentru a ajunge acolo). Aici, atinge butonul Redare în partea stângă jos a ecranului pentru a începe sarcina. Ar trebui să vedeți acum o linie violetă subțire de-a lungul părții din dreapta a ecranului.
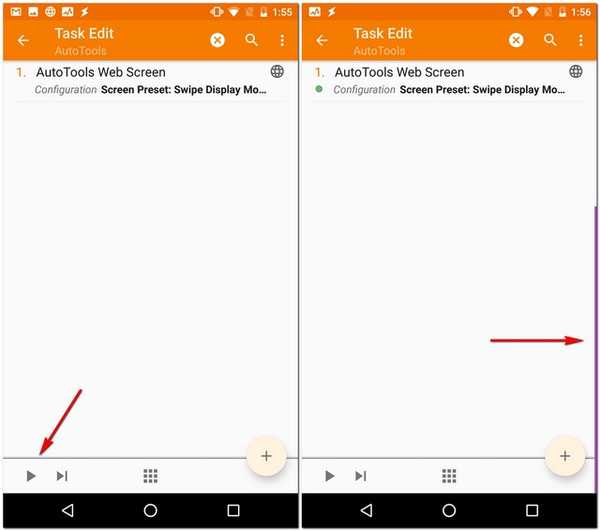
2. Creați lansatorul de aplicații
Acum, după ce ați creat un ecran glisat, vi se va solicita să creați lansatorul de aplicații. Pentru asta, va trebui mai întâi instalați AutoApps (gratuit cu achiziții în aplicație) și AutoLaunch (gratuit cu achiziții în aplicație). După aceea, urmați pașii de mai jos pentru a continua.
- Pe ecranul de pornire al lui Tasker, navigați la fila „Profiluri”. Acum adăugați unul apăsând pe pictograma plus din partea dreaptă jos a ecranului. Din lista pe care o vedeți acum, selectați „Eveniment” și apoi alegeți „Plugin”.
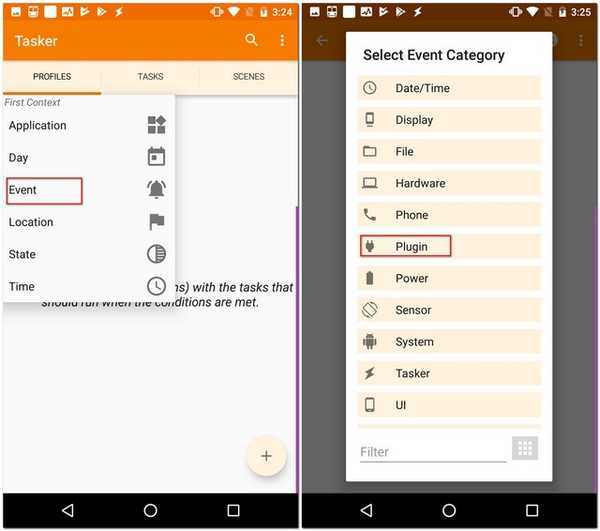
- Din nou, veți vedea lista de plugin-uri Tasker pe dispozitiv, dar de data aceasta, alege „AutoApps”. Următor →, atinge pictograma de editare împotriva „Configurației”.
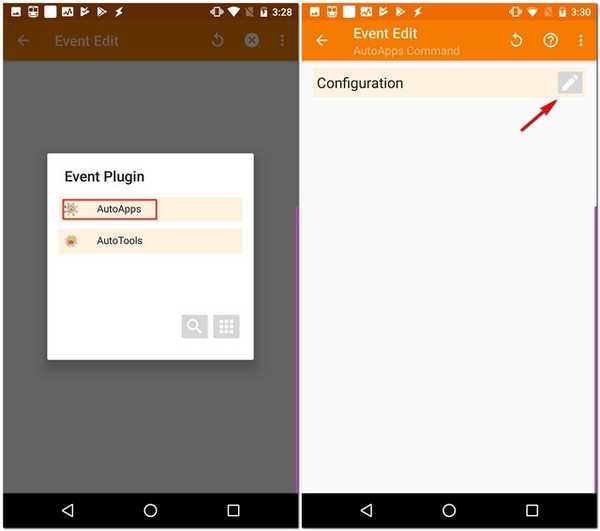
- Din ecranul care apare în continuare, selectați „Filtru de comandă”, numește-l drept „aplauncher”, apoi apăsați pe „OK” (rețineți că trebuie să fie numit exact așa). Pe același ecran, bifează caseta pentru setarea citită "Corect".
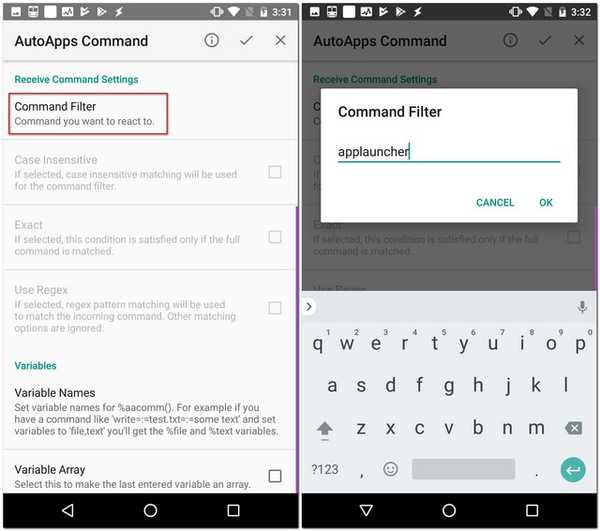
- Acum reveniți la fila profilului Tasker, apoi atingeți „Task Nou”. Vi se va solicita să numiți această sarcină, dar este opțional. Doar amintiți-vă atingeți marcajul de verificare împotriva câmpului de intrare.
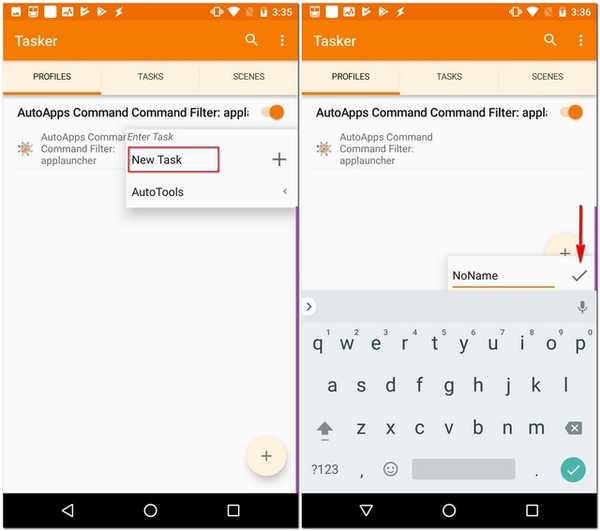
- Aceasta vă va duce la pagina „Editare sarcini”. Aici, adăugați o acțiune de atingând pictograma plus în partea dreaptă jos a ecranului și apoi alegerea „Pluginului”.
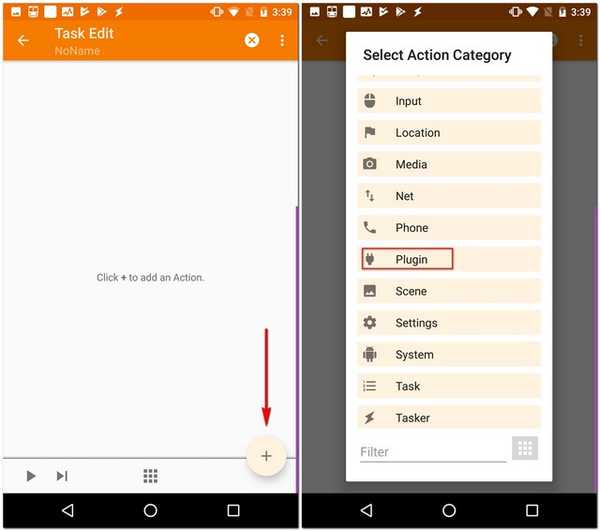
- Aici, selectați „AutoLaunch” și apoi atingeți „Query”.
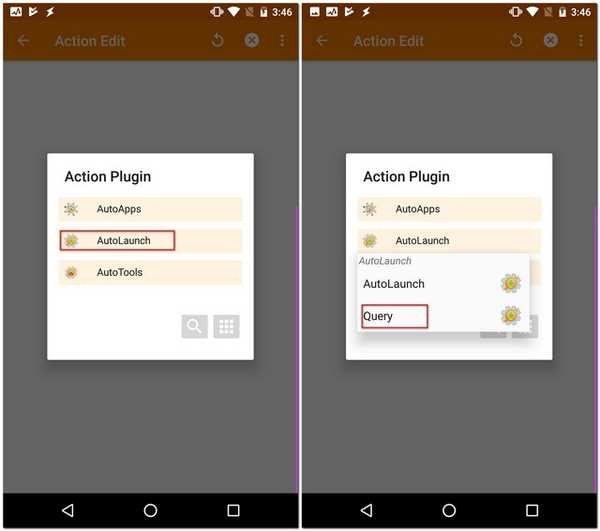
- Din nou, atinge pictograma de editare împotriva „Configurației” și pe ecranul următor, atingeți marcajul de verificare în partea dreaptă sus a ecranului.
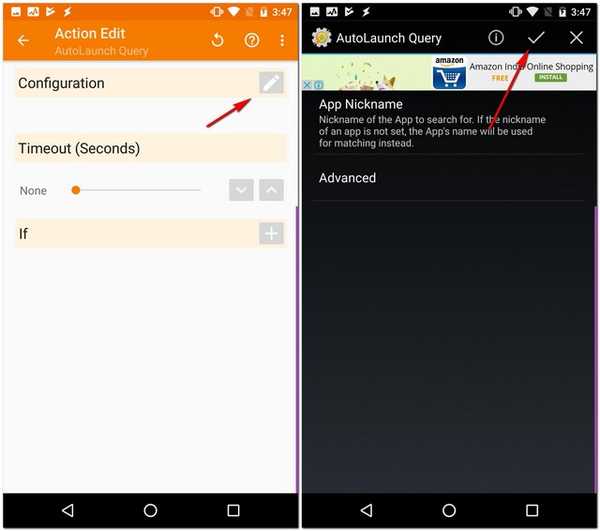
- După aceasta, reveniți la pagina „Editare sarcini” și atinge pictograma plus în partea dreaptă jos a paginii. Alegeți categoria „Plugin”.
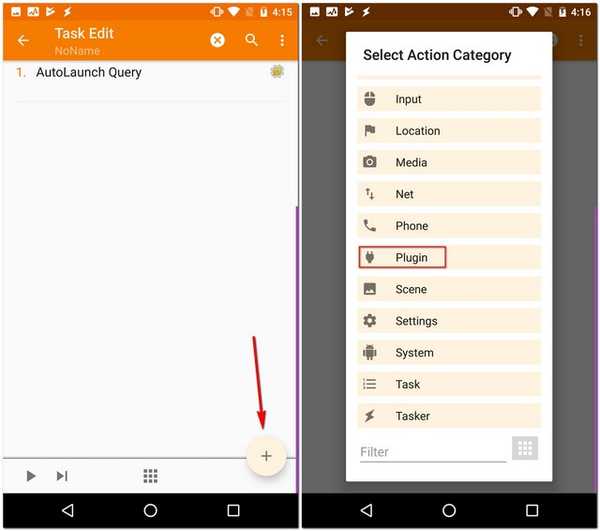
- Selectați pluginul „AutoTools”, apoi derulați în jos spre selectați „Ecran Web”.
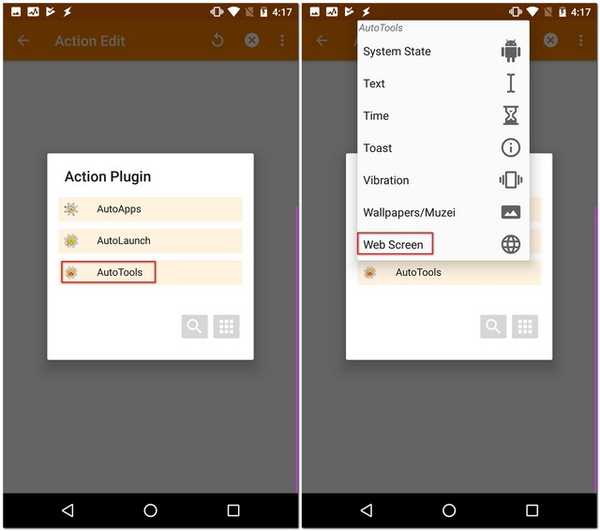
- Acum editați „Configurare” și atingeți „Screen Preset”.
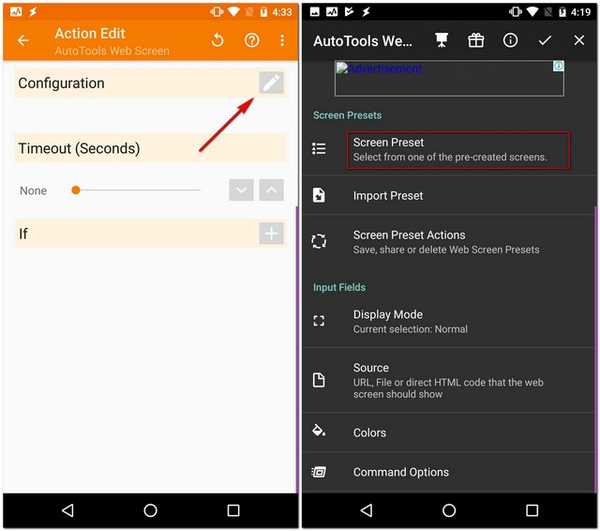
- De data asta, atingeți „Lista cu carduri”, apoi alegeți „Modul de afișare” ca "Acoperire".
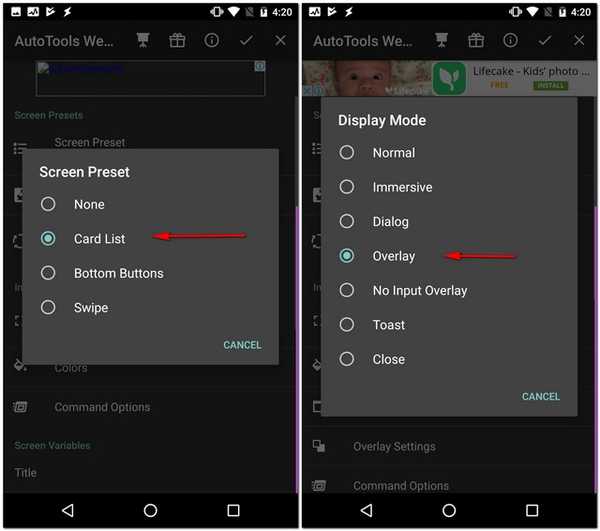
- Acum du-te la „Setări fereastră”, atingeți „Lățime”, tip „100”, și în final atingeți „OK”.
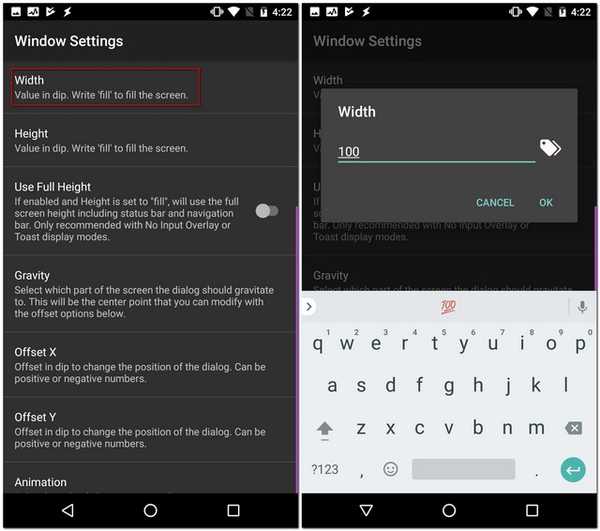
- Repetați pasul anterior tastând "completati" în „Înălțime” și alegând „Gravity” ca "Dreapta-jos".
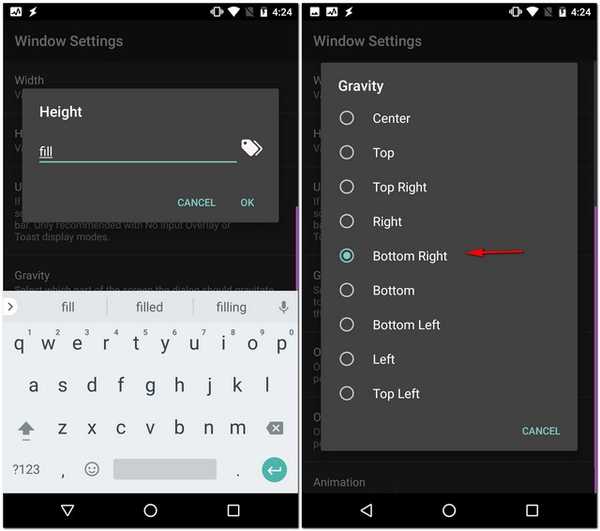
- În aceeași fereastră, selectați „Animație” ca „Glisați de la dreapta”.
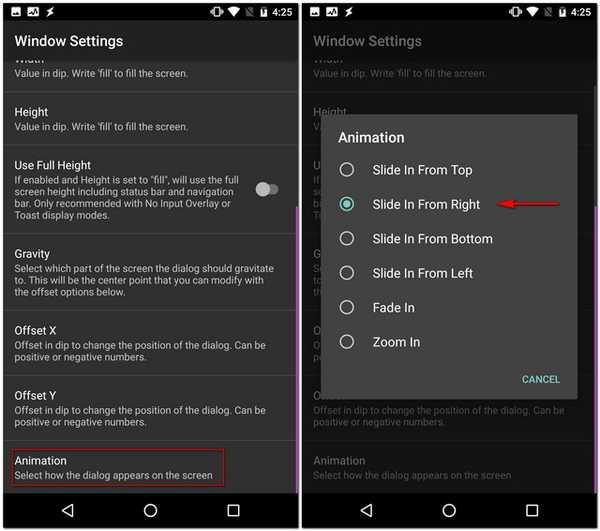
- Acum întoarceți-vă și selectați „Carduri”. Aici, selectați „Titluri de carte”.
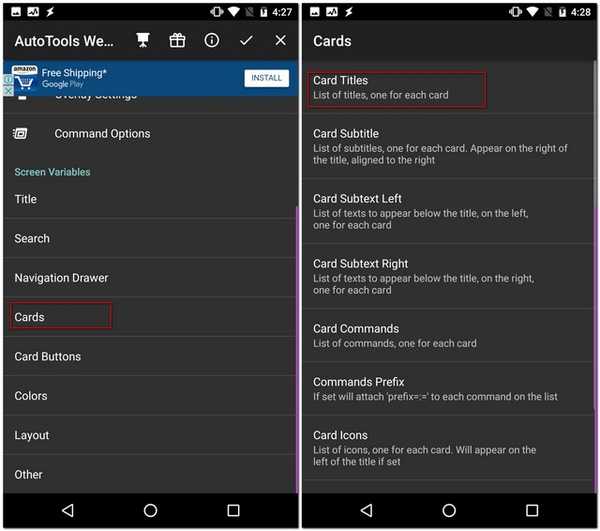
- Ștergeți acest câmp apoi apăsați pe „OK”.
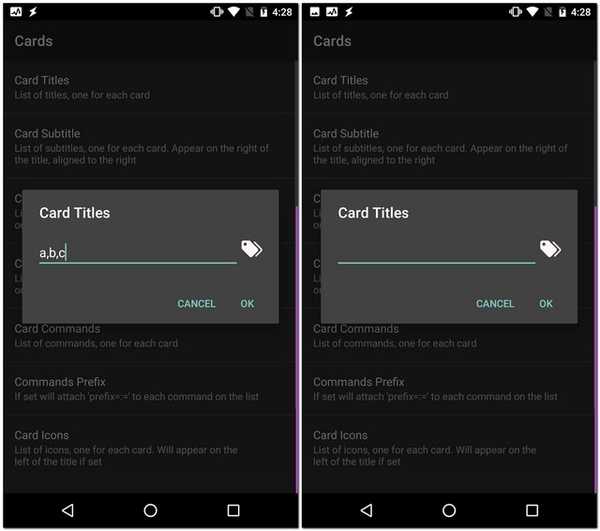
3. Finalizați Lansatorul
Iată următorii câțiva pași pentru finalizarea lansatorului:
- Mergi la „Opțiuni de comandă” și porniți amândouă „Închidere la comandă” și „Așteptați comanda”.
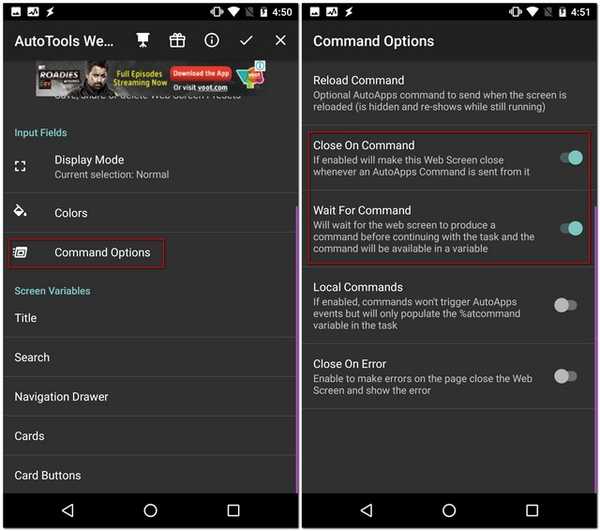
- După aceasta, reveniți la "Carduri", Selectați „Titluri de carte”, și atingeți pictograma de etichete. Aici, alege-l pe cel care spune „% allabels ()“.
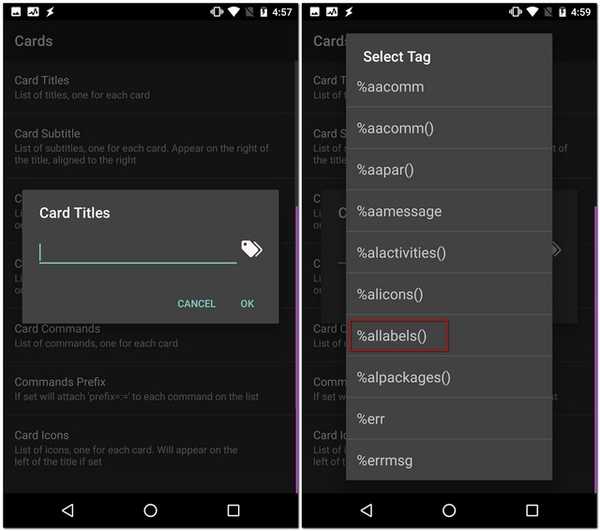
- În mod similar, pentru „Imagini de card”, Selectați „% alicons ()“ si pentru „Comenzi de card”, Selectați „% alpackages ()“ Vi se poate solicita să găsiți fișiere în acest pas. Puteți atinge „Nu”.
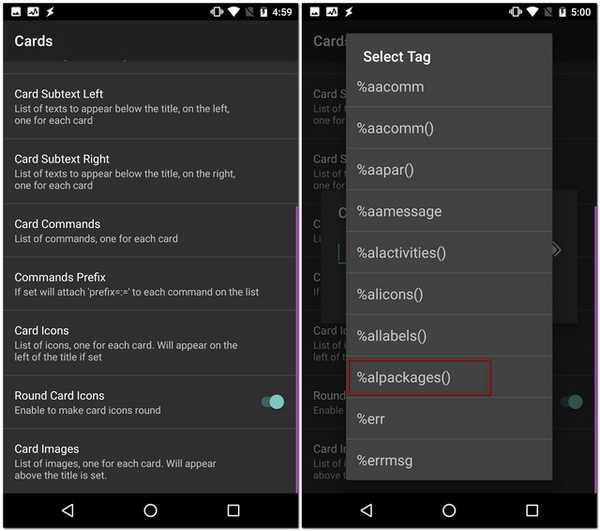
- Acum du-te înapoi și du-te la „Layout“, efectuați următoarele modificări:
„Lățimi maxime card” -> 90%
„Lățimi minime card” -> 90%
„Maxime Heights Image” -> 75
„Mărimea textului titlului” -> 10
„Padding Card” -> 0
„Aliniere card” -> Centru
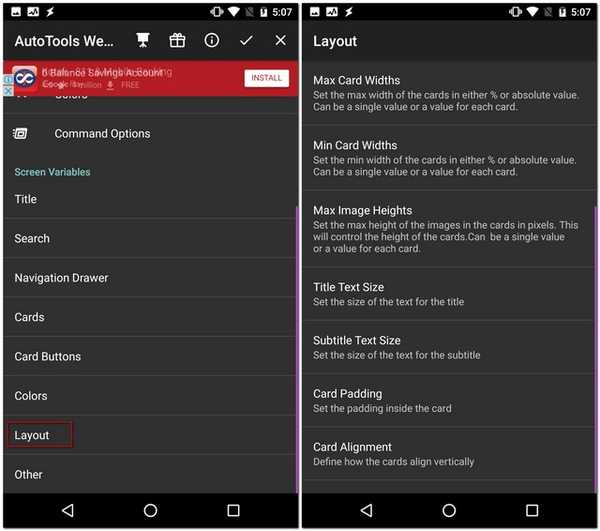
- După aceasta, reveniți la „Editarea sarcinii” pagină și atingeți butonul plus -> Plugin -> AutoLaunch -> AutoLaunch, și în sfârșit editați „Configurare“.
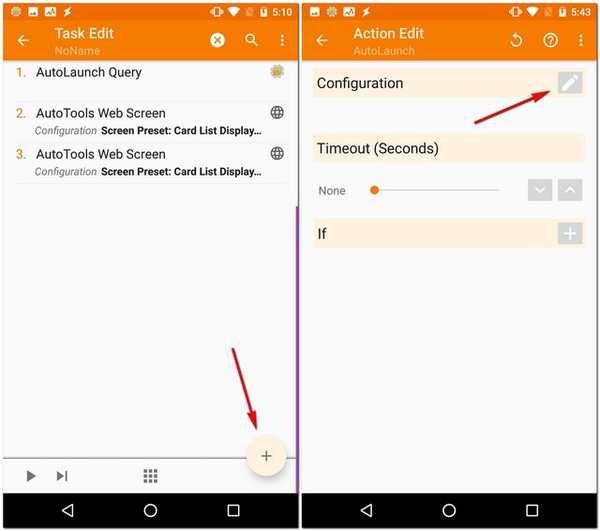
- Aici, mergi la „Advanced” -> „Nume pachet”, apoi atingeți pictograma etichetă și selectați „% Atcommand“ urmat de atingând „Numele exact al pachetului” Caseta de bifat.
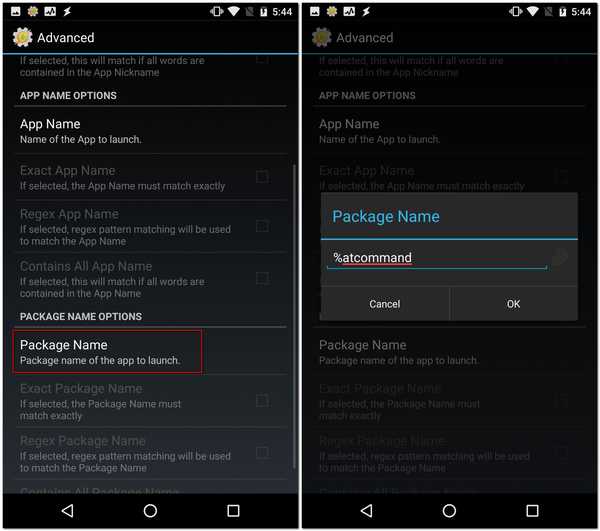
- În cele din urmă, mergeți la „Editarea sarcinii” pagina din nou și atinge butonul de redare în partea stângă jos a ecranului.
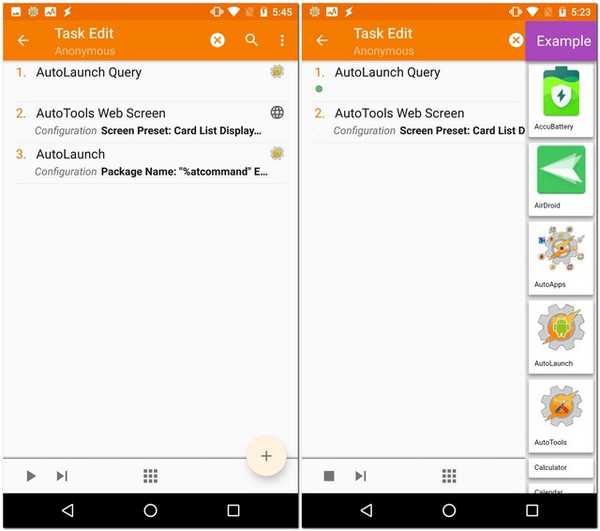
Acum veți vedea un meniu de bord similar cu cel al smartphone-urilor Samsung, cum ar fi S6 Edge, S7 Edge și Galaxy S8.
VEZI ȘI: Cum să automatizați Android cu Tasker
Personalizați-vă telefonul folosind AutoTools cu Tasker
Ceea ce face Android-ul atât de uimitor este opțiunile sale de personalizare. Pe baza acestui lucru, Tasker vă oferă multe opțiuni mai avansate. Și dacă adăugați câteva plugin-uri, această listă se extinde și mai departe. Acum că știți despre un astfel de plugin numit AutoTools și cum să îl utilizați, puteți personaliza dispozitivul Android conform dorinței dvs. Dacă există opțiuni pentru care doriți un ghid detaliat, anunțați-mă în secțiunea de comentarii de mai jos și voi fi mai mult decât fericit să vă ajut.















