
Clement Thomas
0
1408
1
Premisa de bază a computerului personal este de a ușura viața utilizatorului acestuia. Dar sarcinile banale și repetitive ale computerului, cum ar fi sortarea și mutarea fișierelor din folderul de descărcare, fac exact invers. Ne încetinesc și ne distrag. Din fericire, există aplicații care ne ajută să automatizăm aceste sarcini în fundal și ne permit să ne concentrăm asupra a ceea ce este important. Pentru utilizatorii de Mac, Hazel este cel mai bun dintre acea grămadă.
Regulile Hazel nu trebuie să fie încălcate
Hazel este un panou Preferințe pentru sistem Mac care urmărește un folder și efectuează seturi de acțiuni specificate de fiecare dată când sunt îndeplinite anumite seturi de condiții. Puteți adăuga cât mai multe foldere, condiții și acțiuni dorite. Adăugați posibilitatea de a rula scripturi la asta și aveți posibilități nelimitate de ceea ce puteți obține cu Hazel.
Pentru a începe să folosiți Hazel, trebuie să creați norme. Deschideți Hazel în Preferințe de sistem și adăugați un folder pe care să îl urmăriți pe panoul din stânga.
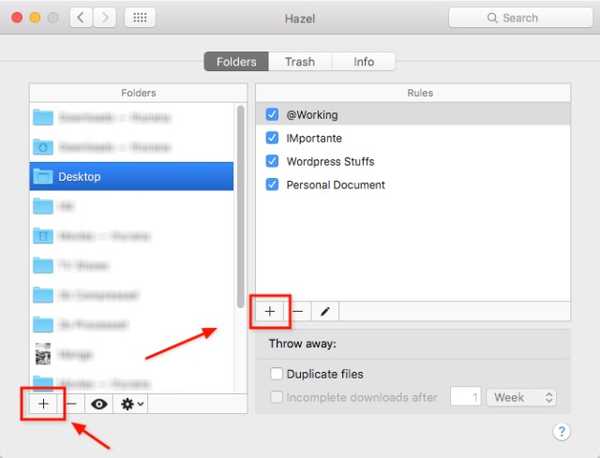
Apoi, în timp ce selectați acel folder, adăugați reguli pe panoul din dreapta. Regulile sunt listate în ordinea importanței, prima regulă din listă va fi executată înainte de a doua și așa mai departe. Deci, dacă doriți să rulați A înainte de B, puneți A deasupra B pe listă. Puteți trage și plasați-le pentru a crea comanda.
Crearea unei reguli de bază ar trebui să fie suficient de simplă:
- Dati regula unui nume.
- Seteaza Condiții (și Condiții imbricate prin menținerea butonului Opțiune în timp ce faceți clic pe butonul La care se adauga buton).
- Seteaza acţiuni de făcut atunci când sunt îndeplinite condițiile.
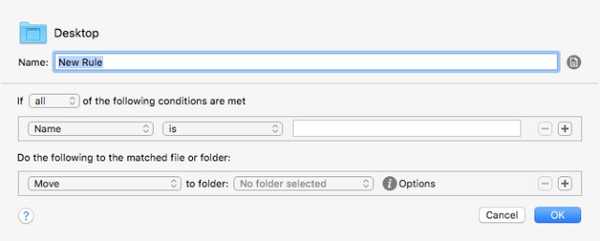
Pentru a crea reguli similare, puteți copia o altă regulă existentă și modifica conținutul.
Scufundare adânc în Subfoldere
Una dintre caracteristicile cool ale lui Hazel este capacitatea sa de a urmări subfoldere. De exemplu, în loc să adăugați zece foldere în folderul A la Hazel și să creezi reguli similare pentru fiecare dintre ele, puteți crea reguli principale pentru Folder A și cereți lui Hazel să aplice aceste reguli la toate subfolderele din folderul A.
Pentru a face asta, pur și simplu adăugați o regulă pentru a urmări subfolderele din partea de sus a listei de reguli pentru folderul A. Pașii sunt:
- Creați o regulă și dați-i numele „Subfoldere de vizionare” sau ceva de genul.
- Setați condiția la: Bun - este - Folder
- Setați acțiunea la: Rulați regulile privind conținutul folderului
- Pune această regulă în vârf.
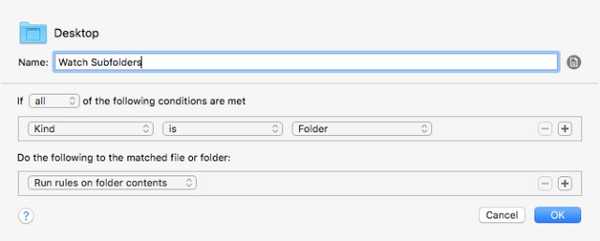
După aceea, orice regulă pe care o adăugați la Folder A va fi de asemenea aplicată tuturor folderelor din interiorul acesteia.
Adăugarea Super Power cu Spotlight și scripturi
Pentru a crea reguli mai avansate, Hazel permite utilizatorilor să integreze Spotlight și scripturile la regulile sale.
Când editați o regulă, puteți utiliza atributele Spotlight în condițiile regulii, accesând chiar partea de jos a listei și alegeți Alte.
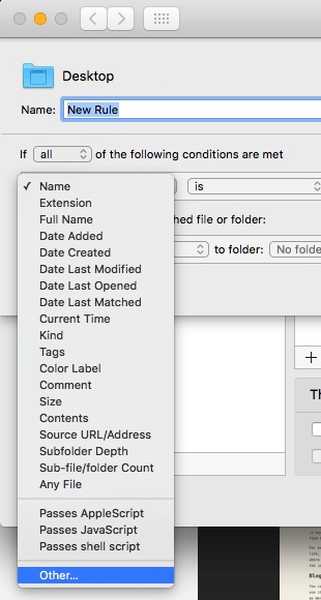
Lista reflector atributele vor apărea. Puteți selecta una dintre ele pentru a fi condiția.
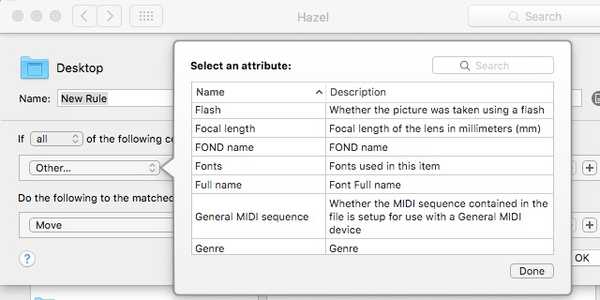
De exemplu, puteți seta condiția să fie valabilă dacă articolul folosește font Verdana.
Asistența Spotlight înseamnă că puteți folosi orice condiție care poate fi identificată de Spotlight ca o condiție - și acoperă aproape tot.
În timp ce atributele Spotlight merg la condiții, script-uri Suporturile aparțin părții de acțiuni. Puteți utiliza Apple Script, Java Script, Shell Script și Automator Workflow. Traducere: puteți cere lui Hazel să facă aproape tot ce poate face Mac-ul dvs..
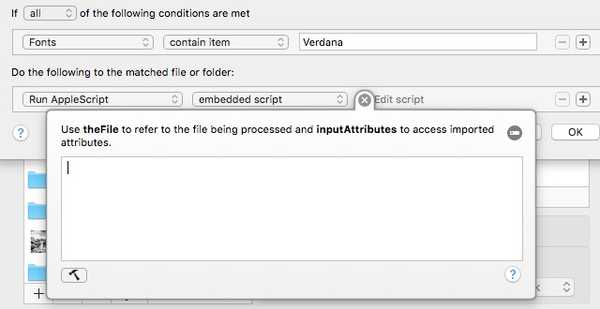
Pentru a adăuga un script, alegeți unul dintre suportul de script din lista derulantă și utilizați un script gata pregătit sau compilați-l direct în Hazel.
Se strecoară în mai multe reguli de probă
Utilizarea Hazel trebuie adaptată la nevoile individuale. Dar aici sunt câteva exemple de utilizare personală pentru a vă arăta posibilitățile. Vă rugăm să consultați aceste forumuri Hazel pentru mai multe studii de caz.
1. Gestionarea folderului Desktop și Descărcări
Ambii Spațiul de lucru și Descărcări folderul este locurile convenabile pentru a arunca totul și pot fi înghesuite în cel mai scurt timp. Puteți utiliza Hazel pentru a sorta conținutul lor și a muta fișierele în locația corespunzătoare automat.
De exemplu, doriți să mutați fișierele de filme TED descărcate din folderul Descărcări în folderul TED Talks din folderul Filme. Iată pașii pentru a crea regula:
- Adăugați folderul Descărcări la listă.
- În timp ce folderul Descărcări este selectat, adăugați o regulă în panoul din dreapta.
- Dati regula unui nume.
- Sub Condiții, a stabilit Bun - este - Film și Adresa URL / adresă - este - http://the_root_source_address_of_the_video.com/
- Pentru a afla adresa sursă, Click dreapta pe unul dintre videoclipurile din Finder și alegeți Obtine informatii (sau selectați și utilizați Comandă + I).
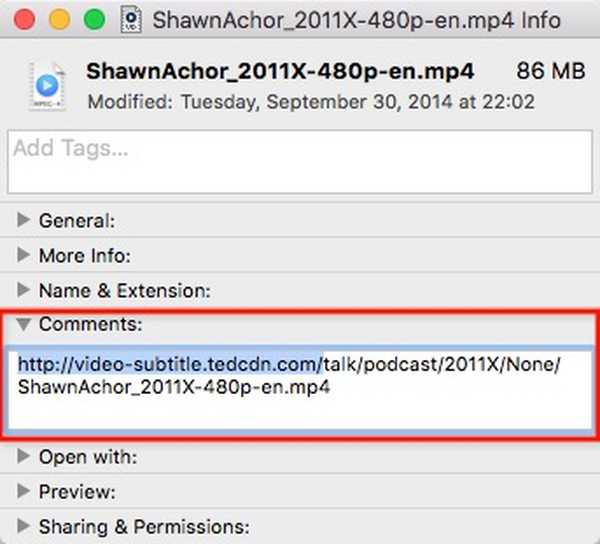
- Fiecare videoclip TED are o adresă de descărcare diferită, dar aceeași sursă rădăcină. Nu folosiți adresa completă.
- Sub acţiuni, a stabilit Mutați - în dosar - TED Talks. Puteți seta un folder de destinație diferit dacă doriți.
- Puteți adăuga, de asemenea, mai multe acțiuni, cum ar fi Adaugă etichete și Afișare notificare.
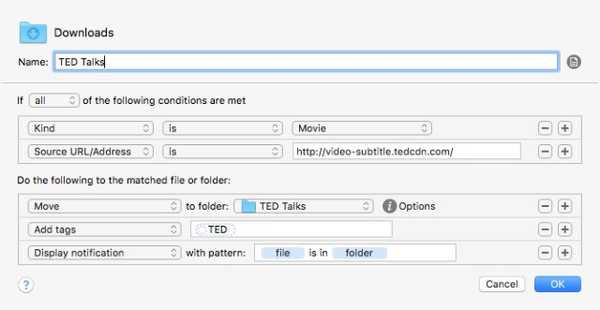
Pentru a face lucruri similare cu diferite tipuri de fișiere, creați alte reguli. Puteți dubla această regulă și modifica condițiile și acțiunile sau puteți crea reguli similare pentru foldere diferite.
2. Procesarea capturilor de ecran
Îmi iau multe capturi de ecran pentru scrierea mea. Înainte de a folosi Hazel, am luat capturi de ecran, le-am decupat / redimensionat la dimensiunea dorită, le-am adnotat, le-am optimizat pentru web și le-am mutat într-un anumit folder în funcție de proiectele lor. Acesta este un proces care consumă foarte mult timp.
Hazel nu poate prelua toate demersurile, dar sigur le poate eficientiza. Dar mai întâi, am setat un nou flux de lucru pentru a sprijini Hazel:
- Încă trebuie să ia capturi de ecran. Folosesc o aplicație dedicată pentru a obține capturi de ecran în limita dimensiunii necesare.
- De asemenea, mai trebuie să adaug imagini cu casete, săgeată și text, după cum este necesar.
- Dar acum am adăugat un pas suplimentar la salvarea imaginii. Adaug un etichetă legat de proiect. De exemplu, capturile de ecran pentru proiectul A vor fi etichetate „A”, proiectul B va fi etichetat „B”, proiectul Beebom va fi etichetat „Beebom” etc. Am setat și un folder dedicat pentru a salva toate capturile de ecran..
Acum este locul în care Hazel începe. Am creat două reguli pentru folderul de capturi de ecran. prima regulă este de a optimiza imaginea:
- În Condiții:
- Bun - este - imagine - Destul de clar
- Etichete - nu conține - optimizate - pentru a vă asigura că Hazel va procesa doar imaginea neautorizată.
- Data ultima modificare - este în ultima - 1 oră - astfel încât regula nu va fi aplicată capturilor de ecran vechi.
- În acţiuni:
- Deschis - cu aplicație - ImageOptim - aceasta este aplicația pentru a optimiza dimensiunea imaginii în fundal.
- Adăugați etichete - optimizate - pentru a-i spune lui Hazel că această imagine a fost optimizată.
- Afișare notificare - fișier, timp - aceasta este opțională.
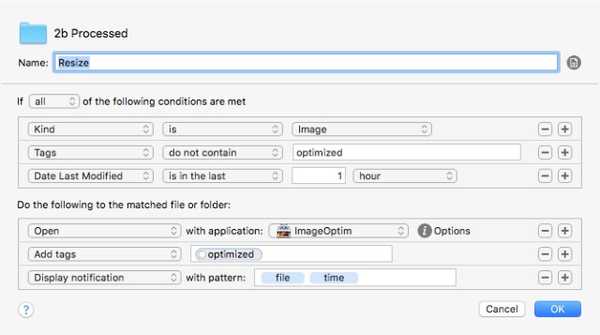
a doua regulă înseamnă să mutați imaginile optimizate în folderul potrivit. Creați cât mai multe variante de a doua regulă pe care doriți, fiecare ajustată pentru a se potrivi unui anumit proiect.
- În Condiții:
- Bun - este - imagine
- Etichete - conțin etichete - optimizate, Beebom - pentru a vă asigura că regula va fi aplicată numai imaginilor optimizate aparțin proiectului Beebom.
- În acţiuni:
- Mutare - în folder - Proiecte Beebom
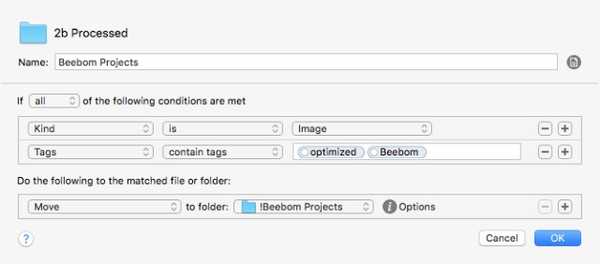
Combinația dintre aceste două reguli va asigura că toate imaginile salvate de aplicația de captură de ecran vor fi optimizate și gata în folderul de proiect, fără ca eu să fiu altceva.
3. Descărcări de declanșare de la distanță
Acesta este simplu și distractiv. Dacă lucrați cu mai multe calculatoare, de exemplu, unul acasă și unul la birou, puteți seta computerul de birou să descarce un fișier pe care îl găsiți la computerul de acasă. Dar avem nevoie de ajutor de la Dropbox (sau Google Drive).
Pe computerul de acasă, copiați și inserați linkul de descărcare într-un fișier text. Apoi, salvați documentul cu un nume unic (de ex .: 2bdld) într-un folder Dropbox (de ex .: Lista descărcărilor).
Pe computerul de birou, creați o regulă Hazel care urmărește folderul „Lista descărcărilor” din Dropbox. Setați regula pentru a deschide fișierul text 2bdld, fără descărcat etichetă, folosind un manager de descărcare care poate accepta introducerea adresei URL dintr-un fișier text. Majoritatea managerilor de descărcare pot face acest lucru.
Adăugați o altă acțiune din regulă pentru a eticheta nota: descărcată după ce managerul de descărcare o deschide. Această acțiune este de a vă asigura că un singur fișier text va fi deschis doar o dată.
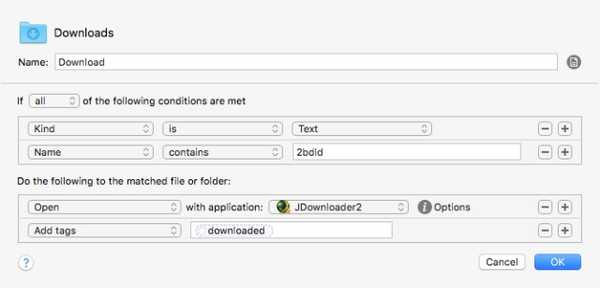
Pentru a păstra folderul curat, puteți crea o altă regulă pentru a șterge fișierele text mai vechi de o zi.
4. Depunerea facturilor în Evernote
Uneori, a trăi fără hârtie înseamnă că îți muti înghesuirile din lumea reală în lumea digitală. Dar puteți să vă plasați facturile digitale la Evernote utilizând Hazel și AppleScript.
Creați o regulă pentru a urmări folderul în care vă păstrați toate facturile digitale. Setați condițiile pentru a corespunde tipului de factură pe care doriți să îl salvați. De exemplu, dacă facturile televizorului dvs. prin cablu sunt documente PDF de la XYZ Co., setați condițiile pentru a funcționa numai pentru fișierele PDF de la XYZ Co.
Apoi adăugați acest script în panoul Acțiuni:
spuneți aplicației „Evernote”
Activati
creați o notă din fișierul Fișier notebook tag-uri „Notebook_Name” „Tag_Name1”, „Tag_Name2”, “Tag_Name3”, “Tag_Name4”
spune final
Asigurați-vă că Notebook_Name și toate Tag_Names sunt deja create în Evernote.
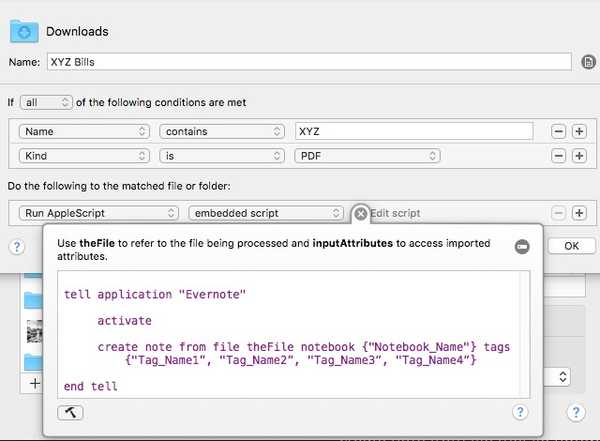
Puteți crea cât mai multe variante ale acestei reguli pe care doriți pentru alte facturi sau alte documente.
5. Salvarea și sortarea atașamentelor de e-mail în folderele Mac
Ce se întâmplă dacă facturile dvs. vin prin e-mailuri? Puteți să le sortați în Evernote fără să ridicați un deget? Absolut, cu puțin ajutor din partea Dropbox, Gmail și IFTTT.
- În primul rând, creați o regulă de filtrare în Gmail astfel încât orice e-mail de facturare de la XYZ cu atașament (e) vor fi etichetate „Facturare” (sau orice altă etichetă la alegere).
- După aceea, creați un folder din Dropbox numit „Billings” (sau orice alt nume pe care îl alegeți). Puteți utiliza folderul Dropbox existent în acest scop.
- Crea o regulă IFTTT pentru a conecta Gmail cu Dropbox. Setați-l pentru a salva orice e-mail cu eticheta „Billings” în folderul Dropbox „Billings”.
- Aplicați sfaturile de la numărul 4 de mai sus la acest folder.
Aceste cinci exemple sunt doar vârful aisbergului a ceea ce poți face cu Hazel. Sper că puteți vedea că orizontul dvs. de automatizare este cât de departe vă poate merge imaginația.
VEZI DE asemenea: 15 trucuri cromate pentru a vă îmbunătăți productivitatea
Folosești Hazel? Partajează regulile tale preferate de Hazel în comentariul de mai jos.















