
Vovich Antonovich
0
2157
88
La suprafață, a lua o captură de ecran pe iPhone este un lucru destul de simplu. Cu toate acestea, odată ce intri în aspectul neplăcut al lucrurilor, îți vei da seama că este mult mai mult pentru o captură de ecran decât prin apăsarea unei combinații de butoane. În acest articol, ne vom concentra pe toate micile detalii care au legătură cu luarea de capturi de ecran pe iPhone. Vom învăța cum să facem capturi de ecran simple, derularea capturilor de ecran și adnotarea capturilor de ecran, printre altele. Așadar, dacă doriți să vă duceți jocul de captură la nivelul următor, citiți în timp ce vă arătăm cum să faceți capturi de ecran pe iPhone:
Realizarea de capturi de ecran pe iPhone
Cum să faceți o captură de ecran pe iPhone X, iPhone XS, iPhone XS Max și iPhone XR
Odată cu lansarea iPhone X, Apple a axat butonul de pornire, o tendință pe care compania a continuat-o cu lansarea de noi iPhone XS, iPhone XS Max, iPhone XR și noile iPad Pros. Desigur, funcțiile care au fost alocate anterior butoanelor de pornire și-au făcut drum spre gesturi sau alte butoane de pe noile iPhone-uri. asemănător, capacitatea de a face capturi de ecran a fost atribuită diferitelor butoane. Dacă utilizați oricare dintre aceste dispozitive, iată cum să faceți o captură de ecran pe iPhone X, XS, XS Max și XR:
- Deschideți ecranul sau aplicația pe care doriți să o capturați și setați totul așa cum doriți să fiți văzut în captură de ecran.
- Cu lovitura ta în loc, apăsați atât butonul lateral, cât și tasta de creștere a volumului.
- Dă drumul la butoane când vedeți o captură de ecran în partea stângă jos a iPhone-ului.

Asta e, ați făcut cu succes o captură de ecran pe iPhone. Pentru a vedea ecranul dvs. deschideți aplicația Fotografii și accesați Albume -> Cameră foto sau Albume -> Imagini.
Realizarea unei capturi de ecran pe iPhone 8, iPhone 8 Plus și iPhone-uri anterioare cu buton Acasă
Înainte ca Apple să omoare butonul Acasă, era ceea ce obișnuiai să capturezi capturi de ecran de pe iPhone. Așadar, dacă dețineți oricare dintre iPhone-urile care au folosit pachetul pentru butonul Acasă, iată cum puteți face capturi de ecran utilizând-o:
- Pregătiți ecranul iPhone-ului dvs. pentru fotografia pe care doriți să o capturați.
- Acum, trebuie doar să țineți apăsat butonul Acasă și butonul de pornire în același timp Pentru o secundă.
- Dă drumul butonului imediat ce auzi sunetul obturatorului.

Poti găsiți ecranul dvs. în aplicațiile Foto accesând Albume -> Rulmentul de fotografii sau Albume -> Imagini.
Notă: Butonul de pornire de pe iPhone SE și iPhone 5S și mai jos este în partea de sus în loc să fie pe partea laterală.
Editarea ecranului pe iPhone (iOS 11 și versiuni ulterioare)
Odată cu lansarea iOS 11, Apple a introdus un nou instrument de captură de ecran care face foarte ușor să editați și să adnotați capturile de ecran pe care le faceți. Iată cum îl puteți utiliza pentru a edita capturile de ecran:
- Primul, luați o captură de ecran și apoi atingeți previzualizarea capturii de ecran care apare în partea stângă jos a ecranului. După ce faceți asta, va deschide ecranul într-un editor de capturi de ecran. Adnotați imaginile după cum doriți și apoi apăsați butonul „Gata”. Rețineți că puteți partaja direct imaginea de aici, atingând butonul „Partajează”.
 2. Acum, atingeți butonul „Salvați la fotografii” pentru a salva imaginea de ecran editată sau atingeți „Ștergeți comanda rapidă” pentru ao șterge.
2. Acum, atingeți butonul „Salvați la fotografii” pentru a salva imaginea de ecran editată sau atingeți „Ștergeți comanda rapidă” pentru ao șterge.
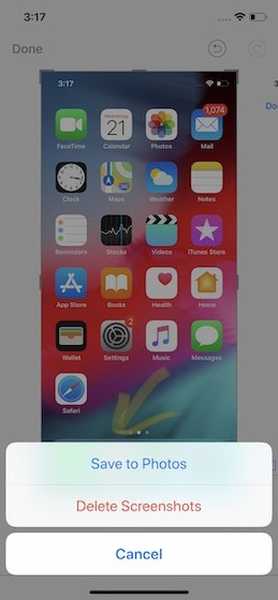
Editarea ecranului pe iPhone (iOS 10 și versiuni ulterioare)
Pentru a edita o captură de ecran pe iOS 10 sau mai jos, va trebui să faceți anumite măsuri suplimentare. Dacă aveți un iPhone 5s sau o versiune ulterioară, sper să fiți actualizat la noul iOS 12, deoarece aduce îmbunătățiri performante, alături de câteva funcții noi. Cu toate acestea, dacă aveți dacă iPhone 5 sau mai jos pe care îl folosim pentru a prezenta acest tutorial, iată cum vă puteți edita ecranul.
- Pentru a edita și marca capturi de ecran, mai întâi, deschideți aplicația Fotografii și accesați Albume -> Imagini. Aici, atingeți ecranul pe care doriți să îl editați.
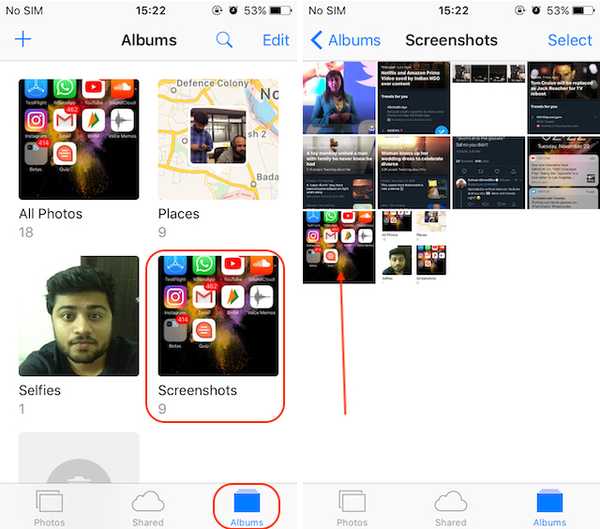 2. Acum, apăsați mai întâi pe marcajul butonului din imaginea de mai jos și apoi atingeți meniul cu trei puncte din colțul din stânga sus.
2. Acum, apăsați mai întâi pe marcajul butonului din imaginea de mai jos și apoi atingeți meniul cu trei puncte din colțul din stânga sus.
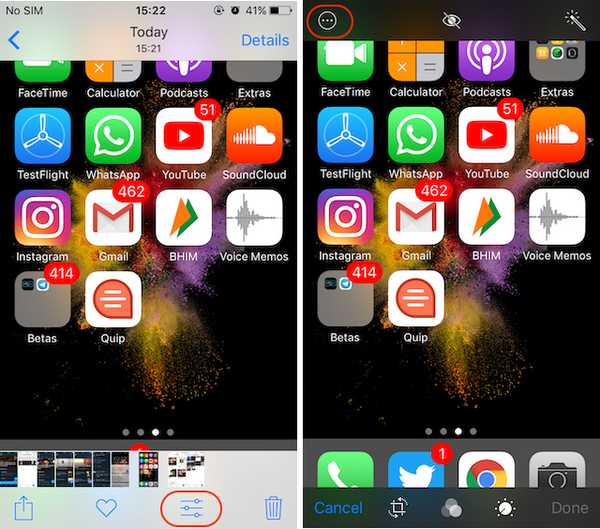 3. Aici, atingeți Markup și vă va dezvălui toate instrumentele care vă sunt disponibile pentru marcarea capturii de ecran. După ce ați terminat, atingeți butonul „Terminat” pentru a-l salva în aplicația Photos.
3. Aici, atingeți Markup și vă va dezvălui toate instrumentele care vă sunt disponibile pentru marcarea capturii de ecran. După ce ați terminat, atingeți butonul „Terminat” pentru a-l salva în aplicația Photos.
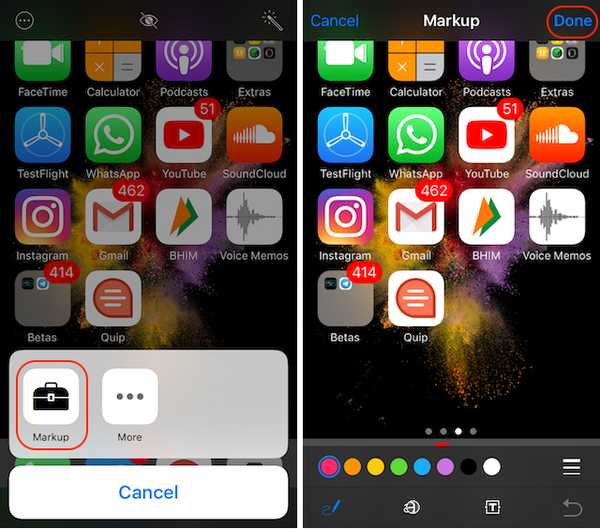
Realizarea unei capturi de ecran cu ajutorul aplicațiilor terților
Uneori, trebuie să faceți o captură de ecran lungă pentru a partaja ceea ce doriți. De exemplu, să spunem că vreau să fac o captură de ecran a unui chat WhatsApp sau a unui mesaj de Instagram sau poate a unui articol întreg sau a unei pagini web. În acest caz, Va trebui să iau mai multe capturi de ecran și chiar și atunci, rezultatul final va fi prea confuz pentru receptor întrucât el / ea nu va ști ce captură de ecran urmează. De aceea, pentru a facilita lucrurile, vom folosi o aplicație numită Tailor (achiziții gratuite, în aplicație) care îmbină aceste capturi de ecran multiple într-una care face foarte ușor să împărtășiți și să înțelegeți.
- Descărcați și lansați aplicația Tailor (achiziții gratuite, în aplicație). Aici, atingeți butonul „Permite accesul” și apoi acordați-i permisiunea necesară.
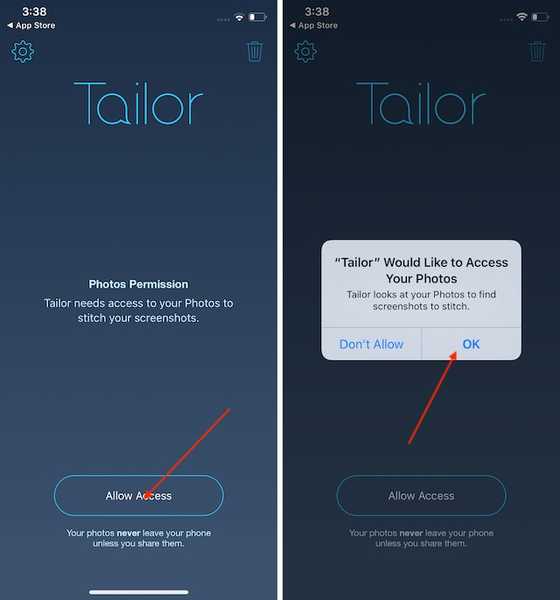
2.Now, Faceți capturi de ecran suprapuse ale conținutului pe care doriți să îl partajați. Ce vreau să spun prin suprapunerea capturii de ecran este că sfârșitul primei capturi de ecran ar trebui să apară la începutul celei de-a doua, astfel încât croitorul să știe ordinea în care să le îmbine.
3. Acum, deschide Tailor și va recunoaște automat capturile de ecran suprapuse și le cozi într-un singur ecran lung.
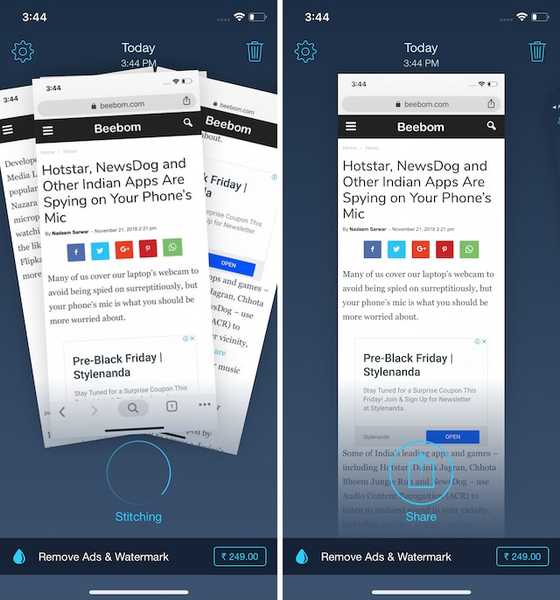
4. După ce ați terminat, puteți atingeți butonul de partajare pentru a salva sau a partaja ecranul.
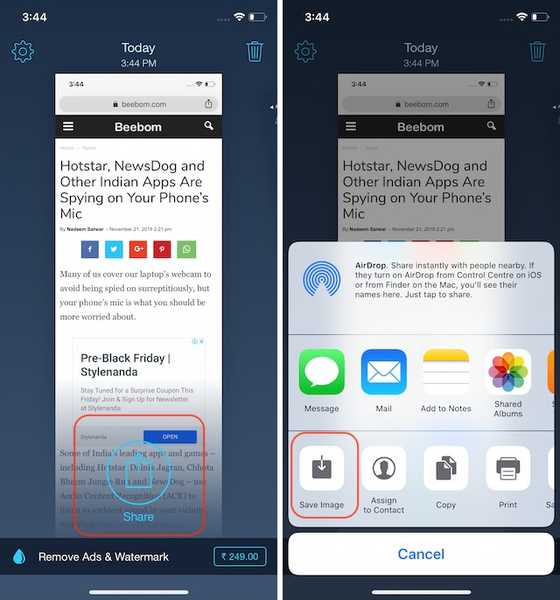
Faceți captură de ecran cu funcții de accesibilitate
Funcția de accesibilitate pentru capturi de ecran permite utilizatorilor să facă capturi de ecran utilizând o singură mână. Este, de asemenea, o modalitate destul de bună de a face capturi de ecran pe iPhone dacă butonul de acasă sau butonul de alimentare nu funcționează corect. Pentru ca această metodă să funcționeze, mai întâi va trebui să activați „Assistive Touch” și apoi să o utilizați pentru a face capturi de ecran. Iată cum se face asta:
- Deschideți aplicația Setări pe iPhone și apoi accesați General -> Accesibilitate.
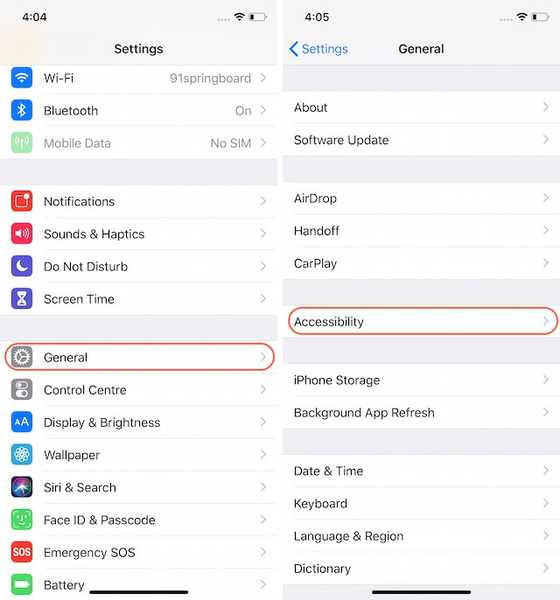
2. Aici, derulați în jos pentru a găsi „atingere asistentă” și apoi atingeți-l.
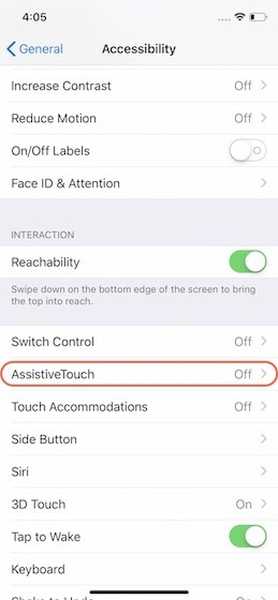
3. Acum, activați Asistentul Atingeți atingând butonul de lângă acesta apoi apăsați pe „Personalizați meniul de nivel superior…”.
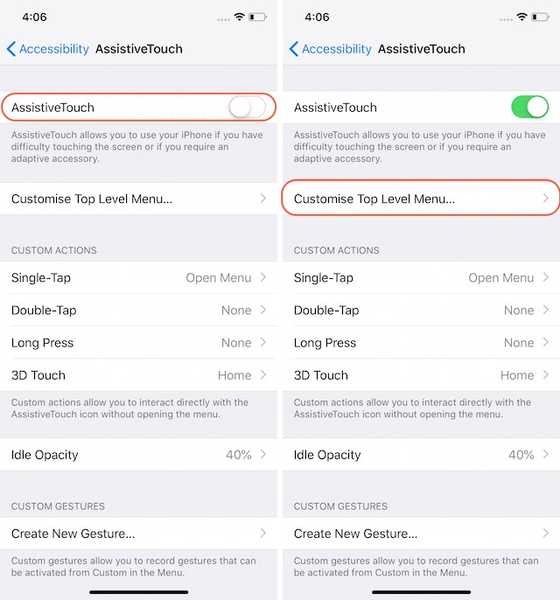
4. Atingeți pictograma „Steaua” marcată în imaginea de mai jos apoi selectați opțiunea „Screenshot”. Atingeți Terminat după ce ai selectat o captură de ecran.
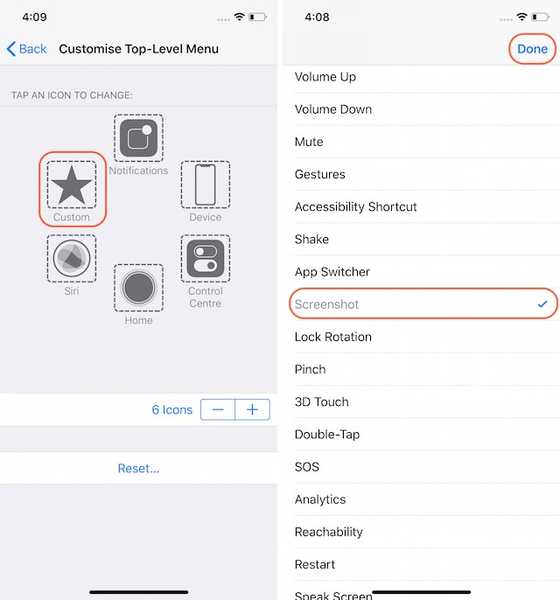
5. Acum, pentru a face o captură de ecran, mai întâi atingeți butonul AssistiveTouch și atingeți opțiunea numită „Screenshot” pentru a face o captură de ecran.
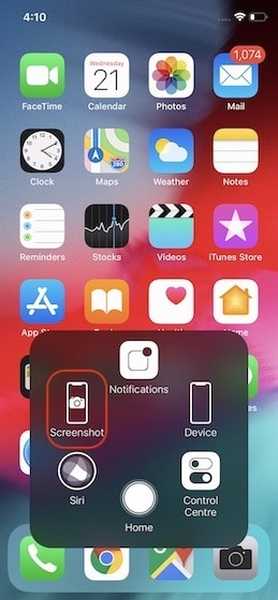
VEZI DE asemenea: Cum să faceți o captură de ecran în macOS Mojave
Capture and Annotate Screenshot Like a Pro pe iPhone
Asta încheie scurtul nostru tutorial despre cum să faci o captură de ecran pe iPhone. Am încercat să includ toate detaliile necesare pentru a lua, adnota și partaja capturi de ecran cu ușurință. Lasă-ți gândurile în comentarii și anunță-ne dacă ai confuzii sau dacă știi alte modalități de a face capturi de ecran pe un iPhone.















