
Samson Garrison
0
4888
290
Realizarea unei capturi de ecran ar putea suna ca un lucru foarte simplu de făcut, însă, cu diferiți producători, incluzând mai multe metode de a face capturi de ecran și o multitudine de aplicații de captură de la terți care aduc funcționalitate suplimentară, poate fi oarecum confuz să descoperiți cea mai bună cale de a obțineți capturi de ecran pe smartphone-ul dvs. Android. Așadar, dacă vă întrebați cum puteți captura capturi de ecran pe Android, iată toate modalitățile prin care puteți încerca.
Cum să faci o captură de ecran pe Android
În timp ce diverși producători de smartphone-uri includ propriile scurtături pentru realizarea de capturi de ecran, există o scurtătură universală pentru preluarea capturilor de ecran care funcționează pe orice dispozitiv Android de pe piață. Deci, dacă nu doriți să învățați diferite metode, iată cum puteți captura capturi de ecran pe Android:
1. Cum să faci o captură de ecran pe Android folosind butoane fizice
- Deschideți ecranul sau aplicația pe care doriți să o capturați și setați totul așa cum doriți să fiți văzut în captură de ecran.
- Cu lovitura ta în loc, apăsați și mențineți apăsat butonul de pornire și tasta de reducere a volumului pentru o secundă (vezi imaginea de mai jos).
- Dă drumul la butoane când vedeți o confirmare vizuală a faptului că ecranul a fost făcut.
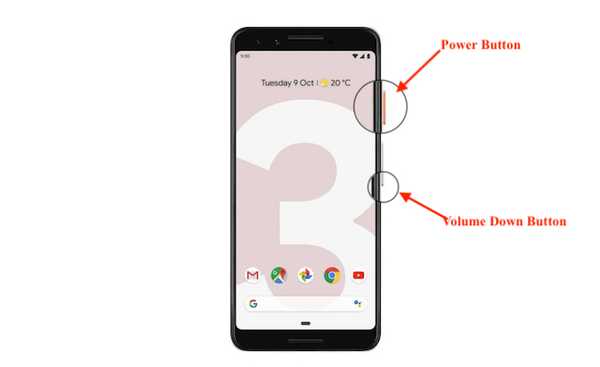
2. Cum să faci o captură de ecran pe Android cu Google Assistant
Dacă butonul de pornire sau butonul de reducere a volumului este rupt sau dacă pur și simplu nu doriți să folosiți ambele mâini pentru a face o captură de ecran, puteți chiar utiliza Google Assistant pentru a face capturi de ecran doar cu vocea. Iată cum.
- Lansați asistentul spunând „Hei Google” sau „Bine Google”.
- Spune „Faceți o captură de ecran”. Puteți spune, de asemenea, direct „Hei Google, fă o captură de ecran” pentru a lansa direct asistentul și a face o captură de ecran.
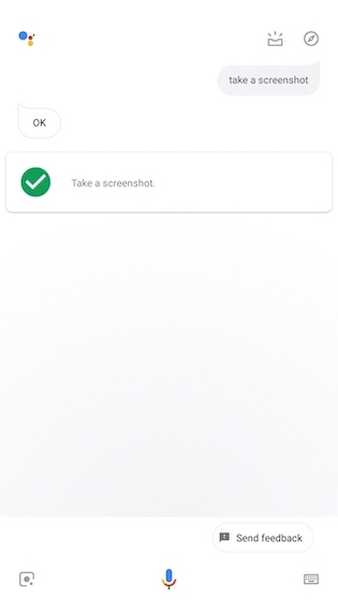
După ce dați comanda, Google Assistant va lua automat o captură de ecran pentru dvs. Asistentul Google este suficient de inteligent pentru a face o captură de ecran a ecranului pe care erai înainte de a-l invoca pe Asistent, ceea ce este un lucru pe care Siri pe Android nu îl poate face.
Cum se face o captură de ecran pe dispozitivele OnePlus
Acum că am văzut o metodă universală pentru a face capturi de ecran pe dispozitivele Android, vom arunca o privire asupra diferitelor metode pe care OEM-urile Android ne oferă pentru a face capturile de ecran cu Android. Vom începe cu OnePlus și apoi vom trece la alte OEM-uri populare, inclusiv Samsung și LG.
Când vine vorba de dispozitive OnePlus, metoda de captură de ecran universală de a ține apăsat butonul de pornire și butonul de reducere a volumului funcționează perfect. in orice caz, OnePlus ne oferă o metodă și mai ușoară pentru a captura captură de ecran, care este capacitatea de a utiliza gesturi. Această caracteristică ne permite să luăm rapid o captură de ecran cu o singură mână, fără a fi nevoie să apăsăm niciun buton. Dacă dețineți un dispozitiv OnePlus, acesta este modul în care îl configurați:
- Deschideți aplicația Setări de pe dispozitiv și apoi accesați Gestures.
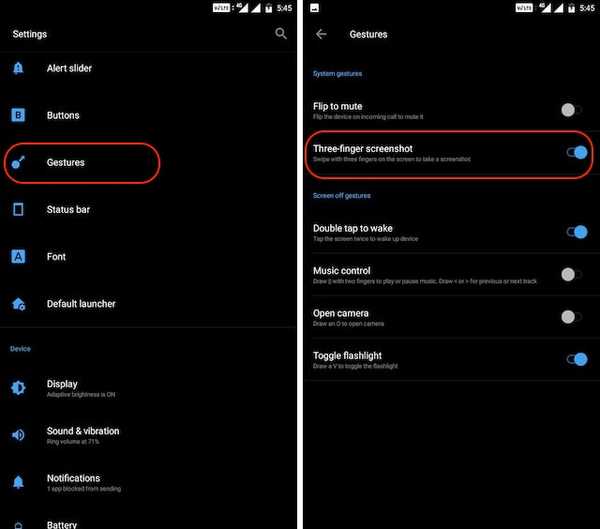 2. Aici, întoarceți comutatorul lângă „Captura de ecran cu trei degete.“
2. Aici, întoarceți comutatorul lângă „Captura de ecran cu trei degete.“
Asta e, comanda dvs. de captură de ecran este salvată. Acum, ori de câte ori doriți să faceți o captură de ecran, tot ce trebuie să faceți este să glisați în jos sau în sus cu trei degete și va captura automat ecranul.
Cum se face o captură de ecran pe telefoanele Samsung
Nu este un secret faptul că Samsung împachetează o mulțime de funcții pe dispozitivele sale. Dacă utilizați un smartphone Samsung, nu numai că veți putea face capturi de ecran normale, ci și capturi de ecran care sunt excelente pentru partajarea informațiilor care nu se pot încadra pe o singură pagină. Vom învăța ambele aceste metode aici:
1. Cum să faci o captură de ecran pe smartphone-urile Samsung
În timp ce capturile de ecran de pe smartphone-urile Samsung funcționează în același mod în care compania oferă o metodă suplimentară pentru a captura o captură de ecran. La fel ca Google Assistant, Asistentul vocal Samsung Bixby este capabil să capteze o captură de ecran pentru tine. Pentru a face o captură de ecran folosind Bixby, țineți apăsat butonul Bixby pentru a lansa asistentul și apoi utilizați comanda, „Faceți o captură de ecran”. După ce dați comanda, Bixby va captura ecranul pentru dvs..
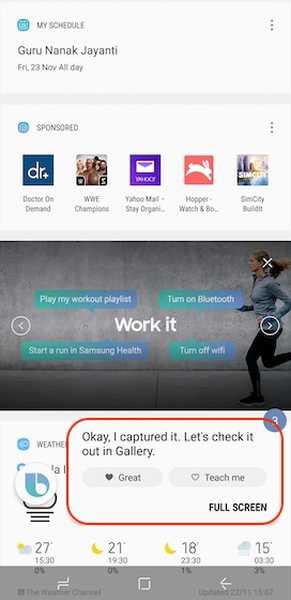
2. Cum să faceți o captură de ecran
Samsung este unul dintre puținii OEM care acceptă derularea capturilor de ecran în mod nativ. Ce este și mai bine este că compania a făcut destul de ușor să capteze capturi de ecran defilare, iar astfel puteți face acest lucru:
- Primul, faceți o captură de ecran normală ținând butonul de pornire și butonul de reducere a volumului.
- Pornit, ecranul de captură atingeți butonul „Capturare defilare” care este marcat în imaginea de mai jos. Veți vedea că telefonul parcurge automat pagina, luând o captură de ecran și o îmbină împreună.

Rețineți că o singură atingere va derula pagina în jos o singură dată, așa că va trebui să o atingeți de mai multe ori dacă doriți să faceți capturi de ecran mai lungi.
3. Cum se face o captură de ecran folosind S Pen
Seria de note Samsung este renumită pentru S-Pen, care permite utilizatorilor să îndeplinească multe sarcini pe care nu le pot face doar cu degetele. Unul dintre aceste lucruri este capacitatea de a captura capturi de ecran ale unei părți a afișajului și nu a întregului ecran în sine. Este excelent pentru captarea rapidă și partajarea capturilor de ecran. Dacă aveți un Galaxy Note 9, Note 8 sau orice alt dispozitiv Note anterior, acesta este modul de a face o captură de ecran folosind S-Pen.
- Scoateți S-Pen-ul din telefon și apoi atingeți butonul S-Pen Menu. Acum, atingeți „Smart Select”.
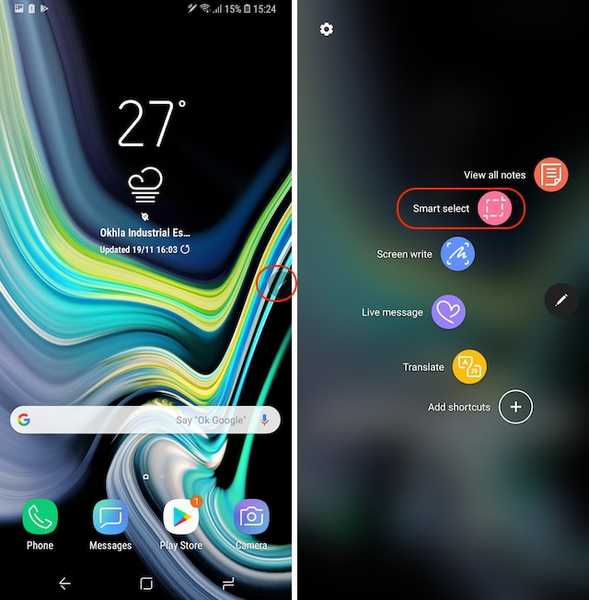 2. Acum, în funcție de dacă doriți un ecran dreptunghi, formă liberă sau ovală, selectați instrumentul de la stânga la dreapta. Să alegem instrumentul „Lasso” doar pentru distracție.
2. Acum, în funcție de dacă doriți un ecran dreptunghi, formă liberă sau ovală, selectați instrumentul de la stânga la dreapta. Să alegem instrumentul „Lasso” doar pentru distracție.
 3. Acum tot ce trebuie să faci este atrageți zona pe care doriți să o capturați și aceasta va captura automat captura de ecran Pentru dumneavoastră. După ce sunteți mulțumit de selecția dvs., atingeți butonul „Salvați” pentru a-l salva pe dispozitiv.
3. Acum tot ce trebuie să faci este atrageți zona pe care doriți să o capturați și aceasta va captura automat captura de ecran Pentru dumneavoastră. După ce sunteți mulțumit de selecția dvs., atingeți butonul „Salvați” pentru a-l salva pe dispozitiv.
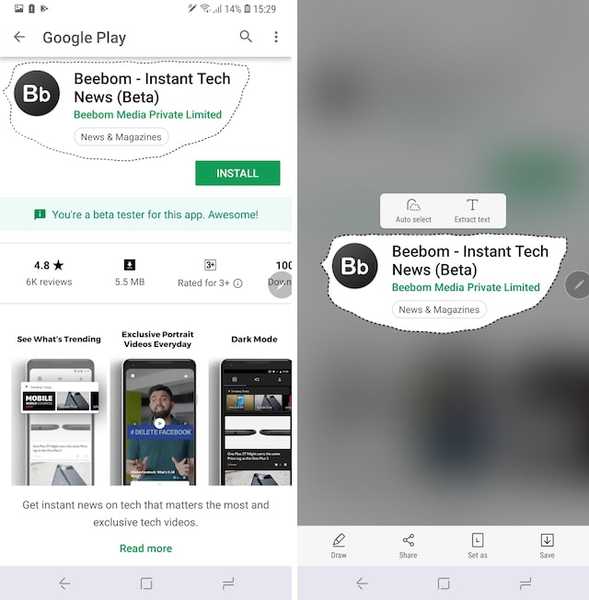
Cum să faceți o captură de ecran pe telefoanele LG
În afară de utilizarea butonului de alimentare universal și a volumului de comboare pentru a face capturi de ecran, dispozitivele LG vin și cu un instrument destul de fain, care vă permite să luați capturi de ecran normale și defilare și să le adunați înainte de a-l salva pe telefon. Instrumentul se numește „Capture +” și astfel funcționează:
- Primul, reduceți nuanța notificărilor și apoi apăsați pe „Capture +” instrument. Aici, apăsați marcajul dacă doriți să salvați ecranul normal.
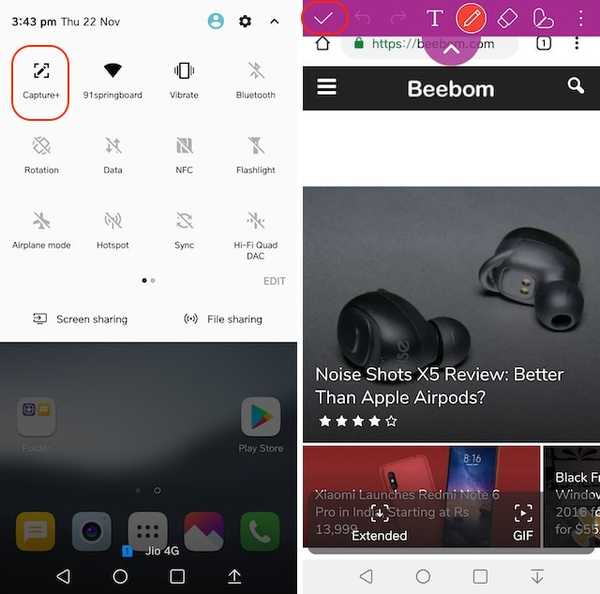 2. Capture + deschide ecranul direct în interiorul unui instrument de adnotare. Deci, dacă vrei, puteți să adnotați ecranul cât doriți și apoi să atingeți marcajul pentru a-l salva.
2. Capture + deschide ecranul direct în interiorul unui instrument de adnotare. Deci, dacă vrei, puteți să adnotați ecranul cât doriți și apoi să atingeți marcajul pentru a-l salva.
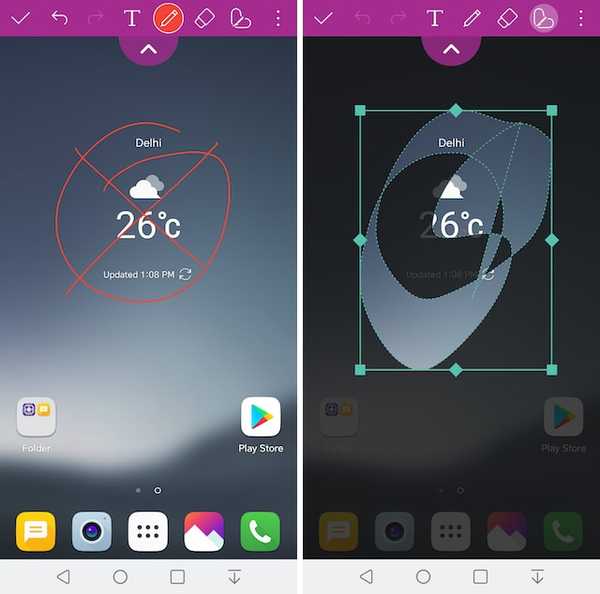 3. Dacă vrei capturați o captură de ecran derulantă, apăsați butonul „Extins” din partea stângă jos. Telefonul va derula automat în jos și va continua să capteze captură de ecran până când apăsați pe ea pentru a o opri sau când nu mai rămâne nimic pentru a derula în jos.
3. Dacă vrei capturați o captură de ecran derulantă, apăsați butonul „Extins” din partea stângă jos. Telefonul va derula automat în jos și va continua să capteze captură de ecran până când apăsați pe ea pentru a o opri sau când nu mai rămâne nimic pentru a derula în jos.
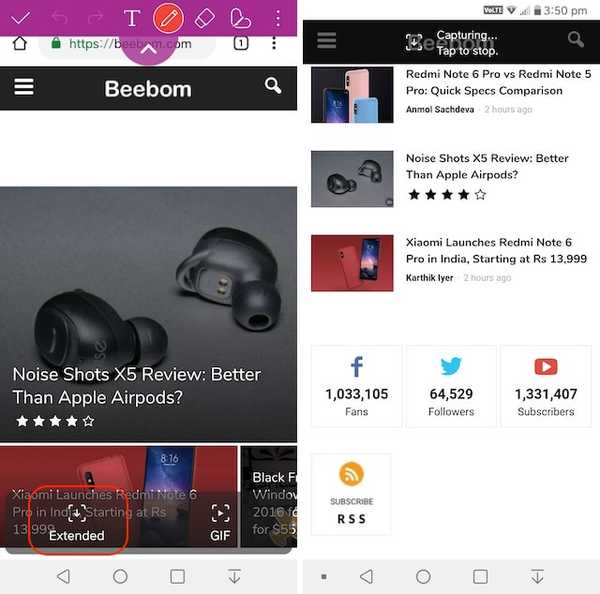
După cum vedeți, Capture + este un instrument destul de puternic în ceea ce privește capturile de ecran. De fapt, LG este telefonul meu preferat atunci când vine vorba de capturi de ecran și dacă dețineți unul, învățarea instrumentului Capture + vă va ajuta cu adevărat să beneficiați la maxim de el.
Cele mai bune aplicații de captură de la terțe părți pentru efectuarea de defilări și adnotări
În timp ce atât Samsung cât și LG includ o metodă nativă pentru a captura capturi de ecran derulare, nu se poate spune același lucru despre smartphone-urile Android stoc și alte OEM-uri. De aceea, pentru a face capturi de ecran derulare pe aceste dispozitive, vom folosi aplicații terțe. Aplicația pe care o recomand se numește Screen Master (Gratuit), și astfel puteți să o utilizați:
- Mai întâi, descărcați și instalați aplicația Screen Master (gratuită). Acum, lansați aplicația, acordați permisiunile necesare și atingeți butonul „Pornire captare ecran”.
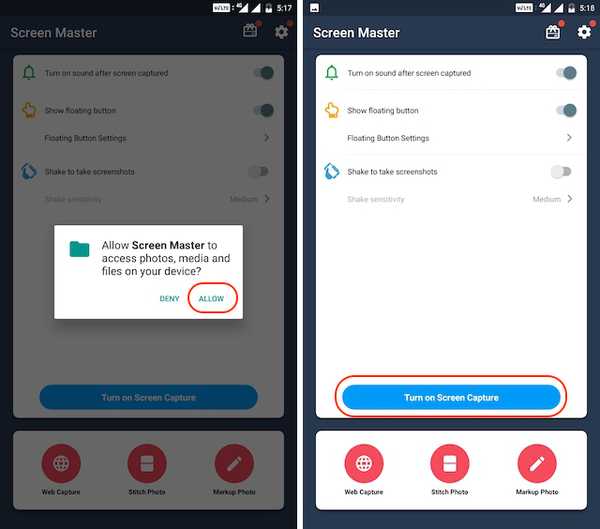 2.Now, atingeți butonul de captare a ecranului și va lua ecranul paginii dvs. curente. Aici, veți vedea că există o serie de butoane în partea de jos. Butoanele Decupați, Partajați și Salvați sunt destul de explicate, astfel încât nu vom intra în ele.
2.Now, atingeți butonul de captare a ecranului și va lua ecranul paginii dvs. curente. Aici, veți vedea că există o serie de butoane în partea de jos. Butoanele Decupați, Partajați și Salvați sunt destul de explicate, astfel încât nu vom intra în ele.
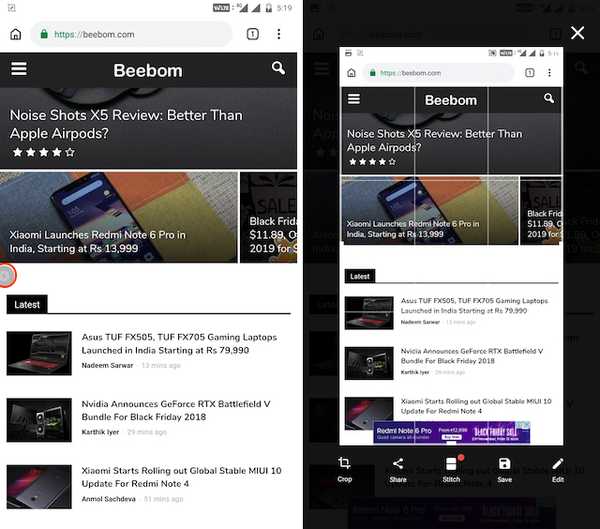 3. Butonul Editare este utilizat pentru adnotări. După ce apăsați butonul Editare, veți găsi diverse instrumente de editare și adnotare a fotografiilor așa cum se arată în imaginea de mai jos.
3. Butonul Editare este utilizat pentru adnotări. După ce apăsați butonul Editare, veți găsi diverse instrumente de editare și adnotare a fotografiilor așa cum se arată în imaginea de mai jos.
 4. Butonul „Stitch” este folosit pentru a face capturi de ecran cu defilare. Atingeți-l și apoi derulați în jos pentru a captura următoarea captură de ecran. După ce derulați în jos, apăsați butonul plus (+) pentru a face capturi de ecran suplimentare. Repetați procesul până când finalizați ecranul dvs., apoi atingeți butonul de bifare când ați terminat.
4. Butonul „Stitch” este folosit pentru a face capturi de ecran cu defilare. Atingeți-l și apoi derulați în jos pentru a captura următoarea captură de ecran. După ce derulați în jos, apăsați butonul plus (+) pentru a face capturi de ecran suplimentare. Repetați procesul până când finalizați ecranul dvs., apoi atingeți butonul de bifare când ați terminat.
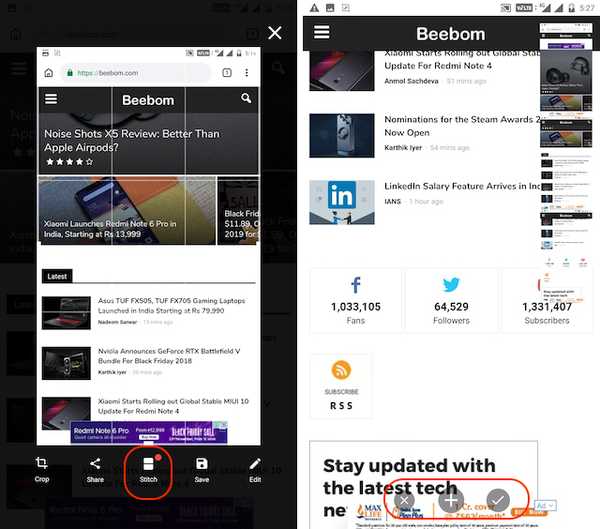
După cum vedeți Screen Master este un instrument de captură de ecran destul de capabil. Cu toate acestea, nu este singurul instrument. Dacă nu sunteți mulțumit de Screen Master, există o mulțime de alte aplicații de captură de ecran pentru Android, inclusiv LongShot (gratuit), ScrollCapture (gratuit), Touch Screen (gratuit) și multe altele pe care le puteți verifica.
VEZI ȘI: Cum să faceți o captură de ecran pe iPhone
Cum să faci o captură de ecran pe Android ca un Pro
Acest lucru se încheie articolul nostru despre cum să capturați capturi de ecran pe dispozitivele Android, inclusiv capturi de ecran derulate, capturi de ecran adnotate și multe altele. De asemenea, am discutat despre instrumentele terțelor părți pe care le puteți utiliza pentru a face capturi de ecran pe telefoanele Android, care ar trebui să fie utile dacă metodele încorporate pur și simplu nu o reduc pentru dvs. Dacă cunoașteți alte aplicații de captură de la terțe părți despre care credeți că ar trebui menționate în acest articol sau dacă încă nu puteți face o captură de ecran pe telefonul dvs. Android, informați-ne în comentarii.















