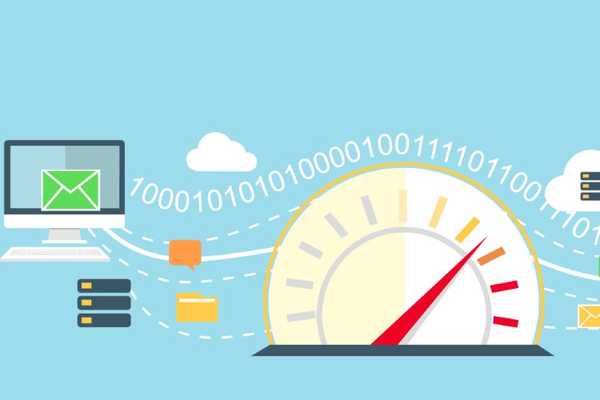
Damian Washington
0
3584
607
În timp ce Windows 10 vine cu un manager de lățime de bandă nativ pentru internet, acesta nu vine cu un tracker de viteză pentru internet. Înseamnă că nu există nicio modalitate de a verifica cât de mult utilizează sistemul tău în timp real. Acolo vă pot ajuta instrumentele de măsurare a vitezei de internet. Aceste instrumente vă pot arăta viteza actuală de încărcare și descărcare pe internet pe mașina dvs. Windows. Aceste informații sunt destul de utile. Te poate ajuta să îți dai seama dacă și când mașina ta folosește mai mult decât era de așteptat lățimea de bandă pe internet. Urmărirea vitezei pe Internet vă poate ajuta, de asemenea, să urmăriți problemele de conectare din rețeaua dvs. Așadar, în acest articol, vă vom ajuta să monitorizați viteza internetului în timp real, arătând un contor de viteză a internetului pe Taskbar în mașina dvs. Windows.
Afișați Internet Speed Meter în bara de activități în Windows
Din moment ce Windows nu acceptă urmărirea vitezei internetului, vom folosi o aplicație terță parte pentru a face acest lucru. Există atât pe piață software gratuit, cât și plătit, care fac acest lucru. Am testat mai multe instrumente de măsurare a vitezei de internet pentru Windows, iar cel mai bun pe care l-am găsit și recomandat este DU Meter. Puteți descărca software-ul făcând clic aici. este gratuit pentru a descărca și utiliza pentru o perioadă de încercare de 30 de zile după aceea, va trebui să cumpărați o licență. Prețul său regulat este în jur de 30 USD, dar puteți obține, de obicei, pentru o reducere de aproximativ 10 dolari.
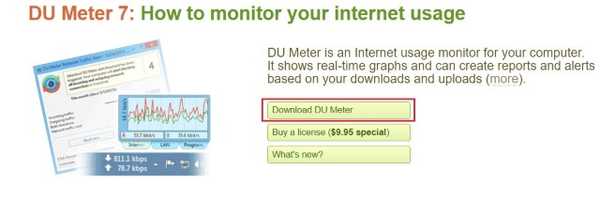
După ce ați descărcat aplicația DU Meter, urmați pașii pentru a afișa viteza internetului pe bara de activități Windows.
1. Mai întâi, faceți dublu clic pe fișierul instalator pentru a instala aplicația. Odată instalat, acesta se va deschide așa cum se arată în imaginea atașată mai jos. Faceți clic pe butonul „Următorul” pentru a continua.
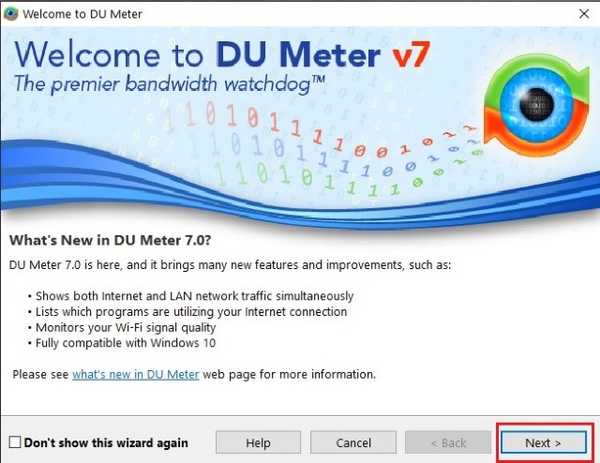
2. În această pagină, DU Meter vă va oferi o scurtă explicație despre interfața sa și vă va arăta cum arată software-ul. Principalul lucru demn de remarcat aici este că Funcția Bara de activități este acceptată pe Windows Vista, Windows 7, Windows 8 și Windows 10. Asta înseamnă că va funcționa pentru 99% dintre voi. Dacă sunteți încă pe Windows XP din anumite motive, DU Meter va funcționa, dar va afișa doar fereastra plutitoare. Oricum, faceți clic pe „Următorul” pentru a continua.
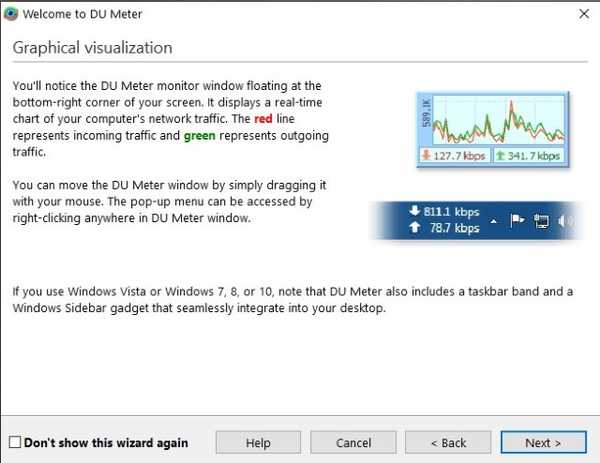
3. Pe această pagină, puteți seta o limită pentru utilizarea dvs. lunară. După ce computerul dvs. va trece de acest prag, DU Meter vă va informa. De asemenea, vă va trimite alerte avansate, astfel încât să știți când sunteți pe punctul de a trece limita. Puteți introduce aici limita sau o puteți configura ulterior în setarea aplicației. Faceți clic pe „Următorul” pentru a continua.
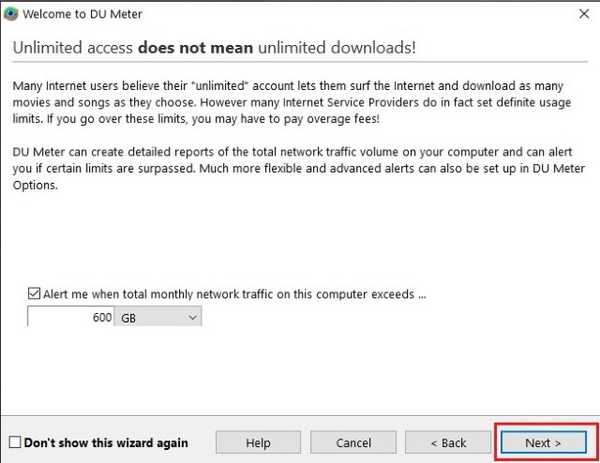
4. Această pagină nu este utilă pentru majoritatea utilizatorilor. Utilizatorii care doresc să folosească DU Meter pe mai multe PC-uri Windows și să genereze un raport cumulativ, pot găsi pașii pe care trebuie să îi urmați pentru a face același lucru. Faceți clic pe „Salt” pentru a continua.
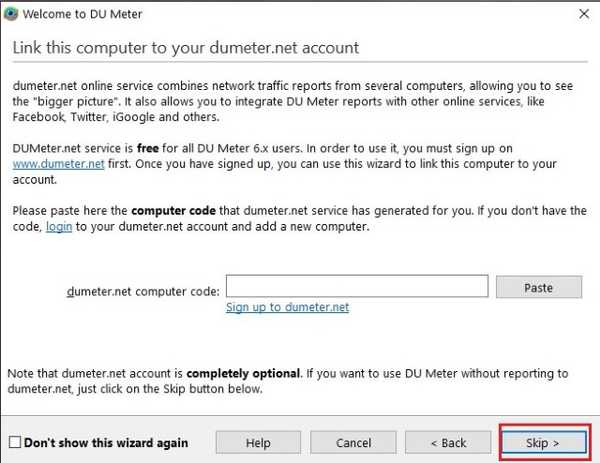
5. Acum, faceți clic pe butonul „Finalizare” pentru a termina configurarea.
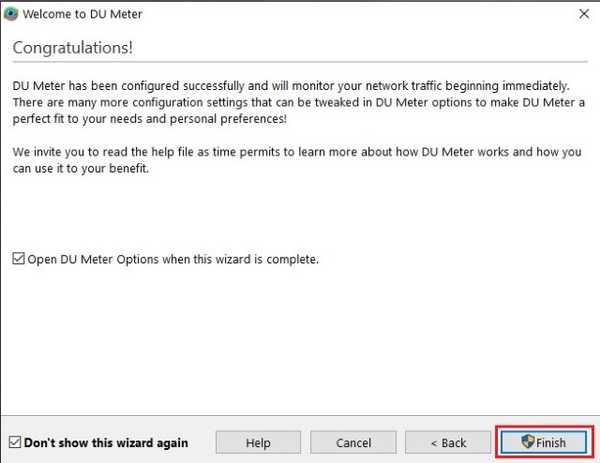
6. După finalizarea procesului de configurare, veți vedea o fereastră care vă va solicita să activați bara de instrumente DU Meter în bara de activități. Faceți clic pe „Da” pentru a-l permite.
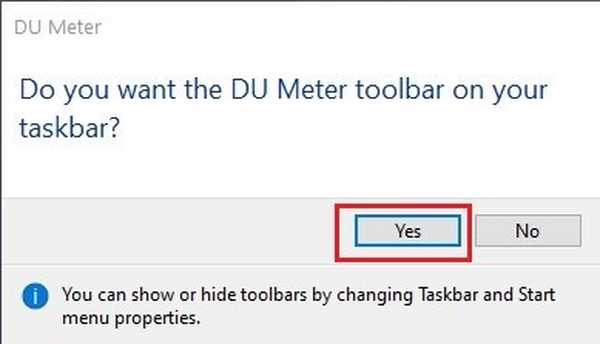
7. După cum vedeți, contorul DU îmi urmărește acum internetul și arătându-mi viteza internetului pe bara de activități Windows. Veți observa, de asemenea, o bară cu grafic flotant, care arată câteva informații suplimentare.
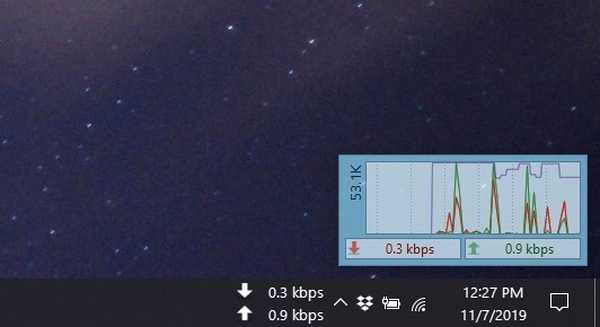
8. Păi, poți faceți clic pe fereastră pentru a descoperi mai multe opțiuni.
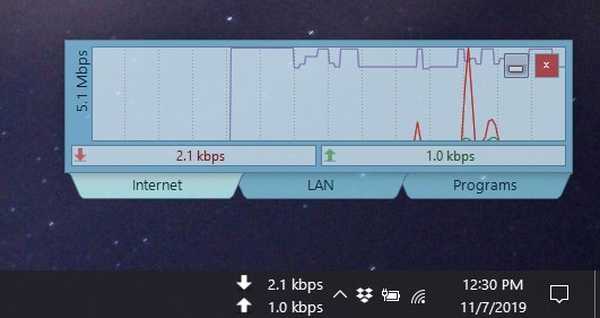
9. Din cele trei meniuri din partea de jos (Rețea, LAN și Programe), cel mai important este meniul „Programe”, așa cum va fi vă arată lista de aplicații care accesează internetul cu cantitatea de lățime de bandă pe care o folosesc. Acesta este un mod minunat de a găsi rapid aplicația sau software-ul vinovat care aglomerează toate datele.
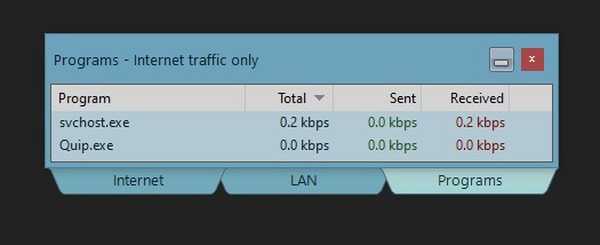
10. Există, de asemenea, un buton de minimizare și închidere în partea de sus. Butonul „Minimizează” minimizează fereastra din partea de sus a ecranului unde este vizibil deasupra a tot ceea ce faci. Aceasta este o modalitate excelentă de a urmări viteza pe internet fără a fi necesar să te uiți la Bara de activități.

11. Dacă nu vă place acest lucru, puteți face clic pe butonul „închide” care închide fereastra plutitoare. Poti deschideți-l din nou prin deschiderea „Tava de sistem” și făcând clic pe pictograma aplicației DU Meter.
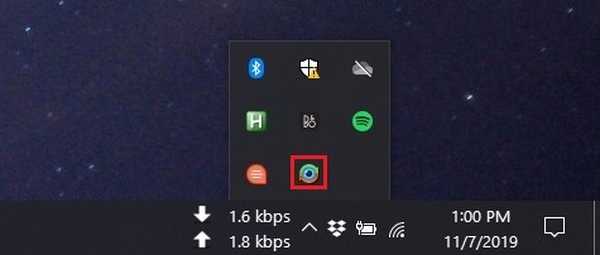
12. În timp ce sunteți aici, puteți faceți clic dreapta pe pictograma tăvii sistemului pentru a descoperi mai multe opțiuni inclusiv rapoarte, opțiuni de utilizator, opțiuni de administrator și multe altele.
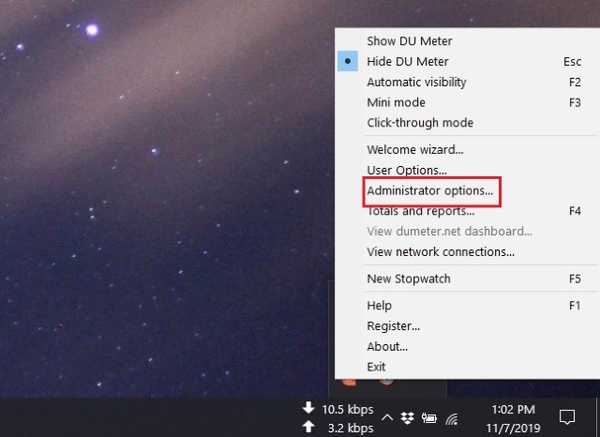
13. Pentru a accesa toate setările și configurarea software-ului, faceți clic pe „Opțiuni de administrator ...”. Aici, veți găsi toate instrumentele de configurare. În mod similar, faceți clic pe opțiunea „Totaluri și rapoarte” ori de câte ori trebuie să faceți o scufundare profundă în rapoartele de urmărire a vitezei pe internet.
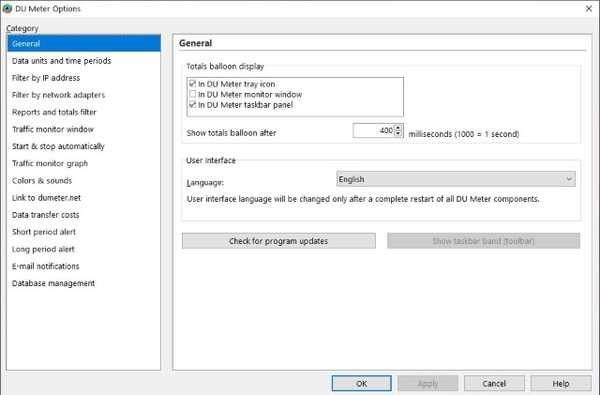
Afișați viteza internetului pe bara de activități în Windows gratuit
După cum am menționat mai sus, DU Meter funcționează cu Windows Vista și mai sus. Dacă aveți un PC-ul care rulează Windows XP sau Windows Server 3, ar trebui să consultați NetSpeedMonitor (liber). În afară de versiunea menționată mai sus, aplicația funcționează și cu Windows Vista și Windows 7. Și, deoarece acesta este un instrument gratuit, este o alternativă excelentă la DU Meter.
Obțineți NetSpeedMonitor funcționând pe Windows 8 și Windows 10
Dacă doriți să utilizați NetSpeedMonitor pe dispozitivele Windows 8 și Windows 10, puteți face acest lucru. Deși nu va oferi informații la fel de în profunzime ca DU Meter, este gratuit să îl utilizați, ceea ce este un mare avantaj. Iată, așadar, cum puteți activa NetSpeedMonitor pe mașinile Windows 8 și Windows 10 să afișeze gratuit viteza internetului pe Bara de activități gratuit.
1. Faceți clic dreapta pe fișierul instalator și apoi selectați proprietățile.
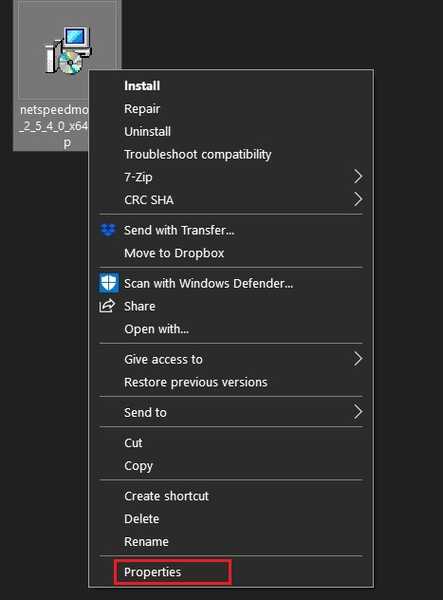
2. Aici, selectați „Compatibilitate” și activați caseta de lângă „Rulați acest program în modul de compatibilitate pentru” opțiune (marcată în imaginea de mai jos). Faceți clic pe „Aplicați” și apoi instalați această aplicație ca orice altă aplicație Windows obișnuită.
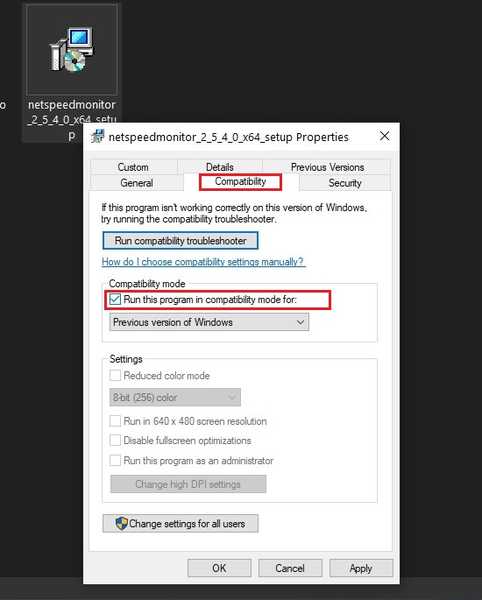
3. După ce ați instalat aplicația, nu veți vedea nicio modificare a computerului. Asta pentru că va trebui să o activați mai întâi. Pentru a face asta, faceți clic dreapta oriunde pe Bara de activități Windows și apoi accesați Bara de instrumente -> NetSpeedMonitor.
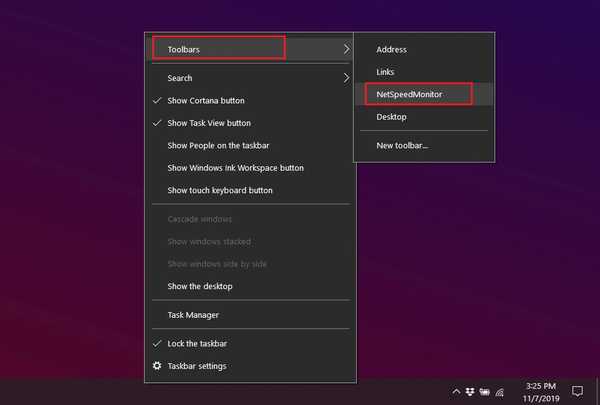
4. În cele din urmă, faceți clic pe butonul „Salvați”.
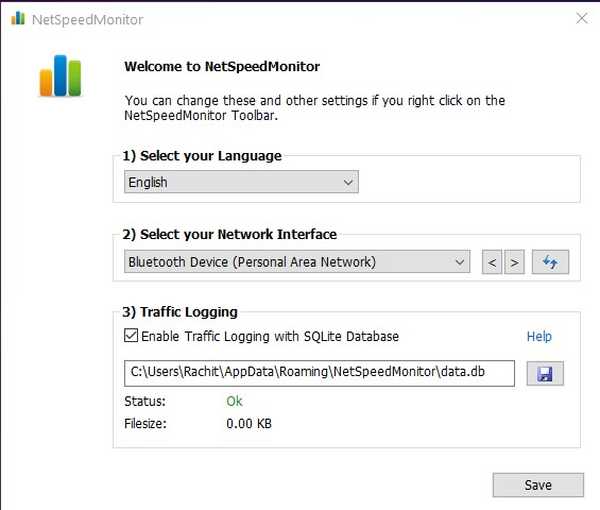
5. Acum, deoarece acest instrument nu este menit să funcționeze cu dispozitivele Windows 8 și Windows 10, pentru unii utilizatori, contorul de internet ar putea fi blocat la zero. Pe dispozitivul meu Windows 10, a fost blocat la zero pentru mine, așa cum se arată în imaginea de mai jos. Dar vă îngrijorați că nu avem o soluție și pentru asta.
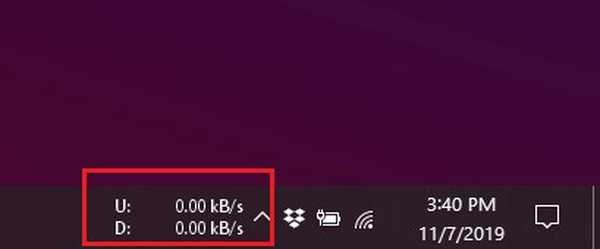
6. Faceți clic dreapta pe citirea NetSpeedMonitor (care este blocată la zero) și faceți clic pe „Configurare”.
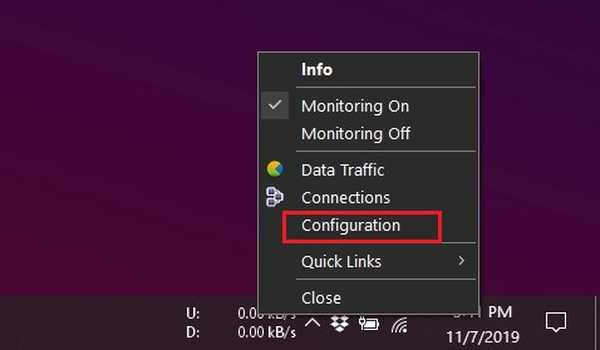
7. Sub „Interfață de rețea” faceți clic pe meniul derulant și selectați numele adaptorului WiFi și faceți clic pe Aplicați. Dacă nu știți adaptorul WiFi al mașinii dvs., alegeți unul și aplicați și repetați procesul până când începe să funcționeze.
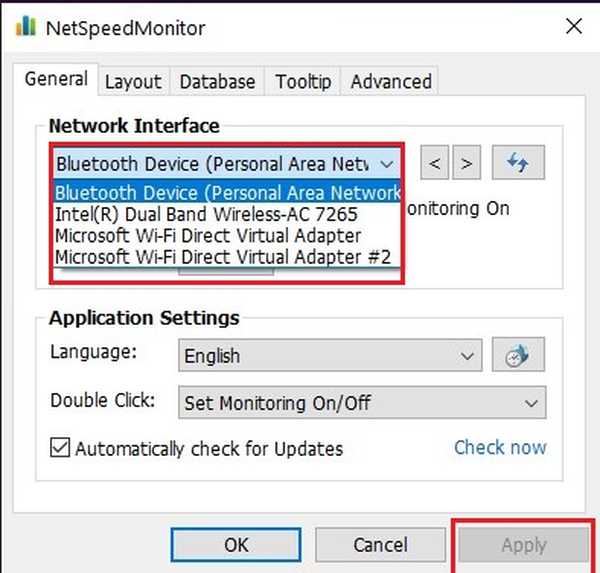
8. Apropo, puteți găsi adaptorul WiFi al mașinii deschiderea „Manager dispozitive” și extinderea meniului „adaptoare rețea”.
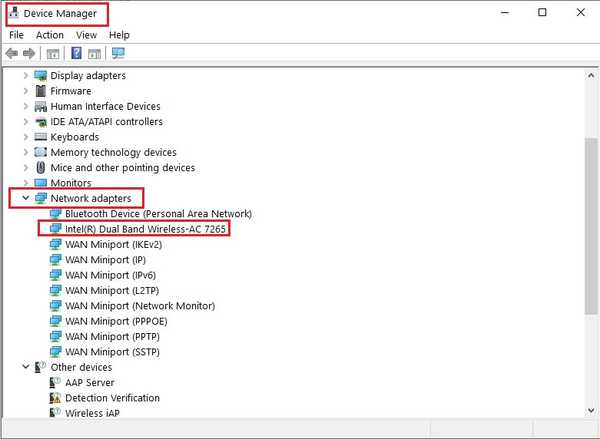
9. Acum, ar trebui să înceapă să urmărească viteza dvs. de internet. A început să funcționeze pentru mine așa cum puteți vedea în imaginea de mai jos.
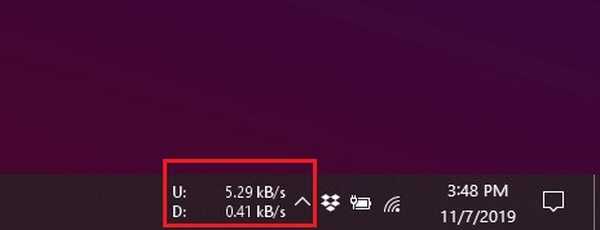
VEZI DE asemenea: Cum să centralizați pictogramele barei de activități pe Windows 10
Urmăriți utilizarea Internet pe mașina dvs. Windows
Sper că ați reușit să urmați tutorialul și ați reușit să activați contorul de viteză de pe internet pe mașina dvs. Windows. Dacă ați avut vreo problemă în urmarea tutorialului, informați-ne în secțiunea de comentarii de mai jos și vă vom ajuta. În ceea ce privește ce software ar trebui să utilizați, dacă vă gândiți pe termen lung, DU Meter este opțiunea cu care ar trebui să mergeți. Este dezvoltat activ și oferă funcții mult mai multe. Cu toate acestea, dacă doriți doar un contor de viteză simplu de internet și nu doriți să plătiți nimic pentru asta, NetSpeedMonitor este opțiunea pentru dvs. Testează-le și anunță-ne cu care te-ai dus.















