
Vovich Antonovich
0
3660
101
A fi tinkerer are un cost: ne modificăm în mod regulat, spargem și refacem instalațiile noastre, iar acest lucru necesită timp și efort. Unii dintre noi chiar trec prin mai multe cicluri de instalare și reinstalare în fiecare zi! Acest efect este cu atât mai pronunțat pe Raspberry Pi - acest computer de buzunar vă roagă practic să faceți legătura cu el, cu mult mai mult decât fac alte gadgeturi.
Configurarea sistemului de operare Raspbian pe un Raspberry Pi este o muncă impozabilă. Pregătirea cardului SD, intermiterea unei imagini cu sistemul Raspbian OS și realizarea configurației post-instalare, cum ar fi schimbarea parolei, configurarea Wi-Fi și instalarea software-ului este un ciclu care necesită mult timp și monoton. Pentru a o evita, putem folosi excelentul PiBakery instrument, disponibil pentru Windows și macOS.
Notă: Dacă doriți să configurați hardware-ul Raspberry Pi, ar trebui să consultați articolul nostru detaliat despre începerea cu Raspberry Pi.
Simplificați configurarea Raspberry Pi cu PiBakery
PiBakery dispune de interfață ușor de utilizat, bazată pe blocuri, pe care îl puteți folosi pentru a trage și arunca diferite sarcini pe care doriți să le îndeplinească Raspberry Pi, care vor fi transformate în scripturi și scrise pe cardul SD. Spre deosebire de metoda manuală de instalare și configurare a sistemului de operare Raspbian, PiBakery oferă o metodă mult mai simplă pentru instalarea sistemului Raspbian OS.
Așadar, să vedem cum să configurați și să configurați o instalare Raspbian pe cardul SD cu PiBakery. Începând cu elementele de bază:
Creați un card SD
Mai întâi, descărcați și instalați PiBakery. Este o descărcare mare (aproape 1,3 GB), pentru că se împachetează în întregul sistem Raspbian împreună cu acesta, deci ar putea dura un timp, în funcție de conexiunea de rețea. După instalare, introduceți cardul SD în computer, și executați PiBakery. Veți vedea un ecran precum următorul:
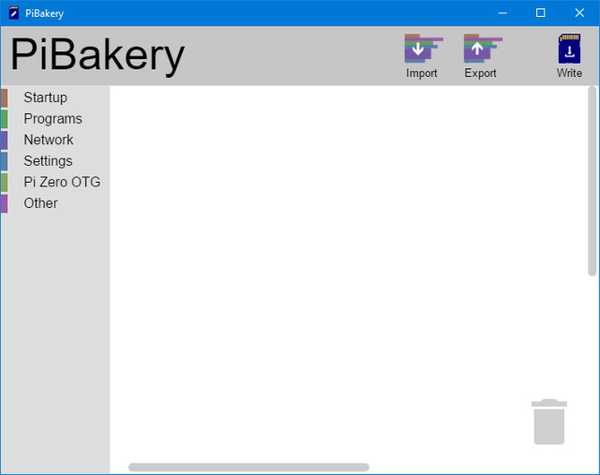
Este al nostru spațiu de lucru. Veți observa unele elemente pe partea stângă, cum ar fi Lansare, Programe, și Rețea. Aici, putem alege ce scripturi să ruleze și când. Nu ezitați să faceți clic pe fiecare filă și verificați ce scripturi conține.
Pentru a începe să creați prima instalare, faceți clic pe Lansare, și dați clic și glisați „La prima pornire”Blochează spațiul de lucru. După cum sugerează și numele, oricare dintre scripturile pe care le punem sub acest bloc vor specifica ce se întâmplă când pornim Raspberry Pi pentru prima dată.
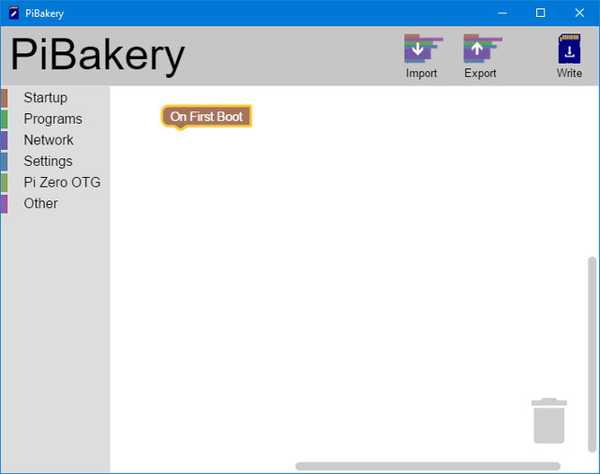
Mai întâi vom configura care este probabil cea mai comună opțiune pentru majoritatea oamenilor - configurarea WiFi. Faceți clic pe butonul Reţea fila și trageți „Configurare WiFi”Se blochează în jos La prima pornire bloc pe care l-am plasat anterior. După aceea, completați numele de hotspot, parola și tipul de conexiune conform cerințelor dvs..
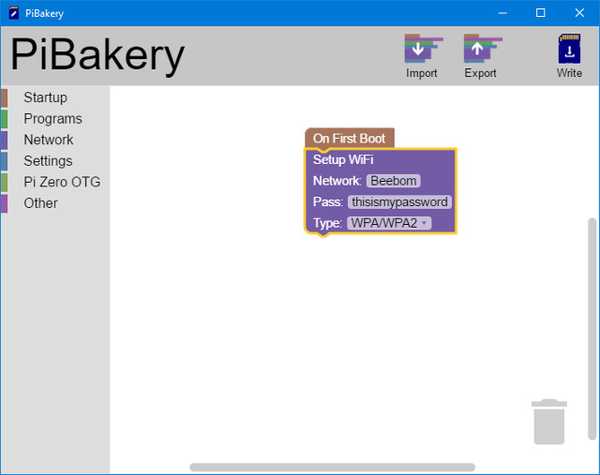
O altă modificare comună pe care majoritatea oamenilor o face este să schimba parola pentru utilizator implicit pi. Mulți le place, de asemenea schimbați numele de gazdă a sistemului. Ambele opțiuni pot fi găsite în Setări tab. Așa că trageți blocurile corespunzătoare în spațiul de lucru și modificați-le în consecință:
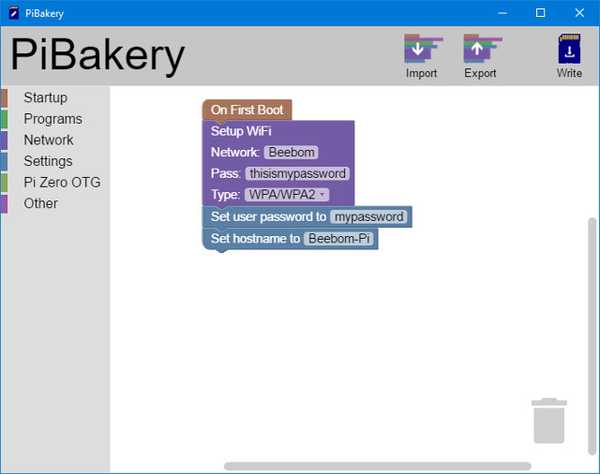
Aceasta este pentru primul boot. Dacă există scripturi pe care doriți să le rulați de fiecare dată când porniți Pi-ul, faceți clic pe butonul Lansare filați din nou și de data aceasta, trageți „Pe fiecare bocancă”Blochează spațiul de lucru. Puteți apoi trage și arunca orice alte blocuri sub acesta, la fel ca în cazul La prima pornire bloc.
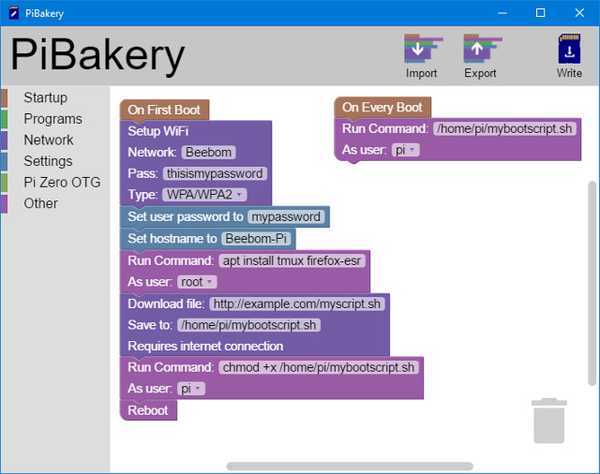
Veți observa că am adăugat mai multe blocuri aici. Iată ce fac, de sus în jos:
- Configurați WiFi
- Schimbați parola utilizatorului „pi” la
parola mea - Setați numele de gazdă la
Beebom-Pi - Actualizați
potrivitdepozite (ca root). - Instalați programele
tmuxșiFirefox(ca rădăcină). - Descărcați un script în folderul meu Acasă și denumiți-l
mybootscript.sh - Faceți scriptul executabil folosind
chmod. - Reporniți Raspberry Pi (necesar pentru schimbarea numelui de gazdă).
După ce acestea sunt executate, la următorul boot și la fiecare pornire ulterioară, acesta va executa mybootscript.sh script, după cum este specificat în Pe fiecare bocancă bloc din dreapta.
Dacă greșești sau crezi că nu mai ai nevoie de anumite blocuri, poți pur și simplu să le tragi și să le muti în coșul de gunoi, prezent în colțul din dreapta jos:
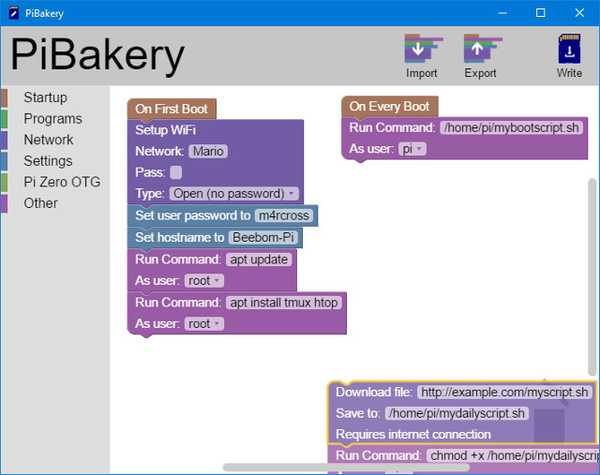
După ce sunteți mulțumit de configurația dvs., faceți clic pe butonul pictograma cardului SD albastru subtitrat „Scrie”În colțul din dreapta sus. Vă va cere să selectați unitatea dvs. de card SD (aveți grijă aici, deoarece selectarea unității greșite poate provoca pierderi permanente de date) și, de asemenea, alege sistemul de operare. Alege Raspbian Deplin aici, dacă doriți o GUI, sau Raspbian Lite dacă nu o faci. După aceasta, faceți clic pe „Începeți să scrieți„, Iar PiBakery vă va șterge cardul, va instala Raspbian și va adăuga scripturile pe care le-ați selectat.
În curând veți primi un „Instalare reusita”Notificare. Acum puteți elimina cardul SD din sistemul dvs., introduceți-l în Raspberry Pi și porniți-l. După secvența familiară de bootare Raspbian, veți vedea PiBakery rulând scripturile pe care le-ați ales:
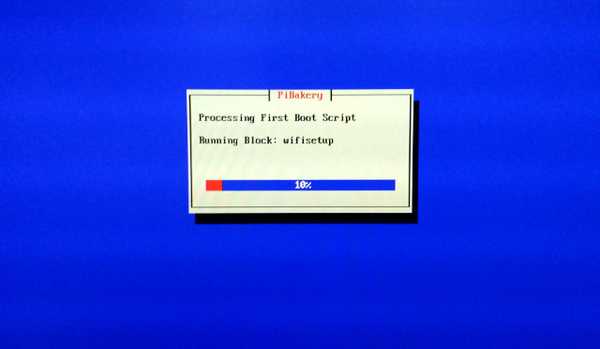
Aveți răbdare, deoarece va dura un timp pentru a finaliza, în funcție de scripturile selectate. Cu toate acestea, aceasta este o întârziere o singură dată, deoarece majoritatea scripturilor de configurare vor rula doar la primul boot.
Editarea unui card SD
Puteți adăuga, elimina sau modifica „Pe fiecare bocancă”Blochează pe care le-ai adăugat pe un card SD folosind PiBakery. Este, de asemenea, posibil adăugați mai multe blocuri unice la ea. De exemplu, puteți decide că la următorul boot doriți să vă schimbați parola și că Raspbian ar trebui să pornească în modul text de acum înainte. Pentru a face acest lucru, introduceți cardul SD pe care doriți să-l modificați în sistemul dvs. și deschideți PiBakery. Acesta va detecta cardul și vă va arăta un mesaj precum următorul:
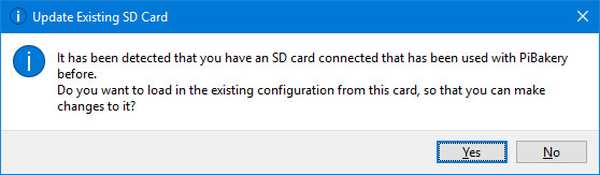
Selectați da aici. Acum veți vedea „Pe fiecare bocancă”Blocați în spațiul dvs. de lucru (dacă ați adăugat vreunul). Acum, faceți clic pe butonul Lansare fila din stânga. Cititorii Astute vor observa că în loc de On First Boot, un „La Următorul Boot”Blocul este prezent aici. Glisați-l în spațiul de lucru și adăugați orice blocuri doriți. În exemplul următor, am adăugat blocuri pentru a-mi schimba parola și am setat Pi-ul să pornească Consolă (doar text). Am mai adăugat un reboot blocarea deoarece modificarea opțiunii de pornire o cere.
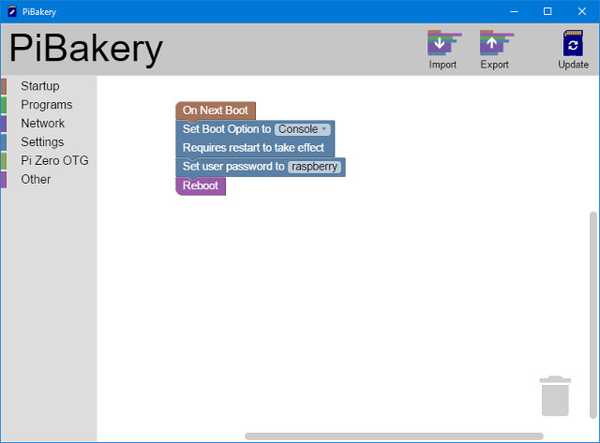
Nu trebuie decât să faceți clic pe butonul Actualizați butonul din dreapta sus. După aceea, scoateți cardul SD și porniți-vă Raspberry Pi cu ea.
Importarea și exportarea configurațiilor
S-ar putea să vă găsiți utilizând aceeași configurație (sau similară) pentru fiecare instalare. De exemplu, probabil că doriți să vă conectați la aceeași rețea WiFi, să instalați același set de programe și să setați aceeași parolă pentru fiecare instalare. Pentru a face acest lucru, adăugați și modificați blocuri după preferință. După ce sunteți mulțumit, faceți clic pe butonul Export butonul din dreapta sus și alegeți un nume și o locație pentru fișier. Puteți crea și salva oricâte configurații doriți.
Pentru a restabili configurația data viitoare când executați PiBakery, trebuie doar să faceți clic pe butonul Import și selectați configurația salvată anterior. Puteți apoi să o modificați mai ușor sau să o scrieți pe un card SD.
VEZI SI: Cum să executați comenzi pe Raspberry Pi prin e-mail
Configurați și configurați instalarea sistemului de operare Raspbian cu ușurință folosind PiBakery
Așa se face că folosim PiBakery pentru a simplifica instalarea și configurarea Raspbian pe un Raspberry Pi. Niciodată nu va mai trebui să reconfigurați Pi-ul după ce spargeți o instalație, tinkering prea mult. Trebuie doar să importați o configurație de lucru anterioară în PiBakery și să o scrieți pe cardul dvs. Așadar, nu ezitați să tinker și să experimentați pe Pi pentru a vă conține inima.
Asta e pe partea de instalare a lucrurilor. Dacă doriți să schimbați aspectul Pi-ului dvs., consultați 15 cazuri grozave de zmeură Pi. Dacă aveți întrebări, îndoieli sau sugestii cu privire la proiectele Raspberry Pi de acoperit, anunțați-ne dându-ne o linie în secțiunea de comentarii de mai jos.
Imagine prezentată amabilitate















