
Dustin Hudson
0
5035
1205
Introduceți pentru prima dată în iOS 12 anul trecut, „Screen Time” a călătorit pe Mac cu noul update macOS Catalina. Ca parte a impulsului digital de sănătate Apple, Screen Time vă ajută să păstrați o evidență a modului în care vă petreceți timpul pe Mac și pe alte dispozitive conectate precum iPhone și iPad. Cu rapoarte cuprinzătoare, oferă o mai bună informație asupra utilizării aplicației, cât de des alegeți dispozitivul și numărul de alerte primite - ceea ce poate parcurge un drum lung în eliminarea dependenței de Mac sau reducerea utilizării inutile. Mai mult, puteți configura, de asemenea, Screen Time pentru un copil pe Mac-ul dvs., astfel încât să puteți urmări filmele pe care le urmărește micuțul campion, site-urile web pe care le vizitează sau chiar jocurile pe care le joacă. Cu acest lucru, în acest ghid complet, vom arăta cum puteți activa Screen Time să configurați controale parentale pe Mac în MacOS Catalina pentru a vă consolida sănătatea digitală sau a domni în copilul dvs. inteligent.
Utilizați Time Screen pentru a configura controale parentale pe Mac în macOS Catalina
Odată cu introducerea macOS Catalina, Apple a înlocuit „Parental Controls” în Preferințele sistemului, deoarece aceste funcții au fost incluse în setările Time Time. Prin urmare, nu vă confundați dacă nu vedeți până acum pictograma Control parental în Preferințele sistemului. Așadar, mai întâi vom începe activând Screen Time pe macOS Catalina și apoi vom vedea cum îl puteți utiliza pentru a configura controlul parental pe Mac.
Activați ecranul în macOS Catalina și configurați controale parentale
1. Deschide Preferințe de sistem pe Mac, făcând clic pe meniul Apple din colțul din stânga sus al ecranului și alegând Preferințe de sistem.
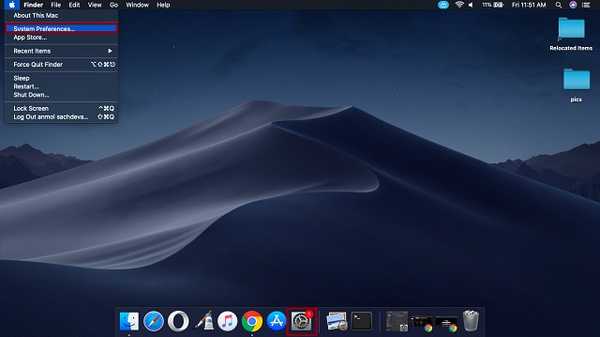
2. Acum, selectați tasta Pictograma Ora de ecran.
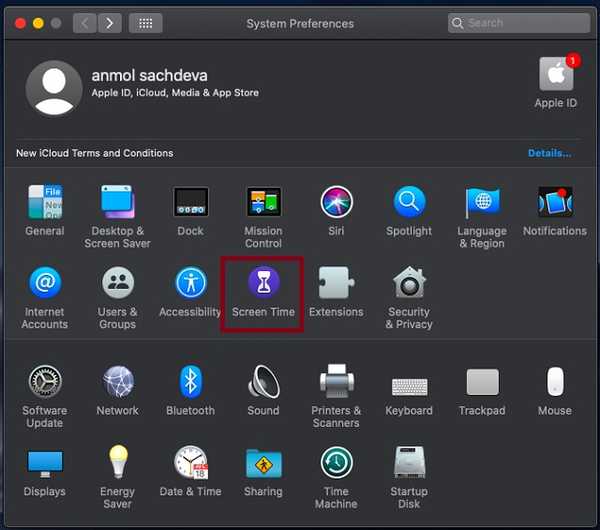
3. În continuare, veți vedea informații despre ce face această caracteristică. Click pe Continua a continua.
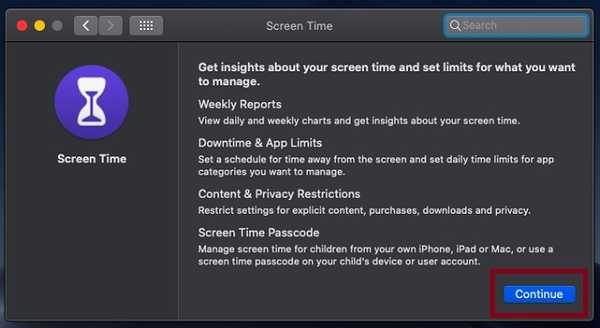
Notă: Dacă ați activat Family Sharing pe Mac, faceți clic pe meniul pop din bara laterală și selectați profilul. Dacă nu utilizați Family Sharing pe dispozitivul dvs., meniul pop-up nu va apărea în bara laterală.
4. Apoi, alegeți Opțiuni în colțul din stânga jos al ecranului și apoi faceți clic pe Aprinde în colțul din dreapta sus.
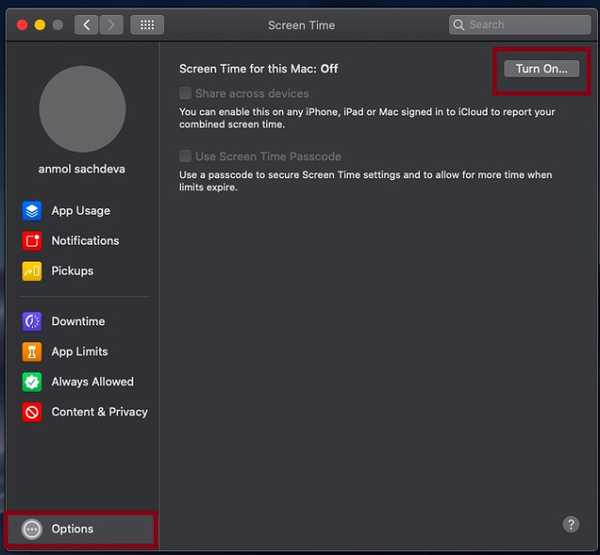
5. Acum, pe baza preferințelor dvs., puteți personaliza setările pentru ora ecranului pe dispozitivul dvs. macOS.
- Distribuie pe dispozitive: Activați această opțiune dacă doriți ca Screen Time să prezinte un raport complet al timpului petrecut pe toate dispozitivele dvs. sincronizate cu același ID Apple.
- Utilizați parola de timp a ecranului: Alegeți această opțiune pentru a împiedica pe oricine să facă modificări la setările Screen Times fără permisiunea dvs. În plus, se va asigura, de asemenea, că copiii dvs. vor avea nevoie de aprobarea dvs. pentru timpul suplimentar când expiră limitele.
- Includeți datele site-ului: Activați această opțiune pentru a obține detalii despre site-urile web specifice pe care copilul dvs. le vizitează. (această opțiune apare numai atunci când utilizați Family Sharing.)
6. În continuare, configurați toate opțiunile în conformitate cu cerințele dvs.:
- downtime: Vă permite să setați un program zilnic pentru când nu doriți să folosiți Mac-ul dvs. În această perioadă, vor fi disponibile doar aplicațiile pe care le permiteți și apelurile telefonice. Veți primi un memento cu cinci minute înainte de începerea perioadei de oprire. Mai mult, se va aplica tuturor dispozitivelor sincronizate. Pentru a configura ora de oprire, alegeți-l în bara laterală și apoi faceți clic pe Aprinde. După aceea, setați programul după cum doriți.
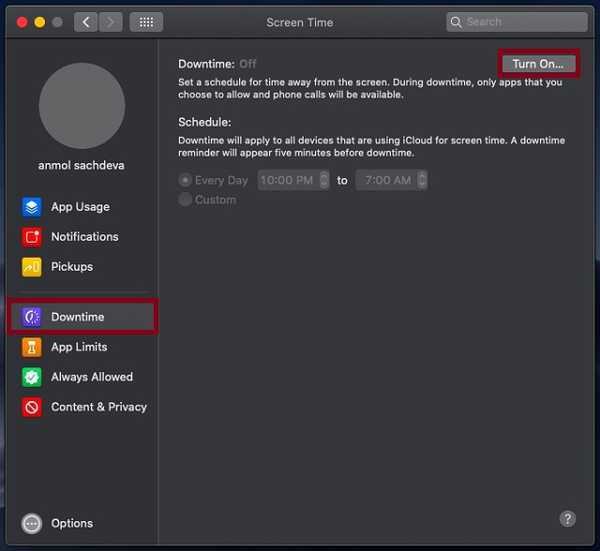
- Limitele aplicației: Utilizați-l pentru a seta limite de timp pentru anumite categorii de aplicații, cum ar fi social media, jocuri, muzică și multe altele. Rețineți că limitele aplicației se vor aplica tuturor dispozitivelor conectate și se vor reseta automat în fiecare zi la miezul nopții. Din nou, veți primi o alertă cu cinci minute înainte de expirarea limitei.
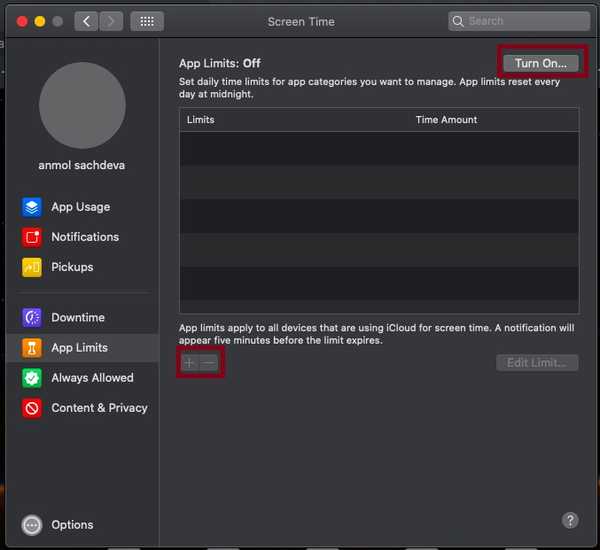
Pentru a seta limitele aplicației, trebuie doar să faceți clic pe butonul buton plus apoi alegeți a categorie specială de aplicații cum ar fi jocuri, rețele de socializare, divertisment etc. Apoi, faceți clic pe Terminat a termina.
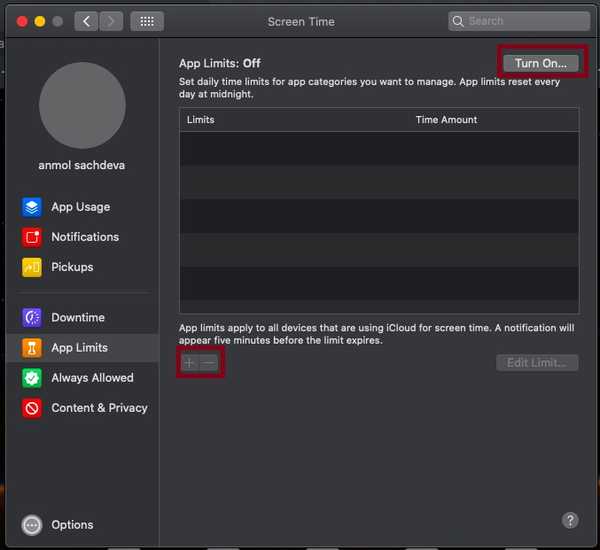
- Mereu permis: După cum sugerează și numele în sine, aplicațiile permise sunt disponibile pentru utilizare numai în timpul perioadei de oprire. Pentru a permite orice aplicație, trebuie doar să faceți clic pe opțiunea Întotdeauna permisă din bara laterală și apoi bifeaza casuta în stânga aplicațiilor respective.
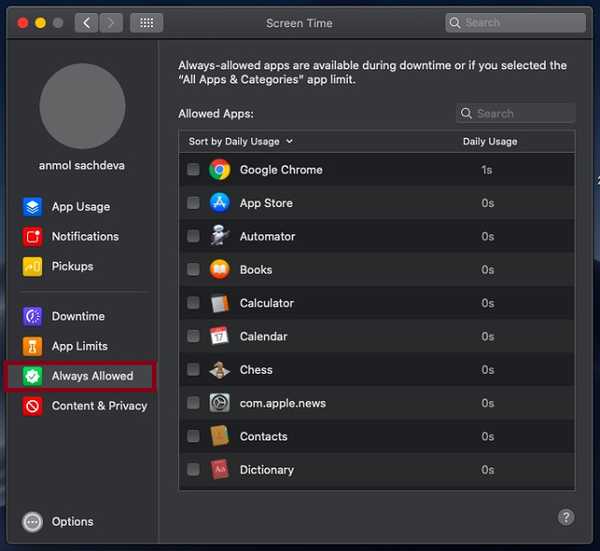
- Conținut și confidențialitate: Vă permite să restricționați conținutul explicit, descărcările, cumpărăturile și setările de confidențialitate. Pentru a ajusta setările de conținut și confidențialitate, selectați Conținut și confidențialitate în bara laterală și apoi faceți clic pe Aprinde în dreapta sus. După aceea, alegeți categoria specifică cum ar fi conținut, magazine, aplicații etc., apoi configurați totul după dorință.
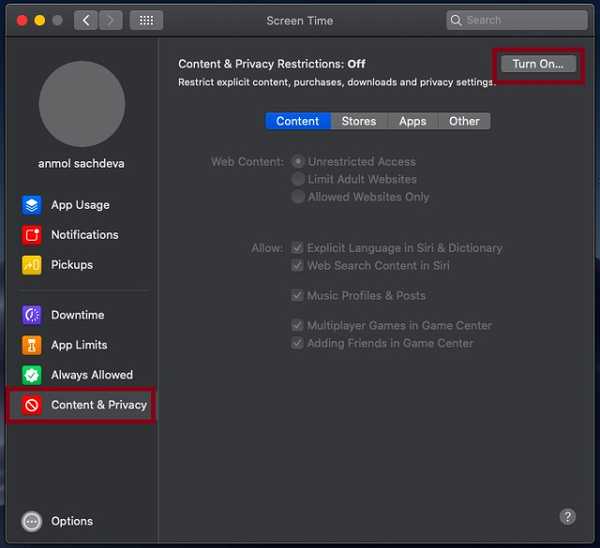
Urmăriți utilizarea timpului ecranului pe Mac
După ce ați configurat totul, urmărirea utilizării ecranului pe MacOS Catalina devine destul de simplă. Puteți utiliza funcția Utilizarea aplicațiilor, notificări și pickup-uri caracteristici situate în bara laterală pentru a verifica informațiile respective.
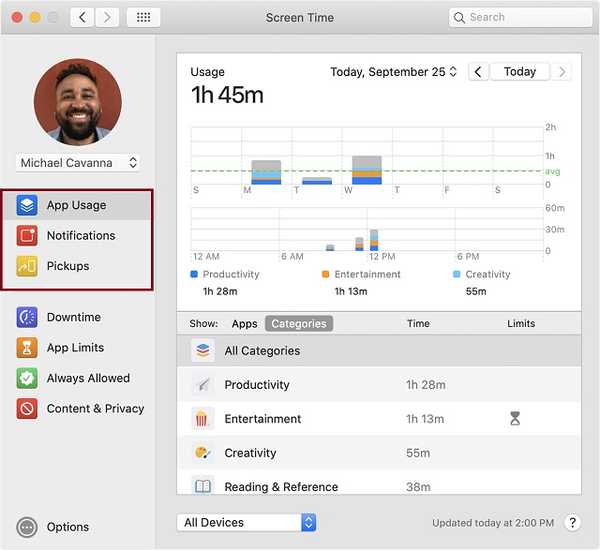
- Pentru a afla utilizarea numai pentru unul dintre dispozitivele dvs., selectați pur și simplu un dispozitiv din meniul din partea de jos a ferestrei.
- Pentru a comuta între zile, trebuie doar să faceți clic în graficul săptămânal. Puteți utiliza, de asemenea, butoanele săgeată deasupra graficului pentru a comuta între zile.
- Pentru a verifica utilizarea totală pe săptămână, selectați Săptămâna aceasta din meniul de date localizat în partea de sus a ferestrei.
- Pentru a vizualiza utilizarea unui cont pentru copii, selectați numele unui copil din meniul din colțul din stânga sus.
Restrângerea conținutului în Apple Music și Apple TV
Asta e pentru partea de control parental. După cum vedeți, puteți utiliza ecranul timpului pentru a controla utilizarea dispozitivului copilului dvs. în mod minuțios. Cu toate acestea, dacă doriți să restricționați nu doar timpul, ci și tipul de conținut pe care copilul dvs. îl poate accesa. Ei bine, în această secțiune, vă vom arăta cum puteți restricționa conținutul explicit pe baza evaluării în Apple Music și Apple TV.
Configurați restricțiile de conținut în aplicația muzicală pe Mac
1. Lansați Muzică aplicație pe Mac. Apoi, faceți clic pe muzica meniul din partea stângă sus a ecranului și alegeți Preferințe.
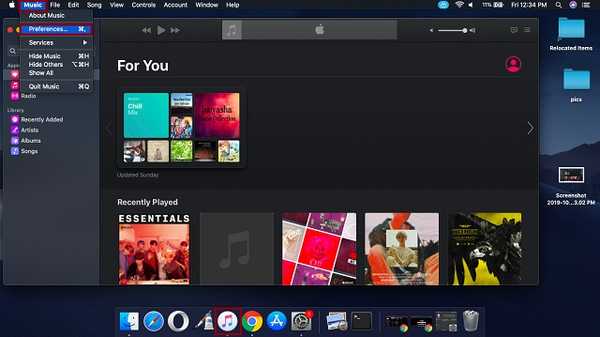
2. Apoi, faceți clic pe restricțiile tab. După aceea, va trebui să faceți clic pe butonul Buton de blocare în colțul din stânga jos al ecranului și apoi introduceți numele de utilizator și parola.
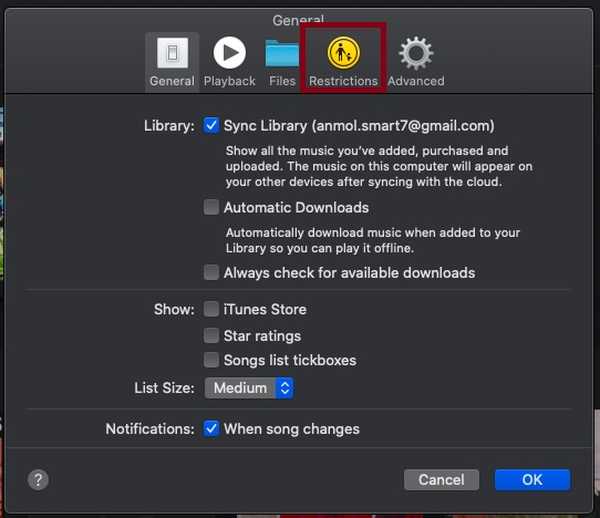
3. În continuare, selectați elementele pe care doriți să le împiedicați pe cineva să acceseze fără permisiunea dvs..
Dezactivați: În această secțiune, aveți opțiunea de a restricționa accesul la multe lucruri precum Profiluri de muzică, Apple Music, iTunes Store și Biblioteci partajate. Pentru a face acest lucru, pur și simplu bifați caseta pentru fiecare opțiune.
Evaluări pentru: macOS selectează automat ratingul în funcție de țara sau regiunea dvs. Dar aveți opțiunea de a face modificări în funcție de nevoile dvs. Pur și simplu faceți clic pe meniul derulant de lângă secțiunea „Evaluări pentru” și alegeți țara sau regiunea preferată.
Restricționarea: În această secțiune, puteți împiedica accesul la conținut explicit. De asemenea, puteți bloca filme, precum și programe TV cu note specifice. Pur și simplu bifați caseta pentru a găsi conținut explicit. Apoi, utilizați meniul derulant pentru a alege un anumit rating pentru filme și programe TV. Rețineți că restricțiile se vor aplica pentru redare, partajare, cumpărături iTunes și iTunes Store.
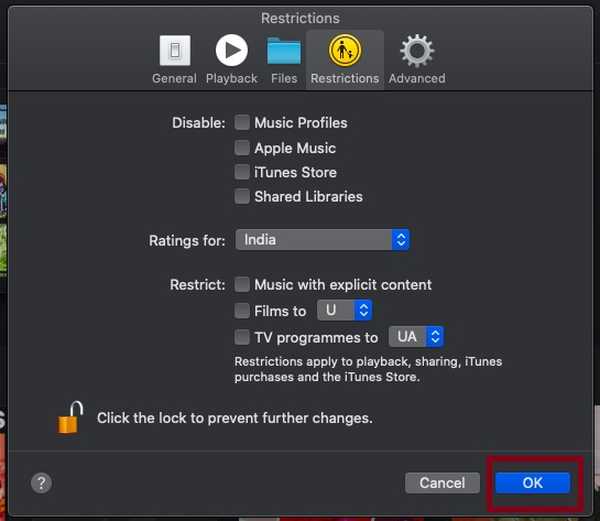
După ce personalizați totul în conformitate cu nevoile dvs., asigurați-vă că faceți clic pe butonul Blocare pentru a împiedica pe cineva să facă modificări fără acordul dumneavoastră. După aceea, faceți clic pe O.K a termina.
Activați restricțiile de conținut în aplicația Apple TV pe macOS Catalina
1. Deschideți butonul Apple TV aplicație pe Mac. Apoi faceți clic pe butonul Meniu TV> Preferințe> Fila Restricții. După aceea, faceți clic pe butonul Blocare din colțul din stânga jos al ecranului și apoi introduceți numele de utilizator și parola.
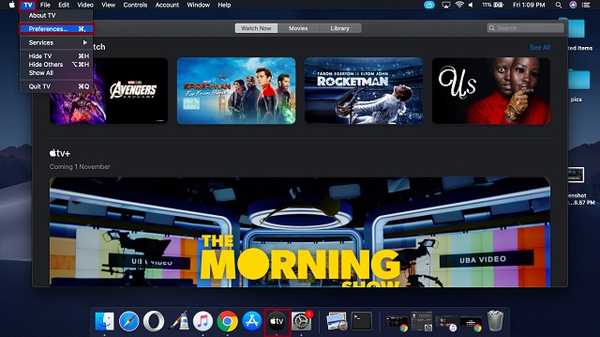
2. Continuați, mergeți mai departe și personalizați restricțiile de conținut.
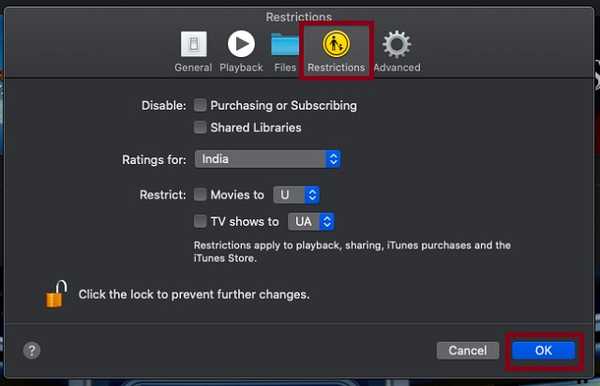
Dezactivat: Bifează casetele respective pentru a dezactiva achiziționarea / abonarea și distribuirea bibliotecilor.
Evaluări pentru: Evaluarea este deja selectată în funcție de țara sau regiunea dvs. Dar puteți face modificări.
Restricționarea: Vă permite să restricționați filmele și emisiile TV cu un anumit rating. Faceți clic pe meniul derulant și alegeți ratingul special.
După ce ați efectuat modificările dorite, nu uitați să faceți din nou clic pe butonul Blocare pentru a păstra accesul neautorizat. După aceea, lovește O.K pentru a confirma modificările.
VEZI ȘI: Cum să sincronizați iPhone și iPad cu Mac în macOS Catalina fără iTunes
Configurați controlul parental pe Mac cu Ease
Acolo te duci! Așa puteți profita de Screen Time pentru a configura controlul parental pe Mac și pentru a împiedica copilul dvs. să folosească dispozitivul macOS. Cu multe opțiuni de personalizare, macOS te asigură că poți regla mai bine setările pentru a se potrivi mai bine nevoilor tale. Am menționat, de asemenea, cum puteți configura restricții de conținut, astfel încât să aveți un control complet asupra conținutului pe care copilul îl poate accesa. Aveți întrebări cu privire la această nouă caracteristică macOS? Filmați-l în comentariile de mai jos.















