
Simon Gallagher
0
2396
253
Mai devreme, nu a fost posibil să folosiți WhatsApp pe PC. Totuși, asta s-a schimbat în 2015, când WhatsApp a lansat un client web. Datorită acestui fapt, ați putut accesa și trimite mesaje WhatsApp de pe computer fără să instalați nicio extensie sau aplicație.

WhatsApp web acceptă majoritatea funcțiilor disponibile în aplicațiile mobile, inclusiv posibilitatea de a partaja imagini, documente și chiar adăugarea de contacte. Dacă faceți frecvent capturi de ecran pe computer, puteți utiliza clientul WhatsApp pentru a le trimite prietenilor.
Te întrebi cum să faci asta? Ei bine, există trei metode pentru a face acest lucru. Înainte de a sări în ele, hai să configuram web WhatsApp.
Instalare WhatsApp Web
Pasul 1: Deschide web.whatsapp.com pe computer. Veți vedea acolo un cod QR.
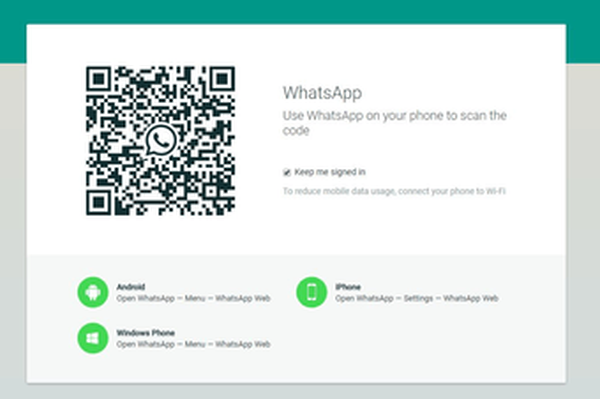
Pasul 2: Deschide WhatsApp pe dispozitivul tău mobil și atinge pictograma în trei puncte din colțul din dreapta sus. Selectați WhatsApp web din listă.
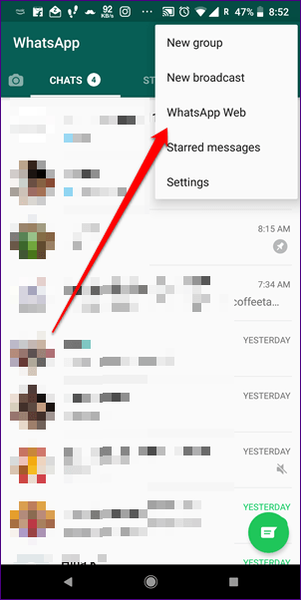
Pasul 3: Utilizând telefonul, scanează codul pe computer. Dacă totul merge bine, veți vedea mesajele WhatsApp în browser. Felicitări, ați înregistrat cu succes site-ul WhatsApp.
După cum am menționat anterior, există trei modalități de a trimite capturi de ecran pe web WhatsApp. Acestea sunt:
1. Copiați Lipire
Prima metodă este cu adevărat simplă. Aceasta implică copierea și lipirea de bază din orice aplicație de vizualizare foto de pe computer. Cu toate acestea, dacă nu sunteți sigur cum să faceți asta, iată pașii în detaliu.
Pasul 1: Deschideți ecranul pe care doriți să îl partajați pe web WhatsApp în orice aplicație de vizualizare foto. Odată deschis, apăsați CTRL + C. De obicei, acest lucru va funcționa, dar unii spectatori nu acceptă această comandă rapidă. Pentru ei, trebuie să faceți clic dreapta pe imagine și apoi să selectați Copiați datele imaginii din meniu. Puteți încerca, de asemenea, comanda rapidă de la tastatură CTRL + SHIFT + C.
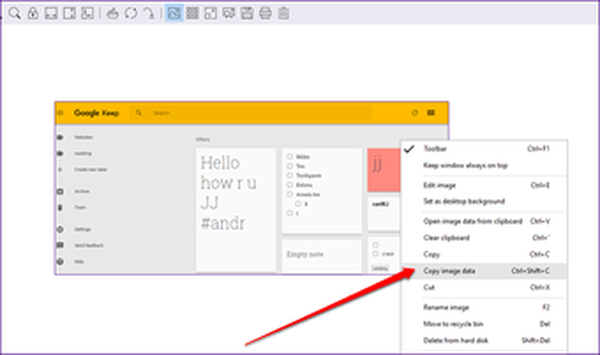
Dacă doriți să copiați o imagine din Google Chrome sau din orice alt browser, faceți clic dreapta pe imagine și faceți clic pe Copiere imagine. Alternativ, utilizați comanda rapidă de tastatură CTRL + C.
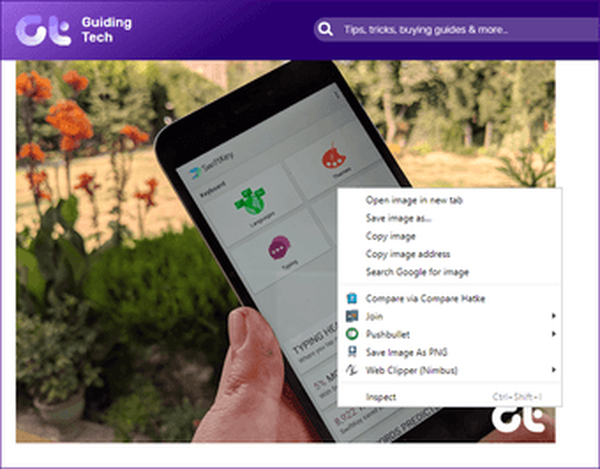
Pasul 2: Lansați web WhatsApp și deschideți chat-ul unde doriți să partajați ecranul.
Pasul 3: În firul de chat, apăsați CTRL + V. Veți vedea că imaginea copiată va apărea cu o previzualizare. Apoi faceți clic pe butonul Trimite.
Notă: Cu această metodă, puteți copia o singură imagine simultan.2. Trageți și fixați
Dacă doriți să partajați mai multe capturi de ecran prin web WhatsApp, le puteți trage și arunca împreună. Pentru a face acest lucru, deschideți firul de chat pe web WhatsApp. Apoi lansați folderul care conține capturi de ecran și redimensionați-l, astfel încât să puteți trage cu ușurință imaginile pe web WhatsApp.
După ce vedeți fereastra web WhatsApp de sub folder, selectați mai multe capturi de ecran și trageți-le în firul de chat. Puteți scrie subtitrări pentru fiecare dintre ele. În cele din urmă, apăsați butonul Trimite.
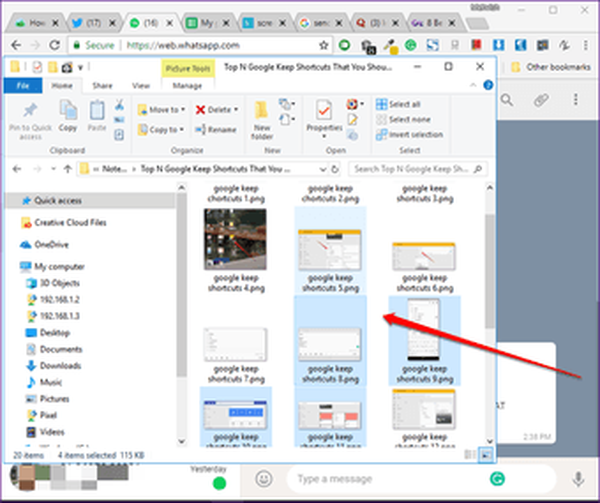
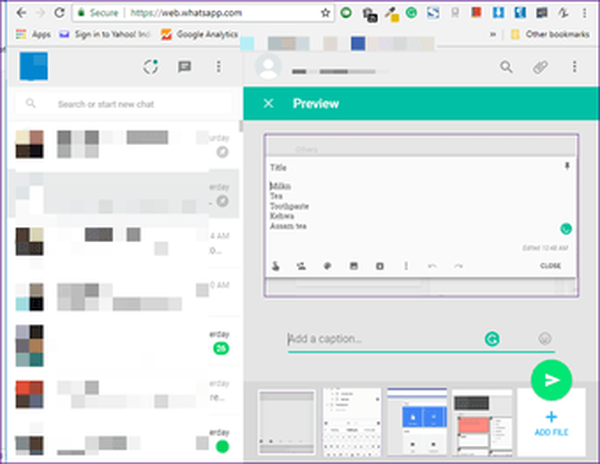
3. Atașați imaginea
O altă metodă de partajare a capturilor de ecran este folosirea opțiunii încorporate pentru a atașa imagini. Iată pașii:
Pasul 1: Lansați web WhatsApp și deschideți firul chatului.
Pasul 2: Faceți clic pe pictograma Atasează (arată ca o clemă) prezentă în colțul din dreapta sus. Apoi selectați Galerie dintre opțiuni.
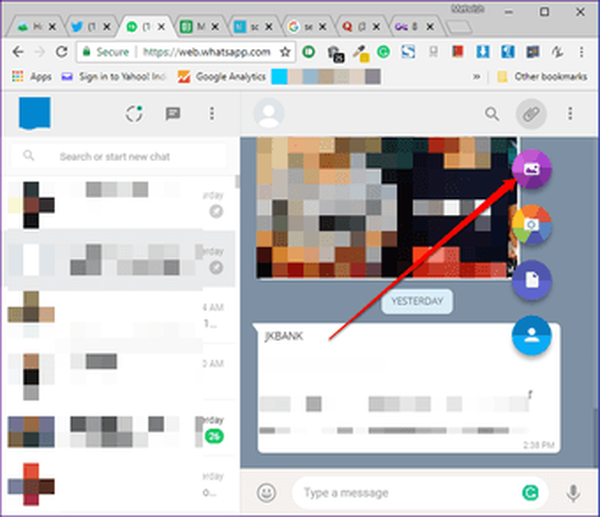
Pasul 3: Se va deschide o fereastră. Navigați la folderul care conține capturile de ecran pe care doriți să le partajați. Selectați imaginile și acestea vor apărea în fereastra de previzualizare cu un carusel cu miniaturi în partea de jos.
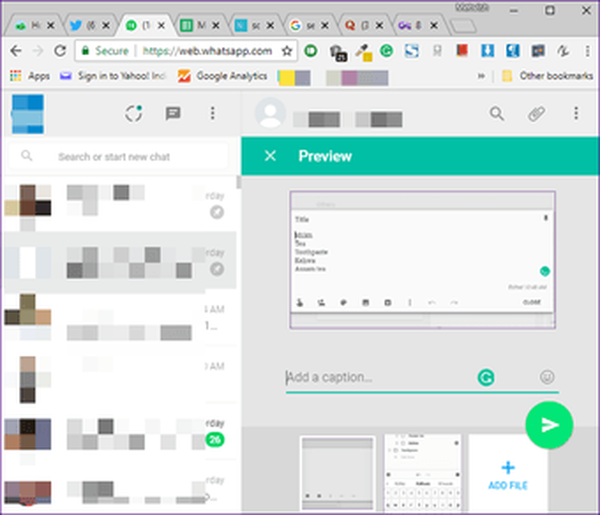
Pasul 4: Faceți clic pe butonul Trimite.
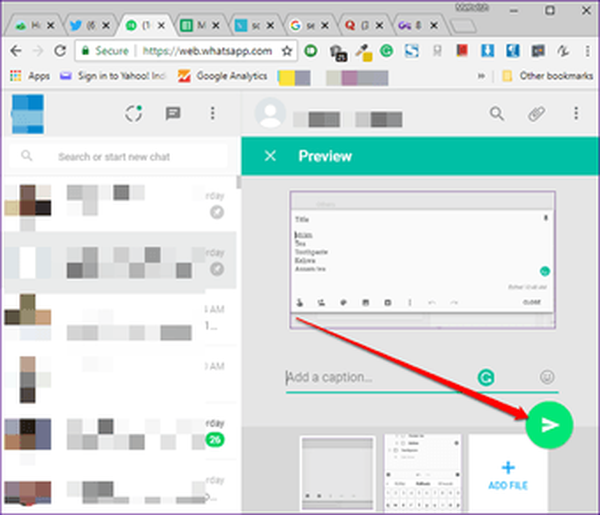

Top 15 scurtături pentru WhatsApp Web și Desktop pe care ar trebui să le cunoașteți
Bonus truc: Trimiteți imagini pentru dvs.
Datorită capacității de partajare a fișierelor WhatsApp, o puteți utiliza ca alternativă la aplicațiile de partajare a fișierelor. Puteți trimite imagini inclusiv capturi de ecran sau documente de pe computer pe dispozitivul dvs. cu WhatsApp.
Pentru aceasta, urmați pașii:
Pasul 1: Pe dispozitivul dvs. mobil, salvați numărul dvs. în lista de contacte.
Pasul 2: Deschide WhatsApp pe mobil și reîmprospătează contactele. Apoi căutați numele de contact pe care tocmai l-ați salvat. Deschideți-l și trimiteți un mesaj de testare pentru a verifica dacă contactul a fost salvat cu succes sau nu.
Pasul 3: Lansați web WhatsApp pe computer și deschideți chatul recent cu dvs. Apoi, urmați oricare dintre metodele menționate anterior pentru a vă trimite imagini.
Pasul 4: Deschide WhatsApp pe dispozitivul tău mobil și descarcă imaginile sau documentele din propriul thread de chat.
Notă: WhatsApp permite partajarea fișierelor cu până la 100 MB simultan.Editează imagini
Din păcate, spre deosebire de WhatsApp pe mobil, nu puteți edita capturile de ecran în interfața web WhatsApp. Va trebui să folosiți alte aplicații de editor de imagini pe computer.
Dar dacă doriți să utilizați funcțiile de editare WhatsApp, puteți împărți mai întâi ecranul cu voi. Apoi descărcați imaginea pe dispozitivul mobil, atașați-o în firul unde doriți efectiv să o partajați și apoi utilizați funcțiile de editare oferite de WhatsApp, cum ar fi autocolant, doodle, text și filtre.
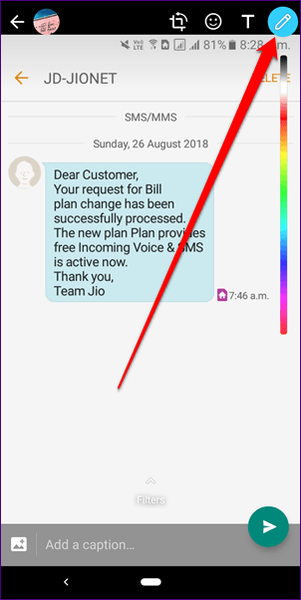

WhatsApp Group vs Broadcast: Care este diferența
Trimite-l!
De obicei, împărtășesc capturi de ecran cu numere de tranzacții și ID-uri de comenzi legate de cumpărături online, precum și plăți. Mă ajută să aduc repede asemenea numere și documente importante.
Acum că știți cum să partajați capturi de ecran pe web WhatsApp, pregătiți-vă toate ecranele și trimiteți-le ușor fără să vă bazați pe nicio altă aplicație.















