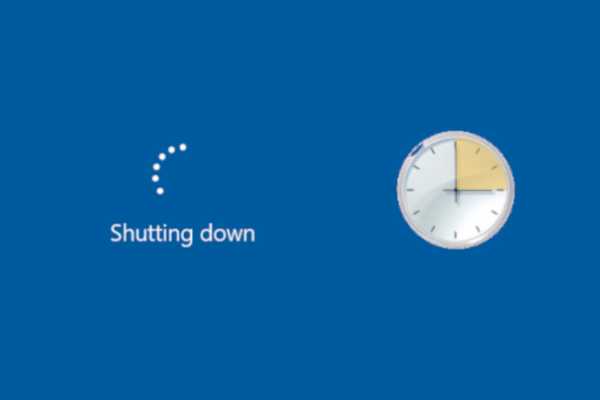
Simon Gallagher
0
5417
669
Credeți sau nu, mulți utilizatori au cerut o opțiune de oprire automată în Windows 10, dar, din păcate, funcția nu a fost încă adăugată. De multe ori, utilizatorii Windows pur și simplu uită să închidă computerul sau puteți spune că suntem suficient de leneși ca să nu o facem. Acest lucru poate cauza unele probleme, cum ar fi scurgerea bateriei sau încălzirea. Deci, în acest articol, vom împărtăși un mod simplu care vă permite să programați oprirea automată pe Windows 10. Puteți programa oprirea în funcție de ora, evenimentul și multe altele preferate. Deci, fără întârziere, să mergem mai departe și să aflăm mai detaliat pașii.
Programează închiderea automată pe Windows 10
Întrucât Windows nu are o setare nativă pentru programarea închiderii automate, vom folosi aplicația Task Scheduler încorporată pentru realizarea acestei sarcini. Ca atare, am acoperit deja elementele de bază ale Task Scheduler într-un tutorial separat, așa că treceți prin asta dacă nu sunteți cunoscut cu această aplicație. În acest articol, vă voi explica pașii de la zero, așa că nu vă faceți griji dacă sunteți complet nou în programarea sarcinilor. Acum, fără întârziere, să începem.
Automatizarea opririi pe Windows 10 cu Scheduler Task
1. Apăsați tasta Windows o dată și tip „Scheduler Task” în caseta de căutare. Acum, faceți clic pe primul rezultat.
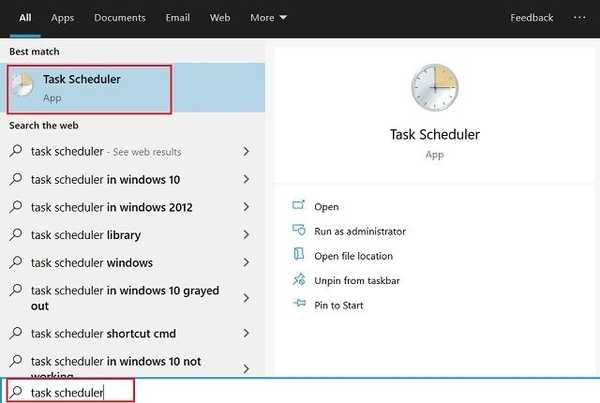
2. Următorul, faceți clic pe „Creare sarcină de bază” situat în panoul din dreapta.
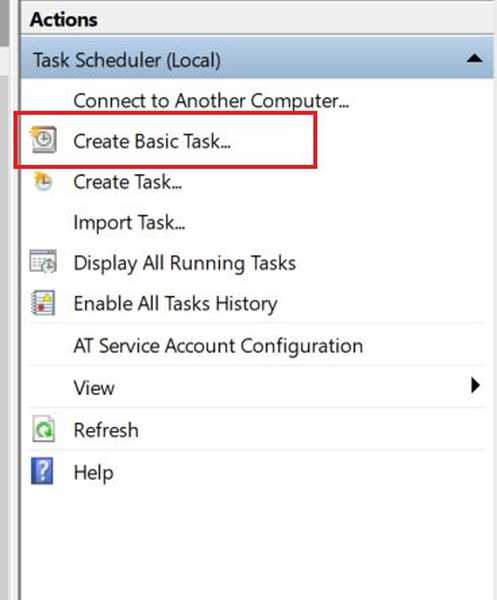
3. După aceea, dați un nume sarcinii și faceți clic pe „Următorul”. De exemplu, am introdus „Oprire automată”.
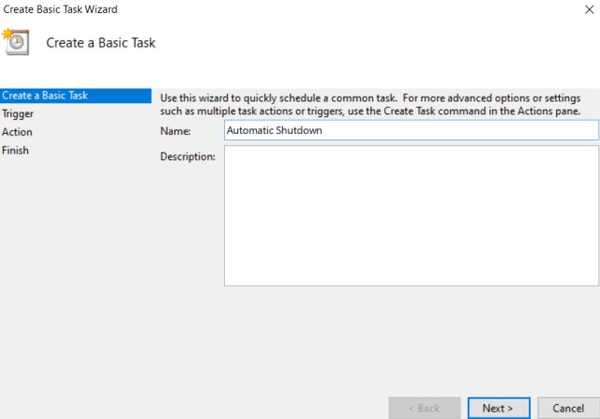
4. Pe fereastra următoare, alege „Zilnic” dacă doriți ca oprirea să se întâmple o dată în fiecare zi. Sunteți liber să alegeți și alte opțiuni pe baza preferințelor.
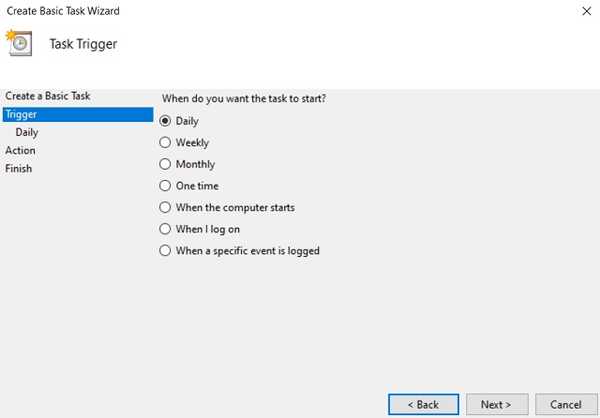
5. După aceea, introduceți ora și data de când sarcina va fi activă. După cum vedeți, am programat oprirea automată la 11 în fiecare seară începând de astăzi. Rețineți, câmpul de timp acceptă doar formatul de 24 de ore deci introduceți datele dvs. doar în acel format specific.
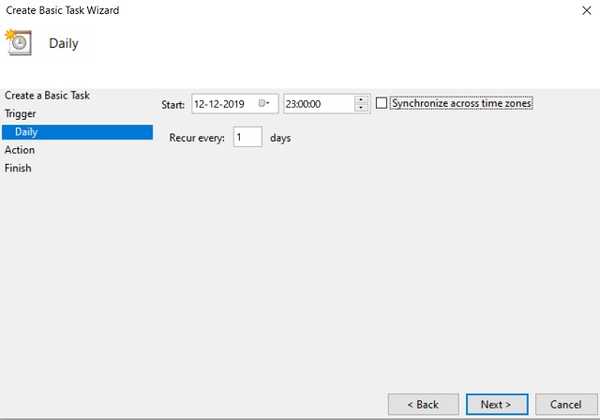
6. În fila Acțiune, alege „Începe un program” și faceți clic pe „Următorul”.
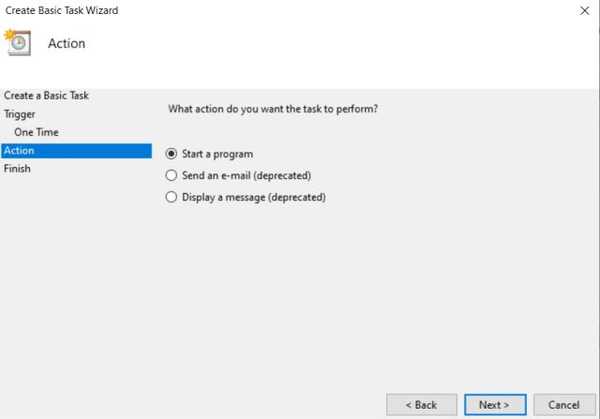
7. Acum, pastă shutdown.exe în câmpul Program / Script și / s / f / t 60 în câmpul Adăugare argumente. Practic, / s înseamnă oprire, / f înseamnă aplicații de forță-închidere și / t înseamnă timp de timp care este limitat la 60 de secunde. Înseamnă că computerul se va opri în fiecare seară la 11 după o perioadă de timp de 60 de secunde. Puteți schimba timpul de expirare modificând numărul de secunde.
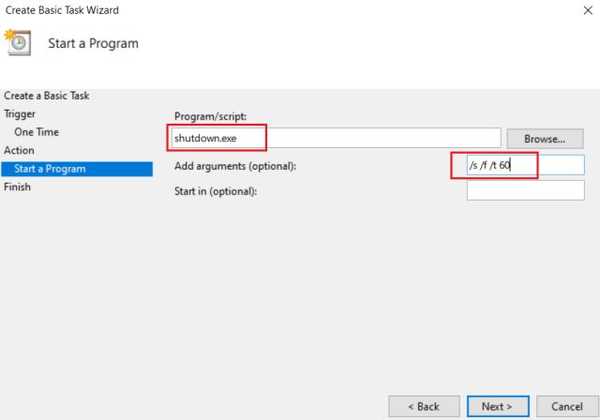
8. Acum, ești aproape terminat. Verificați toate detaliile activității dvs. și faceți clic pe butonul „Finalizare”.
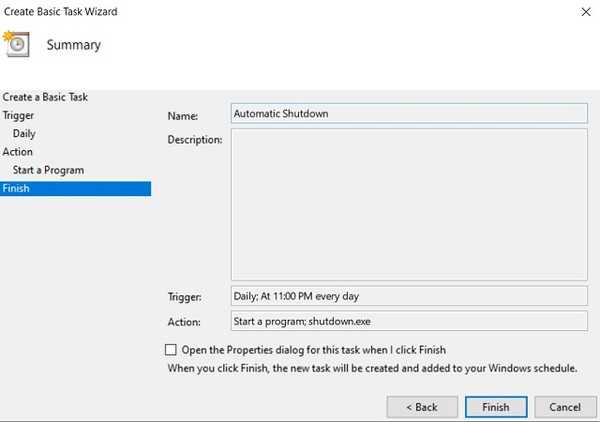
9. Dacă vrei testați dacă sarcina de oprire automată funcționează conform destinației, faceți clic pe „Task Scheduler Library” și faceți clic dreapta pe „Oprire automată”. Acum, faceți clic pe „Executare”. Dacă ați configurat totul corect, computerul se va opri în 60 de secunde.
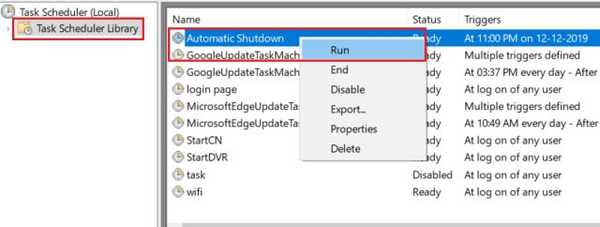
Opriți Windows 10 la programat
Așa că acesta a fost scurtul nostru ghid despre cum să programați oprirea automată pe Windows 10. După cum puteți vedea, nu am folosit nicio aplicație terță parte, ci ne-am bazat pe o aplicație nativă pentru a realiza această sarcină. Există multe alte lucruri pe care le puteți face cu Task Scheduler și sper să parcurgeți tutorialul detaliat. Dacă v-a plăcut acest articol, consultați articolul nostru despre trucurile Windows 10, unde puteți afla multe astfel de trucuri grozave. Oricum, asta este totul de la noi. Dacă ați găsit articolul interesant, informați-ne în secțiunea de comentarii de mai jos.















