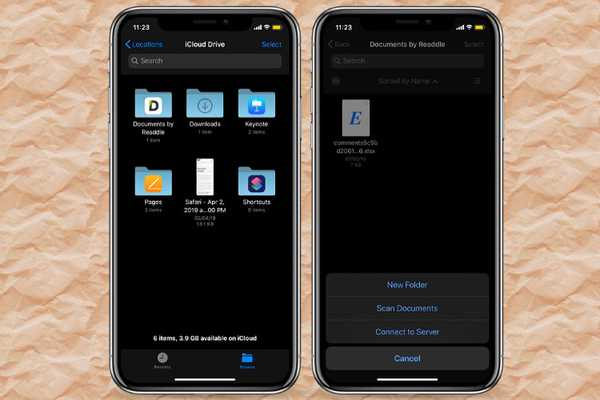
Vovich Antonovich
0
4269
77
Aplicația Fișiere încet, dar constant, introdusă pentru prima dată în 2017, împreună cu iOS 11, a devenit un manager de fișiere priceput. Cu toate că s-ar putea să nu fie la fel de versatil ca MacOS Finder, este mult mai bine decât ofertele terțe cunoscute precum Documente de Readdle și FileApp. Este mai mult decât o aplicație la îndemână pentru a simplifica gestionarea fișierelor și acum că iOS 13 aduce suportul pentru unități externe, aplicația Fișiere a devenit esențială pentru mulți utilizatori. Pe lângă suportarea unităților externe, cea mai recentă iterație a iOS este adăugarea unui instrument de scanare a documentelor native în aplicația Fișiere. Deci, înainte, puteți scana documente direct din aplicația Fișiere pe dispozitivele dvs. iOS 13 și iPadOS.
Scanează documente folosind aplicația Fișiere pe iPhone și iPad
Merită menționat faptul că aplicația Apple a luat deja instrumentul de scanare a documentelor în iOS 11. Astfel, sosirea sa în aplicația Fișiere, care este adesea apreciată ca Finder pentru iPad și iPhone, a fost pe linia așteptată. Pe lângă faptul că acceptă scanarea automată și cea manuală, aplicația oferă multiple opțiuni pentru a regla fine culorile și chiar a ajusta rezultatul final înainte de a salva documentul în format PDF. Acestea fiind spuse, să aflăm cum funcționează scanarea documentelor în aplicația Fișiere!
1. Deschideți butonul Aplicația Fișiere pe iPhone sau iPad și asigurați-vă decât Fila Parcurgere este selectat. După aceea, îndreptați-vă către Locație unde vrei să salvezi scanările tale și apoi glisați în jos pe ecran. Apoi, atingeți tasta trei puncte (buton elipsis) în colțul din stânga sus al ecranului și alegeți Scanarea documentelor în meniul pop-up.
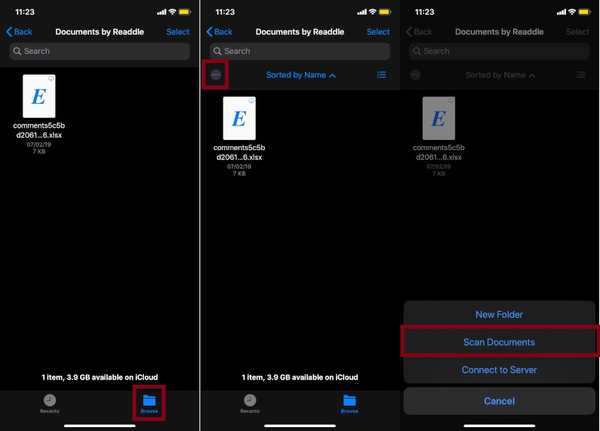
2. Apoi, aplicația de cameră a dispozitivului dvs. va încerca automat să detecteze un document în vizor și să-l declanșeze. Dacă doriți să optați pentru opțiunea manuală pentru un control mai puțin, atingeți Auto în colțul din dreapta sus al ecranului pentru a comuta la Manual mod.
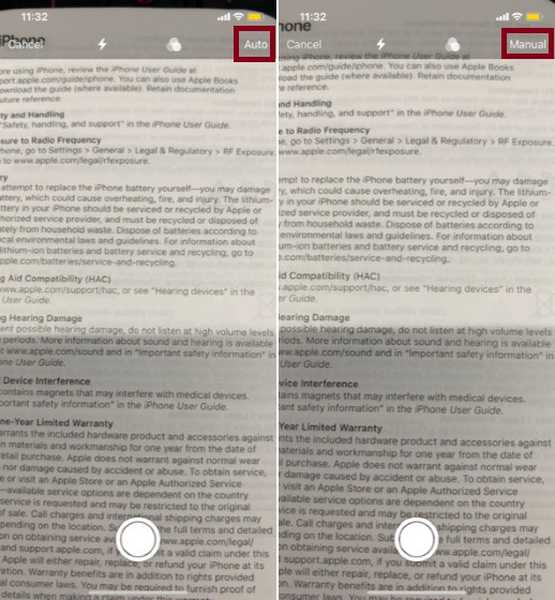
- În modul manual, primiți tone de opțiuni de personalizare. Puteți atinge pe trei cercuri minuscule în partea de sus pentru a selecta la nivel de gri, fotografie, alb-negru sau culoare după nevoia ta. În mod implicit, opțiunea de culoare este selectată.
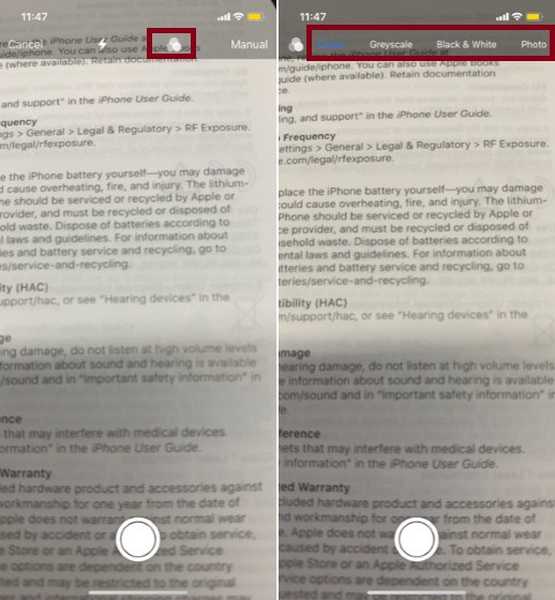
- La reglați opțiunea de bliț, atinge pictograma flash. În mod implicit, opțiunea automată este selectată. Rețineți că opțiunea Auto va porni blițul dacă vă aflați într-un mediu slab luminat. Când ați ajustat perfect totul, atingeți tasta obturator buton.
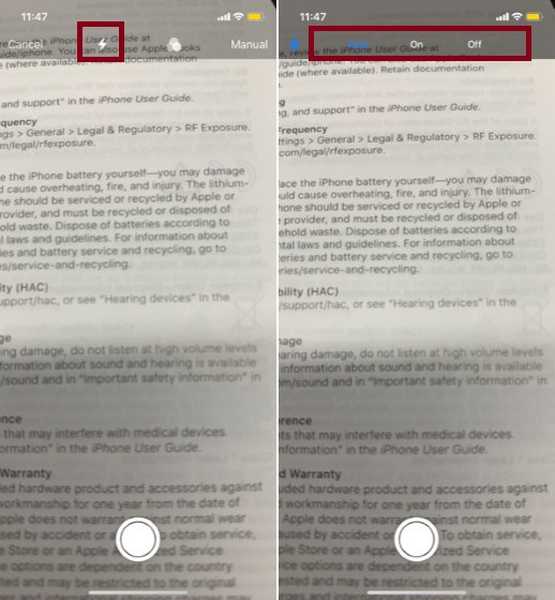
3. Aliniați în continuare, aliniați perfect documentul scanat folosind mânerul. Apoi, atingeți Mențineți scanarea și alege Salvați. Acum, documentul dvs. scanat va fi salvat ca PDF.
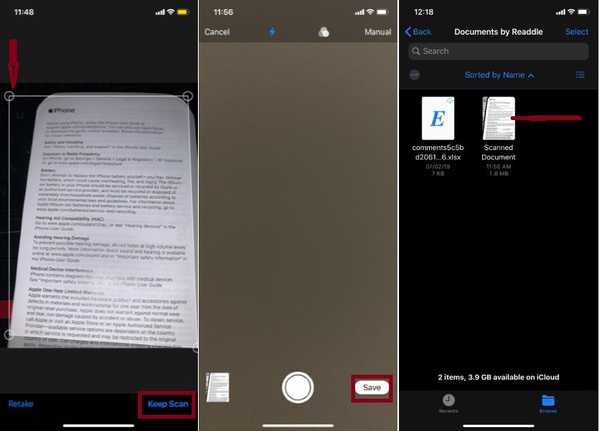
Notă: În caz că rezultatul final nu este în conformitate cu așteptările dvs., atingeți Relua apoi scanează documentul din nou.
VEZI ȘI: Cum să remediați problemele Bluetooth în iOS 13 pe iPhone și iPad
Folosiți scanerul documentelor în mod eficient pe iPhone și iPad
Scanarea documentelor funcționează perfect în aplicația Fișiere. Funcții precum capacitatea de a regla culorile și blițul oferă un control manual îmbunătățit, care este util atunci când doriți ca documentul dvs. să arate bine. Deși vor mai dura câțiva ani pentru ca aplicația Fișiere să fie la egalitate cu Finder, se pare că este în direcția bună. Ce părere aveți despre managerul de fișiere îmbunătățit? Spuneți-ne în secțiunea de comentarii de mai jos.















