
Damian Washington
0
2955
351
Nu neagă faptul că Samsung face parte dintre cele mai bune smartphone-uri flagship de acolo și, în ultima vreme, compania a lansat și câteva oferte bugetare destul de impresionante, precum Galaxy A50. Cu toate acestea, există o problemă mare cu telefoanele Samsung care poate fi o supărare uriașă pentru utilizatori; telefoanele salvează capturi de ecran în folderul DCIM, care, din punct de vedere tehnic, este rezervat doar fotografiilor făcute de pe cameră. Așadar, dacă utilizați Google Photos pentru a face o copie de rezervă a camerei dvs., veți vedea că ecranele dvs. vor fi și susținute și acolo și acest lucru poate fi foarte enervant. Din fericire, avem o soluție. Am creat un script Tasker care mută automat capturile de ecran din folderul implicit și în orice alt folder pe care îl puteți specifica. Interesat? Iată cum puteți face acest lucru:
Salvați capturile de ecran din camera de rulare a camerei
Tasker este o aplicație destul de puternică, chiar și pentru telefoanele care nu au rădăcină și am folosit-o un pic. Cu toate acestea, voi detalia întregul proces pas cu pas, așa că, chiar dacă nu ați mai folosit Tasker înainte, veți putea să funcționați în funcție în cel mai scurt timp.
- Mai întâi, descărcați Tasker (2,99 USD) pe telefon. Este o aplicație plătită, dar există o probă gratuită de 7 zile pe care o poți descărca aici. De asemenea, îndreptați-vă către aplicația Fișiere și creați un nou folder în care doriți să fie salvate capturile de ecran. Creez un director „Screenshots” în directorul rădăcină.
- Lansați aplicația și atingeți butonul „+” în dreapta jos. Acum, atingeți „Eveniment.'
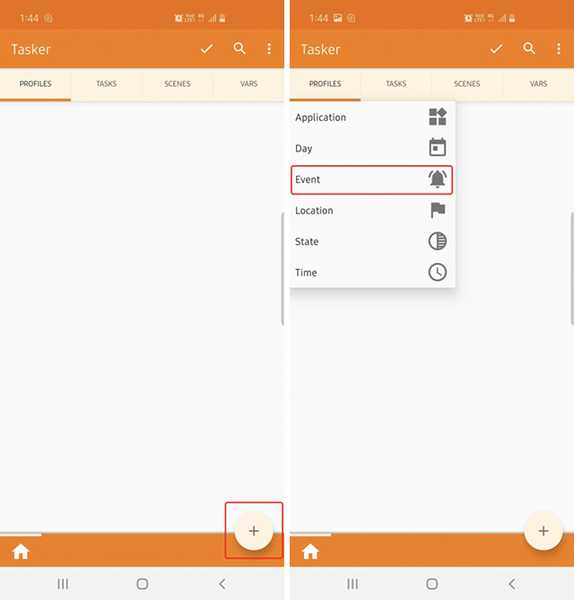
- Apăsați pe 'Fişier„și apoi atingeți”Fișier modificat.'
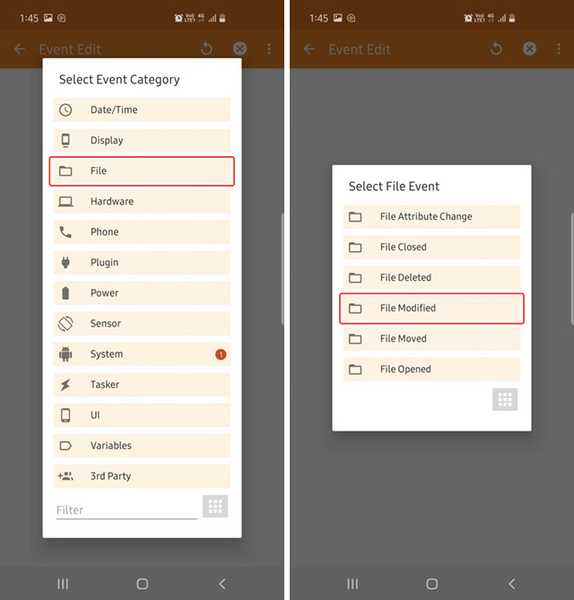
- În ecranul următor, atinge pictograma de căutare, apăsați pe 'DCIM'.
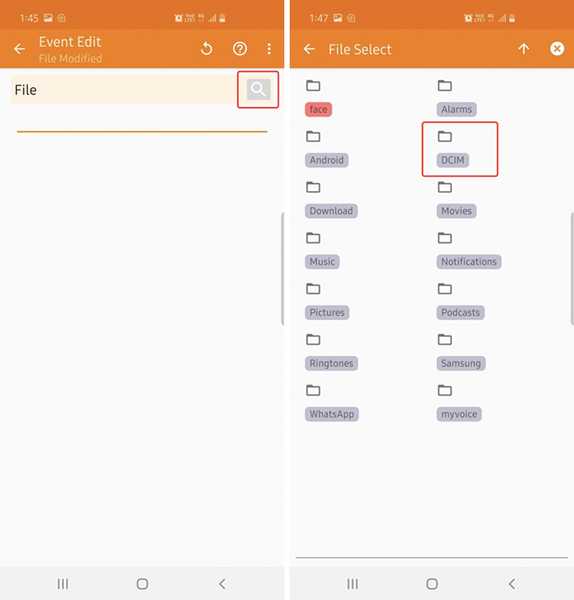
- Apoi, apăsați lung „Imagini“ pentru a selecta folderul. Odată terminat, doar atinge butonul din spate în partea stângă sus a aplicației.
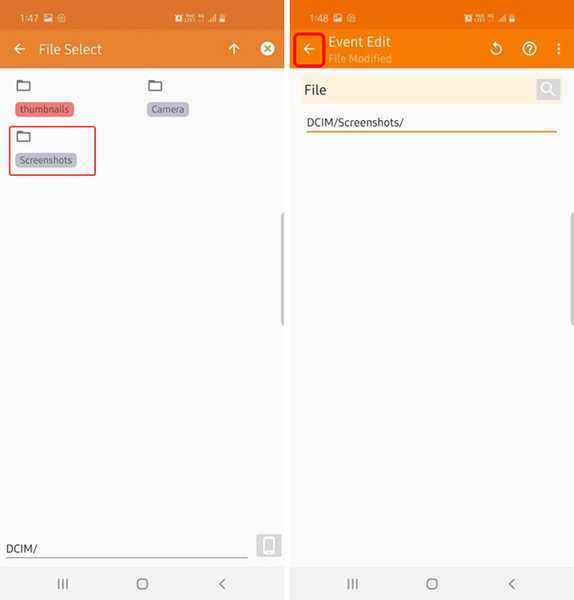
- Acum, atingeți „Sarcina nouabuton care apare automat și dă nume sarcinii orice nume. Merg cu 'apăsător de ecran.' Apoi, atingeți semnul de bifare.
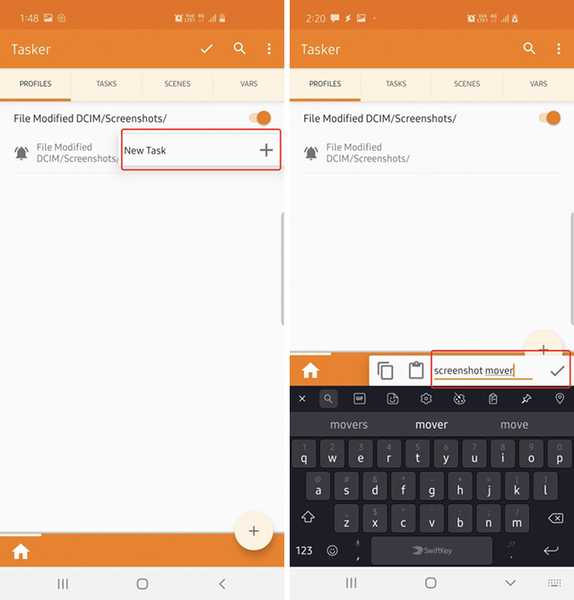
- În ecranul următor, atingeți butonul „+” în partea stângă jos și selectați „File”.
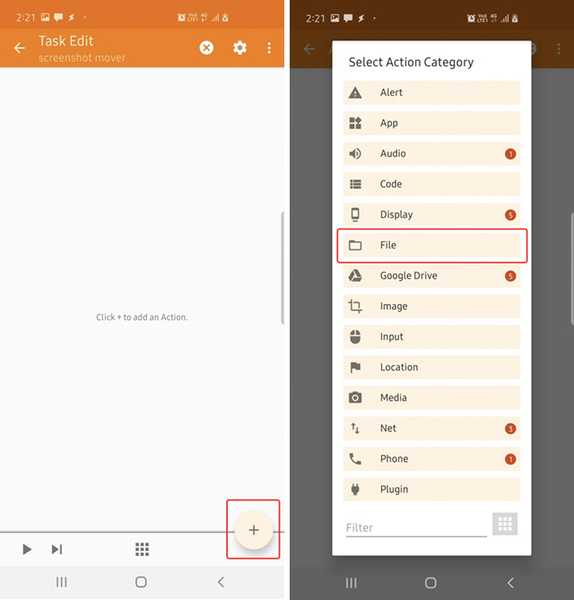
- Apăsați pe 'Lista de fișiere'apoi apăsați pe pictograma căutării de lângă „Dir”.
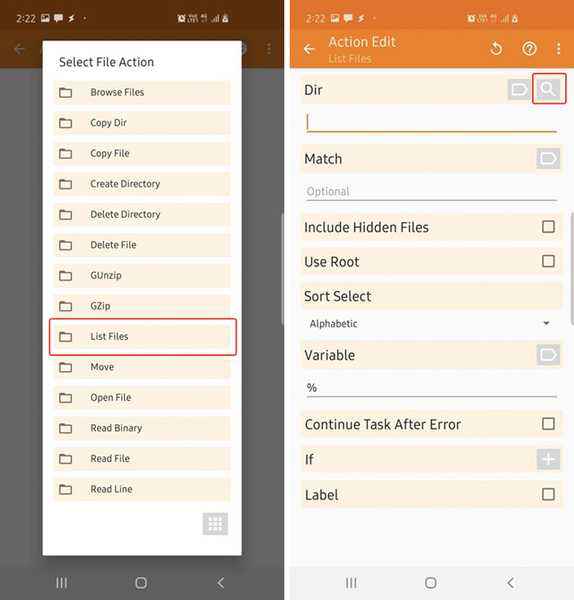
- Mergi la 'DCIM' apoi apăsați îndelung „Imagini“.
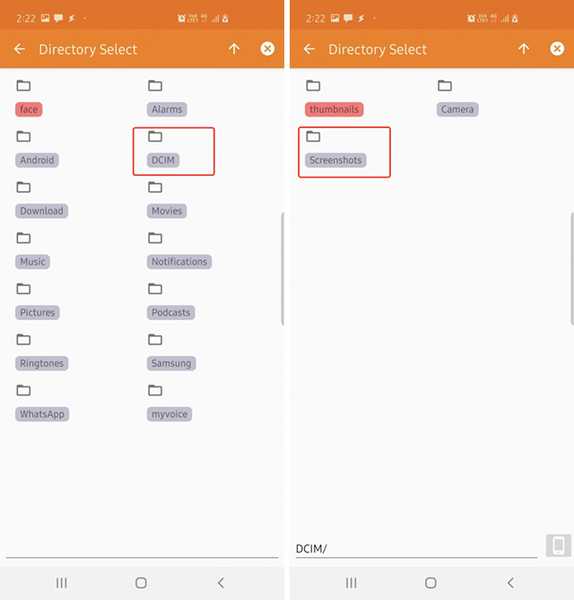
- Sub 'Variabil' titlu, introduceți ceva de genul „fișiere“ (nu ștergeți semnul%) și atingeți butonul din spate din stânga sus. S-ar putea ca Tasker să vă spună câteva lucruri despre variabilele locale și globale, trebuie doar să atingeți „Ok”
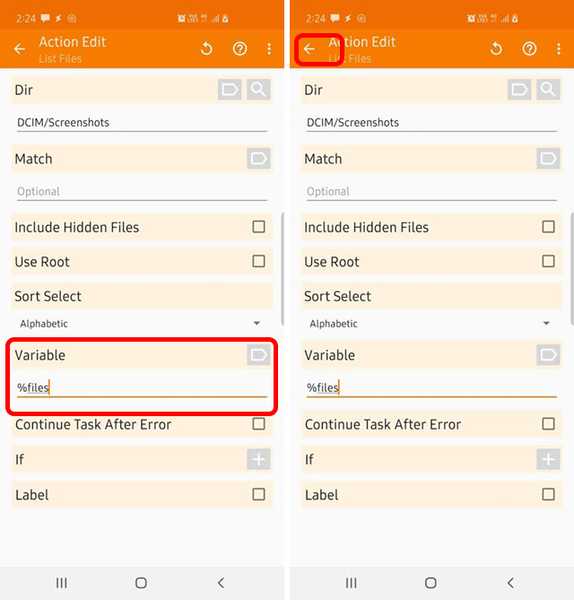
- Atingeți din nou butonul „+” și, din nou, atingeți 'Fişier.'
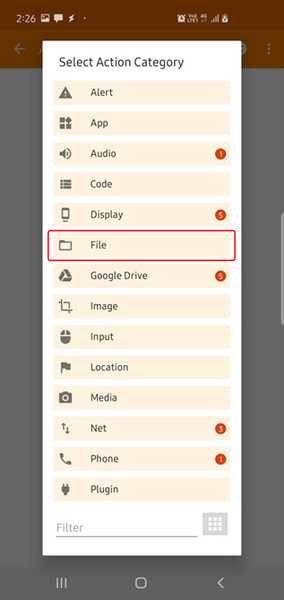
- Selectați 'Mișcare', și atingeți tasta 'Variabil' icoană.
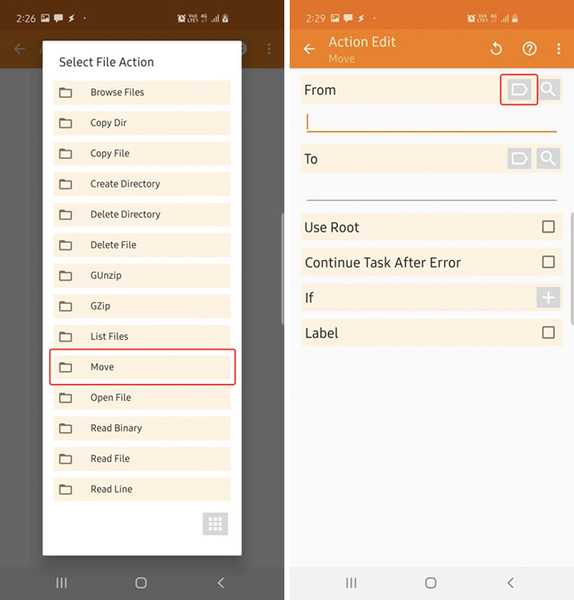
- Aici, selectați variabila „% files” pe care tocmai am creat-o și adăugați un „(1)” la ea.
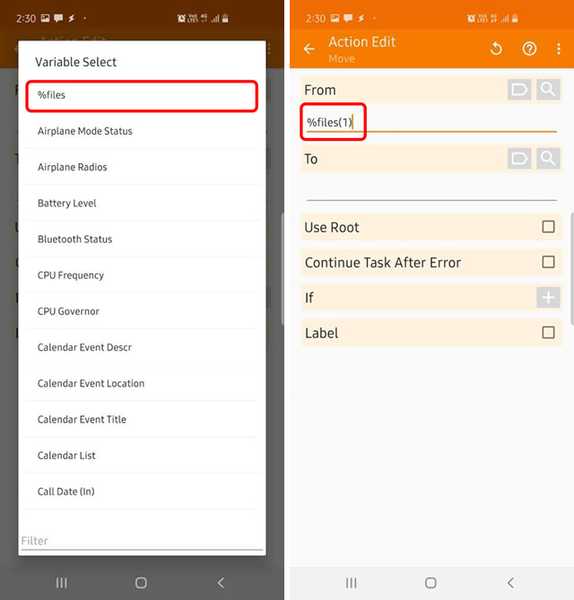
- Apoi, atingeți tasta 'Căutare' pictograma de lângă „To” și apăsați lung tasta „Imagini“ folder pe care l-am creat la început. Odata facut, atinge butonul din spate în stânga sus.
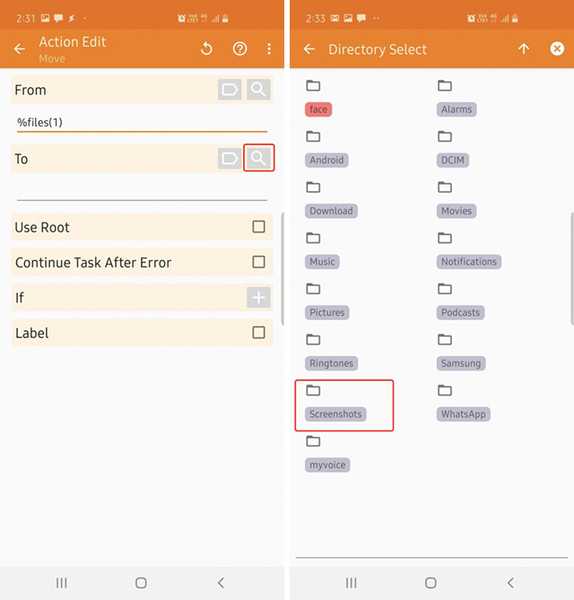
- Sarcina dvs. ar trebui să arate ca imaginea de mai jos. Dacă nu, puteți schimba lucrurile în conformitate cu pașii descriși mai sus. După ce se potrivește, trebuie doar să atingeți butonul din spate din stânga sus și asigurați-vă că sarcina este activată.
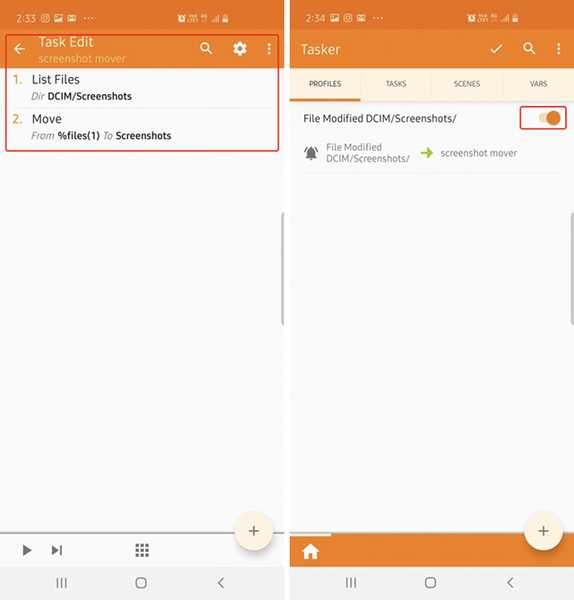
Asta este, Tasker va muta acum automat toate capturile de ecran în noul folder „Screenshots” pe care l-ați creat (inclusiv orice capturi de ecran mai vechi pe care le-ați fi luat pe telefon). Este posibil să apară o notificare de eroare atunci când faceți o captură de ecran, dar nu vă faceți griji, capturile de ecran sunt salvate în noul folder.
Notă: Dacă utilizați funcția „Smart Screenshot” a Samsung, nu veți mai putea să o utilizați, deoarece ecranul nu va fi salvat în folderul implicit. Cu toate acestea, dacă trebuie să o utilizați, puteți oricând să dezactivați sarcina Tasker și să continuați cu capturile de ecran.
Alte aplicații pe care le puteți încerca
Dacă Tasker nu este ceva cu care sunteți confortabil, puteți încerca o aplicație numită PinSync (0,99 USD) care pretinde că opriți capturile de ecran de la sincronizarea cu cloud. Nu am încercat singură aplicația, deoarece nu sunt în întregime confortabil instalând o altă aplicație și oferindu-i acces la spațiul de stocare intern. Tasker este cu siguranță mai de încredere.
Există, de asemenea, Automat (gratuit), care arată similar cu Tasker, dar este probabil mai ușor de utilizat. Unii oameni au mai menționat că adăugarea unui fișier „.nomedia” în folderul de capturi de ecran ar trebui să rezolve problema, dar apoi, capturile de ecran nu vor apărea în galeria dvs. locală.
Bonus: încercați pe MIUI și Poco F1
În timp ce testam telefoane pentru acest articol, am aflat că Poco F1 și alte telefoane MIUI salvează și capturi de ecran în folderul DCIM. Din moment ce folosim Tasker pentru a rezolva acest lucru, ar trebui să funcționeze pe orice telefon. Simțiți-vă liber să încercați acest lucru pe telefonul dvs. și anunțați-mi cum a funcționat.
Salvați imaginile în afara rolului camerei
Ei bine, asta este destul de mult când vine vorba de a vă asigura că capturile de ecran nu vă înghesuie copiile de siguranță Google Photos. Am testat această sarcină pe Galaxy S10 și Galaxy S10 + personale pe care le avem aici la lucru și funcționează perfect, așa că sunt pozitiv că va funcționa și pe telefon..
Dacă aveți probleme cu acest lucru, nu ezitați să comentați mai jos și vom încerca să vă ajutăm cu siguranță.















