
Vovich Antonovich
0
5359
1138
Problemele de supraîncălzire sunt destul de frecvente într-un laptop în zilele noastre. Acest lucru se datorează mai ales faptului că laptopurile sunt din ce în ce mai subțiri și mai subțiri pe măsură ce anii progresează. Unele ultrabook-uri, cum ar fi MacBook-ul de 12 inci de la Apple, au un design complet fără fani. Pe de altă parte, laptopurile în zilele noastre pun atât de multă putere în interiorul unui corp subțire. Luați în considerare unele laptopuri pentru jocuri, cum ar fi noile laptopuri Alienware 15 și 17 care conțin carduri grafice GTX 1070 și GTX 1080 de tip desktop într-un pachet subțire. Ambalarea acestui tip de performanță într-un laptop, în mod normal, costă performanța termică. În urma supraîncălzirii, performanțele laptopului sunt afectate și din cauza accelerației termice. Acest lucru apare în special în timp ce jucați jocuri fără probleme pe laptop și, brusc, rata de cadere scade cu o marjă imensă odată ce procesorul începe să se accelereze termic din cauza supraîncălzirii. Deci, astăzi vă vom ajuta să diagnosticați și să remediați problemele de supraîncălzire cu care vă confruntați pe laptop. Bine, Iată câteva modalități de rezolvat pentru a monitoriza și repara supraîncălzirea laptopului:
Monitorizarea supraîncălzirii
Aceasta este practic o condiție prealabilă pentru a diagnostica cauza care stă la baza problemei supraîncălzirii, ca și noi ar trebui să știe de unde provine căldura înainte de a încerca de fapt să-l repari, deoarece poate fi procesorul, placa grafică, placa de bază sau chiar memoria RAM. Există o serie de softuri de monitorizare grozave, dar eu personal prefer să le folosesc hwinfo, deoarece vă oferă o perspectivă foarte detaliată a majorității componentelor din laptop. Vă oferă chiar temperatura fiecărui nucleu individual al procesorului.
Puteți descărca HWiNFO de pe site-ul lor, în funcție de versiunea Windows pe care o aveți. Înainte de a începe să monitorizați temperatura laptopului, jucați câteva jocuri pentru o perioadă. Odată ce simțiți că există un pic de supraîncălzire, verificați citirile de temperatură pe HWiNFO. Dacă oricare dintre componentele dvs. traversează 85 de grade Celsius la citire, atunci avem o problemă.
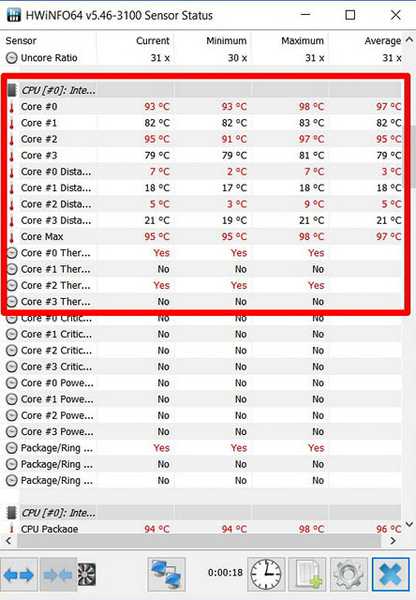
Corecții potențiale pentru un sistem de supraîncălzire
1. Subvalorizați procesorul
Orice de mai sus 85 grade Celsius este considerat fierbinte pentru o componentă de PC, luând în considerare o țară caldă și umedă precum India. Ei bine, un procesor nu ar trebui să funcționeze niciodată la cald. Supraîncălzirea constantă reduce doar longevitatea procesorului. Dacă descoperiți că procesorul dvs. este cauza principală a căldurii după monitorizarea temperaturilor folosind HWiNFO, subestructurarea procesorului este o soluție simplă pentru a reduce temperaturile procesorului dvs. cu o marjă considerabilă, fiind capabil să scadă temperaturile oriunde de la 5 - 15 grade Celsius. Ceea ce fac de obicei producătorii de laptopuri, este faptul că acestea furnizează mai multă tensiune procesorului decât ceea ce cer de fapt CPU. Mai multă tensiune furnizată procesorului înseamnă mai multă disipare a căldurii, precum și un consum mai mare de energie.
Deci subervolând procesorul dvs., nu faceți niciun rău procesorului dvs. În schimb, reduceți doar consumul de energie, precum și căldura disipată de procesor, ceea ce este de fapt un lucru bun pentru a îmbunătăți longevitatea procesorului. Acesta este un proces destul de simplu și implică doar câțiva pași:
Notă: Am testat acest lucru pe laptopul meu Alienware 15 R3, care folosește un procesor Intel i7 6700HQ Skylake. Fiți avertizat, întrucât nu voi fi răspunzător pentru pagubele pe care le puteți provoca oricărei componente din laptopul dvs. Deci, vă rugăm să continuați cu prudență.
- Pentru a face acest lucru, va trebui să descărcați Utilitatea de ajustare extremă a Intel software de aici.
- După ce software-ul a fost descărcat și instalat, executați software-ul pentru a avea un privire detaliată la temperaturile actuale ale procesorului, precum și setările implicite ale procesorului dvs. setate de producătorul laptopului. Observați acest lucru, salvând o imagine a setărilor curente înainte de a trece la următorii pași, deoarece este posibil să avem nevoie de acest lucru doar în cazul în care revenim.
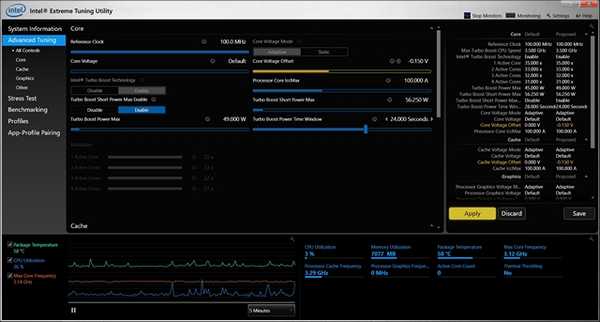
- Acum, folosiți glisorul chiar sub Offset de tensiune de bază și reduce-l în pași de -0.050V. Începeți cu -0.050V pentru moment și faceți clic pe "Aplica". Asta e, v-ați sub-controlat cu succes procesorul, dar nu am terminat aici.
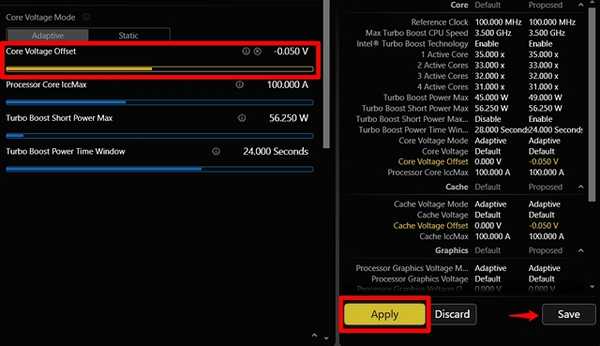
- Trebuie să descărcați un software de testare a stresului precum Prime95, care este destul de popular printre toți, pentru că împinge fiecare procesor acolo, până la limita. După ce instalați și rulați software-ul, va apărea o fereastră care vă va cere să efectuați un test de stres. Verificați opțiunea care spune FFT mici și faceți clic pe O.K. Acum, va începe testul de tortură.
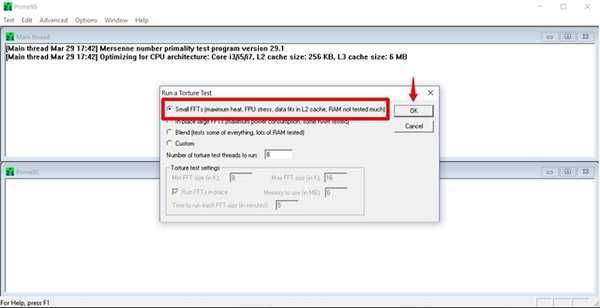
- Executați testul timp de 10 minute și opriți testul de tortură mergând la Test -> Stop apoi faceți clic pe Ieșire pentru a închide Prime95. Dacă nu v-ați confruntat cu probleme în timpul testului de tortură, atunci sunteți bine să subestimulați mai departe reducând tensiunea cu -0.050V, dar dacă ați primit un Ecranul albastru al morții (BSoD) așa cum se arată mai jos, iar computerul a fost repornit, trebuie să reveniți la tensiunea anterioară.
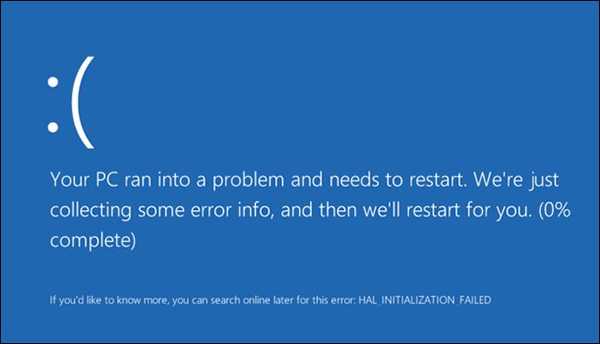 Ecranul albastru al morții pe care l-ați primit aici, se datorează practic tensiunii insuficiente furnizate procesorului. După ce computerul repornește, Intel XTU va reveni automat la setările de stoc. Deci nu trebuie să vă faceți griji pentru nimic. Această procedură se referă la găsirea locului tău dulce care depinde de laptop și de procesorul său. Așadar, continuați să scădeați tensiunea până când primiți ecranul albastru, apoi reveniți la setările anterioare de tensiune. Acesta este locul tău dulce, iar aceasta este tensiunea necesară de fapt procesorului tău.
Ecranul albastru al morții pe care l-ați primit aici, se datorează practic tensiunii insuficiente furnizate procesorului. După ce computerul repornește, Intel XTU va reveni automat la setările de stoc. Deci nu trebuie să vă faceți griji pentru nimic. Această procedură se referă la găsirea locului tău dulce care depinde de laptop și de procesorul său. Așadar, continuați să scădeați tensiunea până când primiți ecranul albastru, apoi reveniți la setările anterioare de tensiune. Acesta este locul tău dulce, iar aceasta este tensiunea necesară de fapt procesorului tău.
2. Încărcați GPU
Dacă nu procesorul dvs., atunci următorul motiv posibil pentru care laptopul dvs. se supraîncălzește este placa grafică din laptop. În acest caz, puteți underclockarea GPU pentru a repara supraîncălzirea. Acest proces durează aproape două minute și necesită doar un software precum MSI Afterburner, pe care îl puteți descărca de aici.
După instalarea software-ului, folosiți glisorul de sub Ceas de bază & Ceas de memorie opțiuni pentru a-l întoarce o crestătură. Apoi, faceți clic pe pictograma indicată de o marcă pentru a aplica aceste setări imediat.
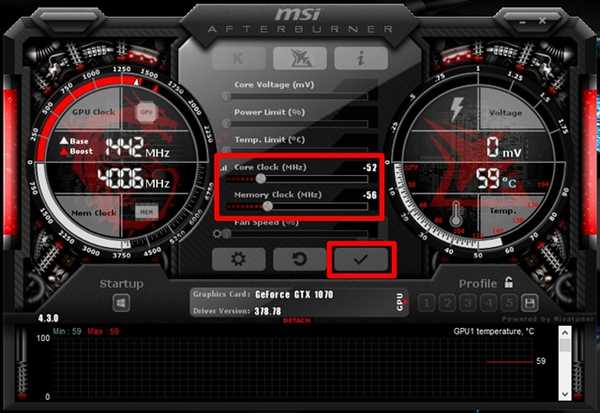
Reduceți-l în funcție de dorința dvs., dar performanțele dvs. de joc vor fi, de asemenea, reduse în funcție de cât de mult reduceți ceasul Core și ceasul de memorie al GPU. Acestea fiind spuse, aceasta este o metodă ușoară și eficientă pentru a reduce temperatura GPU-ului.
3. Modificarea modului de performanță în BIOS
În majoritatea laptopurilor din aceste zile, puteți schimba modul de performanță al procesorului laptopului și al ventilatoarelor încorporate. Puteți activa modul de performanță al fanilor dvs. din BIOS pentru a-și muta viteza, ceea ce la rândul său poate scădea temperaturile generale ale laptopului. De asemenea, puteți dezactiva modul de performanță al procesorului dvs., pentru a scădea ușor temperaturile de funcționare ale procesorului. Dacă nu ezitați să intrați în BIOS-ul sistemului dvs. și să modificați unele setări acolo, nu vă faceți griji. Vă vom anunța exact cum să o faceți. Este destul de ușor, deoarece implică doar câțiva pași.
- Pentru a intra în BIOS, pur și simplu reporniți laptopul și atingeți tasta F12 la pornire. După ce te afli în BIOS pahe, trebuie "Configurarea BIOS-ului". Acum vei fi dus în meniul BIOS.
Notă: Cheia pentru a intra în BIOS poate fi diferită pentru laptop. Puteți face doar o Căutare Google pentru a obține cheia pentru a intra în BIOS-ul din sistem.
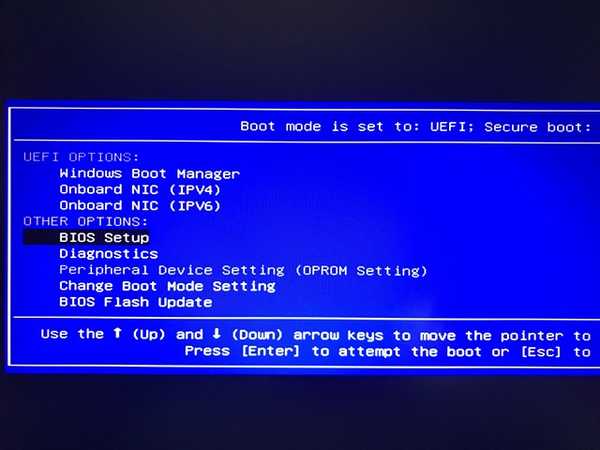
- Aici, mergeți la "Filă avansată si intra "Optiuni de performanta".
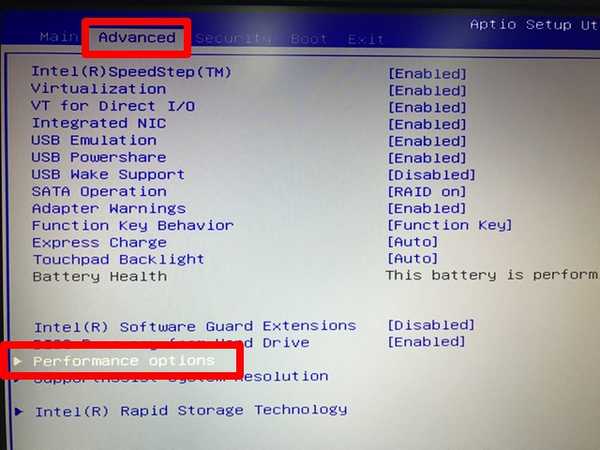
- Apoi, veți vedea comutatoare pentru ambele Moduri de performanță CPU și ventilator. Cea mai bună opțiune pentru a reduce temperatura de pe laptop este să Dezactivați Modul de performanță al procesorului și Permite Modul de performanță al fanului. Aceasta ar trebui să reducă temperatura generală cu o marjă considerabilă.
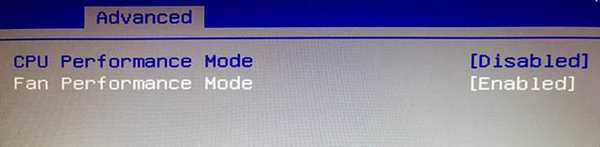
Asta e, fanii din sistemul tău se vor ridica la viteză maximă, reducând astfel problemele de supraîncălzire cu care te confrunți pe laptop.
4. Investește într-un dispozitiv de răcire pentru laptop
Seturile de răcire pentru laptop nu sunt nimic nou. De fapt, există de ani de zile, dar chiar și după toți acești ani, mulți beneficii ale utilizării unui tampon de răcire sunt încă argumentați de mulți. Majoritatea oamenilor spun că nu merită prețul, deoarece reduce doar temperatura de operare cu 2 - 5 grade Celsius. În timp ce unii dintre ei au raportat scăderi substanțiale ale temperaturii după ce au folosit niște plăcuțe de răcire de înaltă calitate. Majoritatea plăcilor de răcire au în prezent ventilatoare încorporate și senzori de temperatura.

Plăcile de răcire pentru laptop obțin adesea puterea direct de la laptop printr-un cablu USB. Pe Amazon puteți alege o mulțime de plăcuțe de răcire pentru laptop, dar rețineți că îmbunătățirea temperaturii de funcționare depinde complet de placa de răcire pe care o cumpărați. Chiar dacă cumpărați un tampon de răcire de înaltă performanță, nu vă așteptați la o scădere majoră a temperaturilor de funcționare. Acestea fiind spuse, dacă doriți în continuare îmbunătățiri minore ale temperaturii de funcționare a laptopului pentru un preț, ar putea fi o investiție demnă.
5. Înlocuiți Pasta termică
Notă:Această metodă presupune deschiderea laptopului și eliminarea unora dintre componente. Dacă nu știți ce faceți, vă recomandăm să primiți asistența unui tehnician expert, care are suficientă experiență în tratarea componentelor laptopului. Nu vom fi responsabili pentru pagubele pe care le puteți provoca oricărei piese din laptopul dvs..
Pasta termică este, în esență, un compus termic care este aplicat între CPU și radiatorul său ca o interfață pentru a facilita transfer de căldură de la procesor la radiator. Acesta joacă un rol important în menținerea termalelor procesorului.
Pasta termică aplicată din fabrică de către producătorul laptopului dvs. este de obicei de calitate scăzută, iar modul în care a fost aplicată nu trebuie să fie neapărat bun. Luați în considerare o fabrică, unde jobul unui angajat este să aplice pasta termică pe sute de laptopuri zilnic. S-ar putea ca persoana să nu facă o treabă perfectă în aplicarea pastei termice pe CPU și GPU pe toate laptopurile. Acesta este exact motivul pentru care vă recomandăm să înlocuiți pasta termică din stoc cu o pastă termică de înaltă calitate pe care o puteți cumpăra de pe Amazon. Cooler Master MasterGel Maker Nano este una dintre cele mai bune paste termice pe care le puteți cumpăra astăzi.

Trebuie doar să apelați producătorul laptopului, rugându-i să trimită un tehnician pentru a face acest lucru pentru dvs., dacă nu aveți niciun indiciu despre cum să faceți acest lucru. O pastă termică de bună calitate poate reduce temperaturile laptopului cu cel puțin 5 grade Celsius. După ce ați îndepărtat componentele necesare de pe laptop, asigurați-vă că ștergeți pasta termică existentă cu alcool izopropilic, înainte de a o aplica pe cea nouă. Puteți aplica noua pastă termică atât pe CPU cât și pe GPU-ul laptopului pentru a reduce temperaturile de funcționare ale ambelor componente.
6. Curățați și înlocuiți ventilatoarele defecte
Particulele de praf pot afecta performanța componentelor laptopului. Peste orar, Particulele de praf înfundă orificiile de ventilare și ventilatoarele de evacuare ale laptopului, restricționând astfel fluxul de aer și răcirea. Acest lucru ar putea afecta temperaturile de funcționare ale componentelor laptopului dvs., astfel încât vă puteți confrunta cu o supraîncălzire. Acesta este motivul pentru care este necesar să vă curățați laptopul din când în când pentru a scăpa de particulele de praf de la orificiile de evacuare și ventilatoarele de evacuare.

Un alt motiv comun se datorează fani defectuși. Este posibil ca unul dintre fanii laptopului să nu funcționeze sau să se rotească la potențial maxim, în urma căruia fluxul de aer din laptopul dvs. este complet afectat. Acest lucru provoacă și supraîncălzirea problemelor. Așadar, asigurați-vă că toți fanii din laptopul dvs. funcționează corect din când în când. În caz contrar, adresați-vă producătorului laptopului și solicitați-le să înlocuiască ventilatoarele defecte pentru dvs..
VEZI ȘI: Cum să optimizați performanța jocurilor în Windows 10
Gata pentru a repara supraîncălzirea laptopului?
Diagnosticarea și remedierea problemelor termice de pe laptop nu este atât de grea pe cât probabil ați crezut. În cele mai multe cazuri, puteți face acest lucru fără să fiți nevoiți să apelați producătorul laptopului. Acum că știți care sunt exact problemele de supraîncălzire și cum să le rezolvați, sunteți gata să îl încercați singur? Dacă da, anunțați-vă cum acest articol v-a ajutat să reduceți temperaturile de funcționare ale laptopului dvs. și, de asemenea, anunțați-vă dacă doriți să vedeți articole similare în viitor, fotografiând opiniile dvs. în secțiunea de comentarii de mai jos.















