
Clement Thomas
0
5274
890
Kodi este un player media gratuit și open source care este disponibil pe toate platformele majore, inclusiv Windows, Linux, Mac, Android, iOS, tvOS, Apple TV și FreeBSD. Deși este un software extrem de capabil de a reda fișiere de media locale pe dispozitivul dvs., nu vă încercați să abțineți suprafața abilităților Kodi doar dacă nu încercați diferitele suplimente opționale pentru a transmite conținut media dintr-o gamă uluitoare de surse. din jurul lumii. Astfel, să aruncăm o privire cum să instalați suplimente oficiale și neoficiale pentru a îmbunătăți funcționalitatea Kodi:
Notă: Procesul descris mai jos se aplică la Kodi 17 Krypton pe Windows desktop, dar nu ar trebui să fie diferit pentru utilizatorii Mac și Linux atâta timp cât executați cea mai recentă versiune de Kodi. În cazul în care utilizați Kodi pe televizor, folosiți butoanele de navigare de pe telecomandă pentru a trece de la o opțiune la alta. Apăsați „OK” pentru a alege o opțiune și butonul „Înapoi” pentru a trece la pagina anterioară, la fel cum ați apăsa „Enter” de pe tastatură pentru a alege o opțiune și „Backspace” pentru a reveni la pagina anterioară.
Cum se instalează Kodi Addons din Depozitul oficial Kodi
Configurarea Kodi poate părea un pic descurajantă pentru un utilizator pentru prima dată, tocmai datorită tuturor opțiunilor și funcțiilor pe care le oferă utilizatorilor avansați, dar odată ce ai descărcat programul de pe site-ul oficial și l-ai instalat pe dispozitiv, obținând suplimente de la Depozitul Kodi este unul dintre cele mai ușoare lucruri pe care le puteți face. Urmați următorii pași simpli pentru a începe:
- În meniul principal, doar plasați cursorul mouse-ului peste elementul de meniu „Componente complementare”, care va fi evidențiat automat și va prezenta mai multe opțiuni diferite, așa cum se arată în imaginea de mai jos.
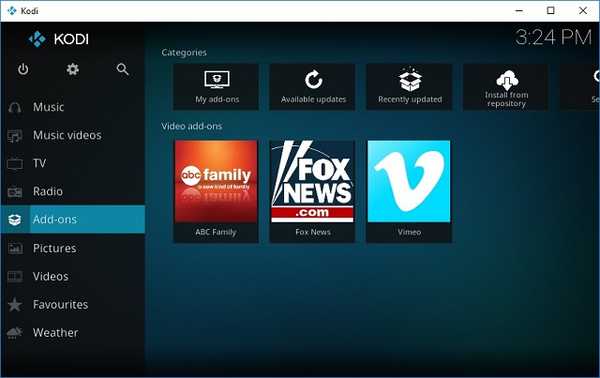
- Acum treceți mouse-ul pe „Instalare din depozit” și faceți clic pe asta pentru a trece la următorul set de opțiuni.
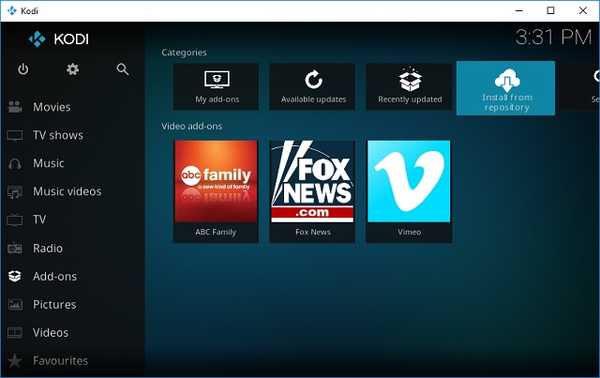
- Ecranul pe care te afli acum, listează o serie de genuri din care poți alege, deci poți alege suplimente legate de muzică, videoclipuri, vreme sau orice altceva care îți poate gâdilă fantezia. În acest articol, voi adăuga un videoclip pentru a demonstra întregul proces.
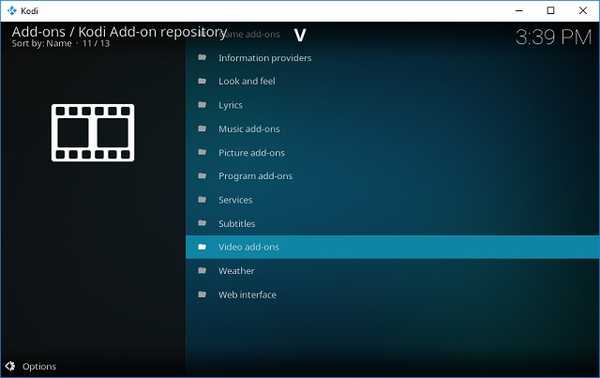
- Parcurgeți lista din dreapta, fie folosind roata de derulare de pe mouse, fie tastele de navigare sus / jos de pe tastatură până găsiți un canal care vă place. Îmi place foarte mult CollegeHumor pe YouTube, motiv pentru care am decis să îl instalez pe Kodi.
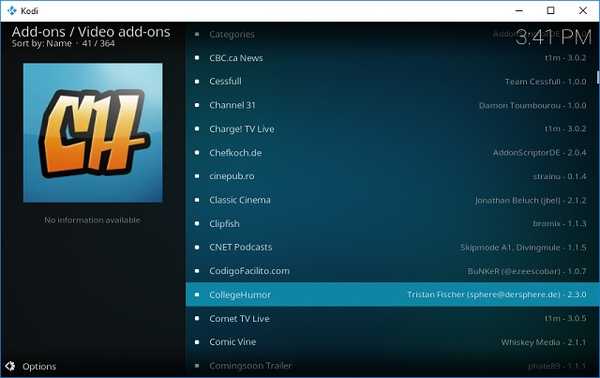
- După ce ați găsit opțiunea preferată, trebuie doar să faceți clic pe asta și veți fi prezentat cu ecranul prezentat mai jos.
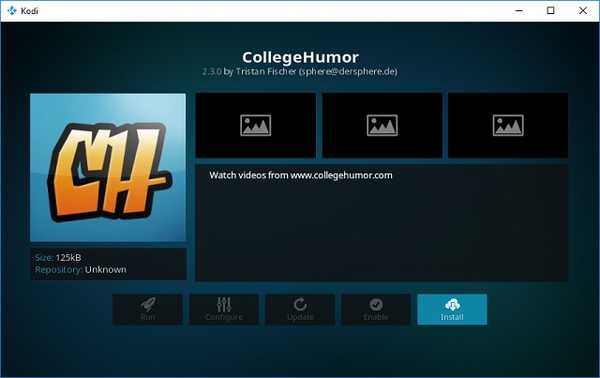
- Acum doar faceți clic pe opțiunea „Instalare” și în câteva secunde veți primi un mesaj care spune că ați instalat cu succes suplimentul ales. Puteți repeta procesul pentru a instala orice număr de suplimente pe dispozitiv. Am patru oficiale pe computerul de birou chiar acum, după cum puteți vedea în imaginea de mai jos.
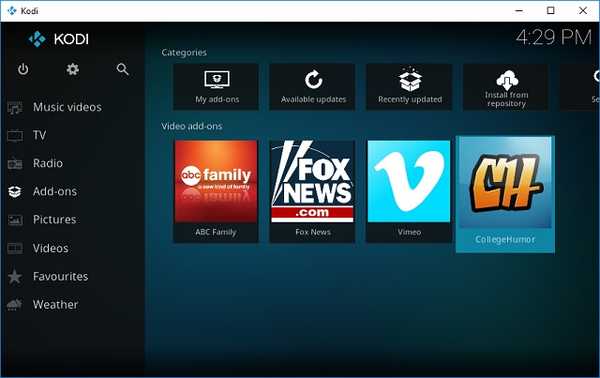
În timp ce instalarea de suplimente din depozitul oficial Kodi este atât de ușoară cât și de iluminatoare, nu orice adonament disponibil pe platformă poate fi obținut din depozitul oficial. Pentru a descărca și instala acele suplimente care nu sunt încă aprobate de Kodi sau XBMC Foundation dintr-un motiv sau altul, va trebui să căutați în altă parte. Puteți face acest lucru fie din depozite terțe, fie din fișiere ZIP care sunt disponibile în abundența de pe net, dar fiți atenți la ce aveți de-a face, deoarece instalarea unora dintre acestea vă poate pune pe partea greșită a legii.
Cum se instalează Kodi Addons de la Repos-uri de la terți
Descărcarea de suplimente neoficiale Kodi din depozite terțe nu este cu totul diferită de metoda descrisă mai sus, dar este un proces în doi pași. A doua parte a acestui proces este aproape identică cu metoda descrisă mai sus, dar pentru a ajunge acolo, va trebui să instalați depozite terțe, ceea ce poate părea un pic confuz pentru utilizatorii pentru prima dată. Pentru a obține noi repoziții pe dispozitivul dvs., va trebui doar să modificați puțin setările, așa că iată un pas cu pas despre cum să faceți asta:
PASUL 1: Schimbați setările sistemului pentru a activa instalarea din „surse necunoscute”
- Accesați meniul principal și selectați opțiunea „Setări” făcând clic pe pictograma roată pe panoul din stânga sus.
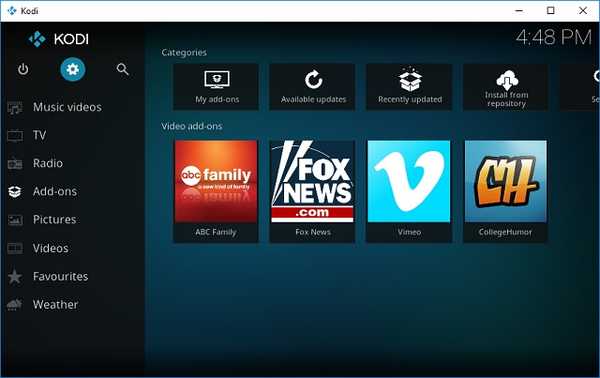
- Pe pagina următoare, faceți clic pe „Setări sistem” așa cum se arată în imaginea de mai jos.
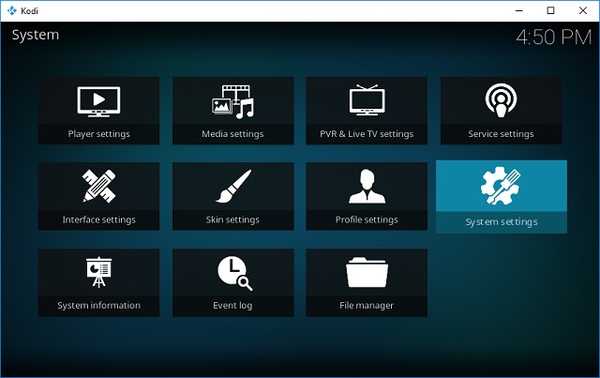
- A scoate in evidenta "Add-on-uri”Din panoul din stânga și asigurați-vă că„Surse necunoscute”Toggle este setat pe„ Activat ”. Opțiunea este dezactivată implicit din motive de confidențialitate și securitate, dar trebuie activată pentru a instala suplimente din afara depozitului oficial.
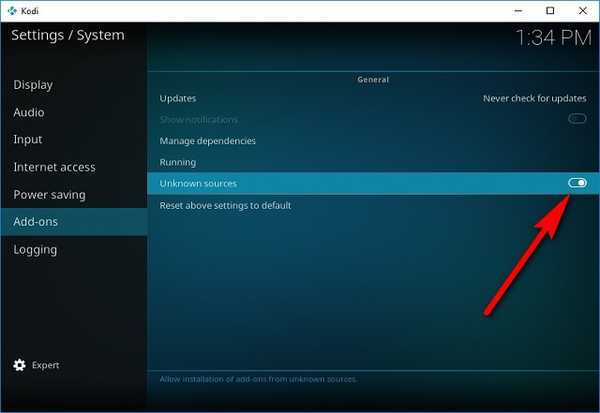
Pasul 2: Instalarea depozitelor terțe sau a suplimentelor individuale din fișierele ZIP
Acum sunteți cu toții pregătiți să descărcați și să instalați suplimente neoficiale pe Kodi. Pentru a face acest lucru, puteți adăuga depozite terțe întregi care vin cu zeci de suplimente pentru care puteți alege, sau puteți adăuga suplimente individuale separat, dacă doriți. În scopul acestui articol, vom instala un depozit foarte cunoscut, numit „SuperRepo”, care are acces la peste 2.000 de suplimente care vă aduc o mulțime de divertisment la îndemână, totul gratuit. Cu toate acestea, ca un avertisment legal, va trebui să vă reamintim că unele dintre suplimentele pe care le veți găsi în referate terțe pot ajuta la transmiterea ilegală de materiale protejate prin drepturi de autor, așa că va trebui să fiți atenți dacă nu Nu vreau să sfârșesc din partea greșită a legii. În orice caz, pentru a evita problemele legale, asigurați-vă că vă protejați cu o conexiune VPN înainte de a începe să utilizați depuneri terțe.
- Pentru a descărca SuperRepo (sau orice alt depozit terț precum Aeres, Noobs and Nerds sau Mighty Duck), va trebui să accesați Meniu principal -> Setări așa cum este descris în secțiunea anterioară. Totuși, în loc să selectați „Setări sistem” pe pagina următoare, faceți clic pe „Manager fișiere” așa cum se arată în imaginea de mai jos.
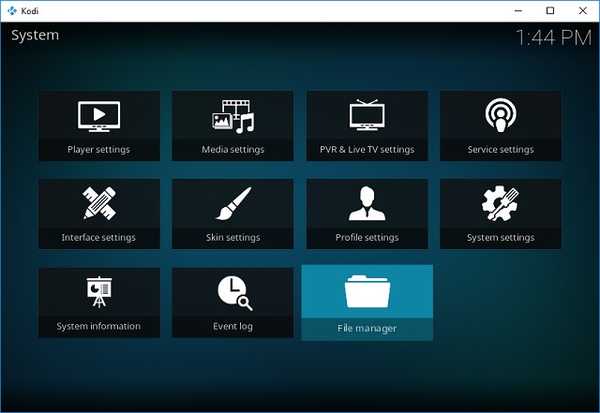
- Din ecranul următor, faceți dublu clic pe „Adăugare sursă” pe stanga.
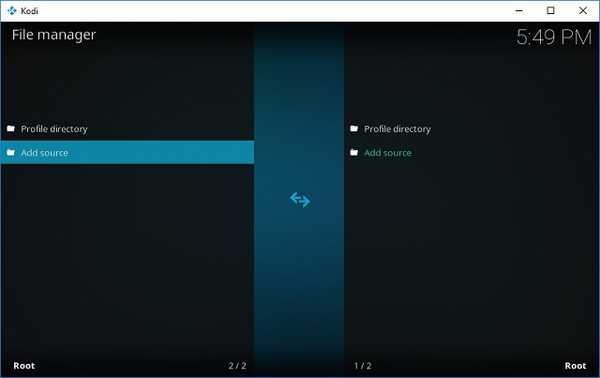
- În fereastra pop-up rezultantă, faceți dublu clic pe „”.
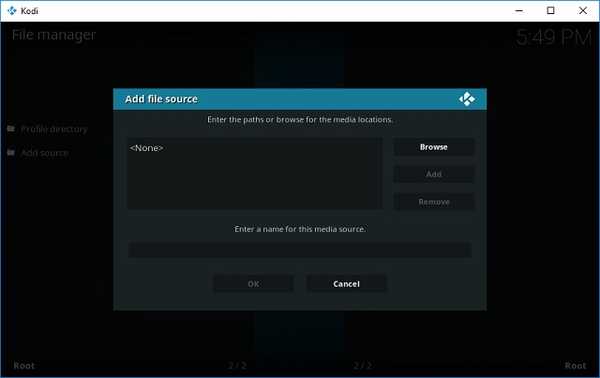
- Acum vi se va cere să introduceți calea exactă a depozitului terță parte pe care încercați să o instalați. Deoarece încercăm să instalăm SuperRepo, va trebui să introducem adresa SuperRepo, care este „http://srp.nu„. Puteți doar să copiați și să lipiți adresa URL (fără o ofertă dublă) și să faceți clic pe „OK”.
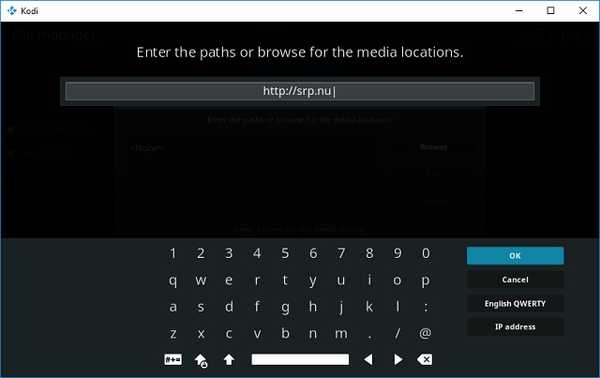
- Acum tastați un nume pentru a putea începe utilizarea repo. Am ales să-l numesc SuperRepo înainte de a face clic pe „OK”.
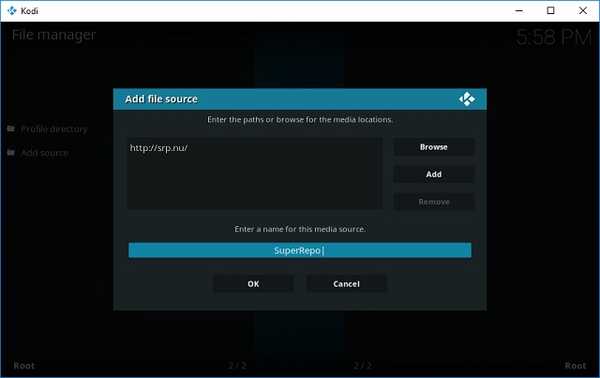
Asta este, acum aveți SuperRepo instalat pe Kodi și puteți repeta procesul pentru aproape orice depozit terță parte pe dispozitiv. În viitor, puteți instala suplimente fie din repo Kodi oficial, SuperRepo, fie orice alt repo pe care alegeți să îl instalați pe sistemul dvs..
Cu toate acestea, să ai un depozit pe sistemul tău este un lucru și să instalezi suplimente din acesta este cu totul altul. Acum, că aveți SuperRepo pe sistemul dvs., va trebui să știți cum să instalați suplimente din acesta. Acestea vor fi disponibile în format de fișier comprimat „ZIP”, așa că va trebui să vă navigați până la ele.
- Pentru instalarea suplimentelor SuperRepo, du-te înapoi la Meniul principal și faceți clic pe Addons pe panoul din stânga. Veți ajunge la următorul ecran, pe care, va trebui faceți clic pe pictograma Addons în colțul din stânga sus, așa cum se arată în imaginea de mai jos.
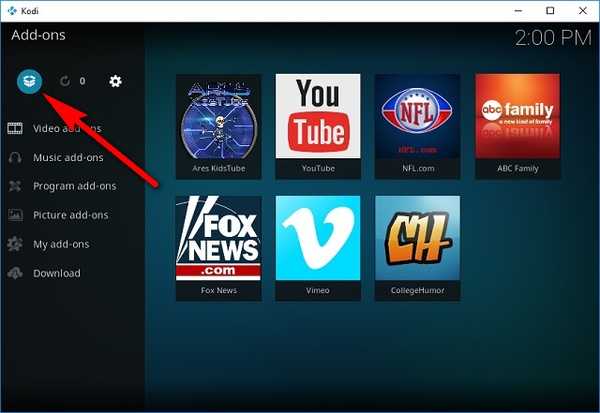
- Faceți dublu clic pe „Instalați din fișierul ZIP„.
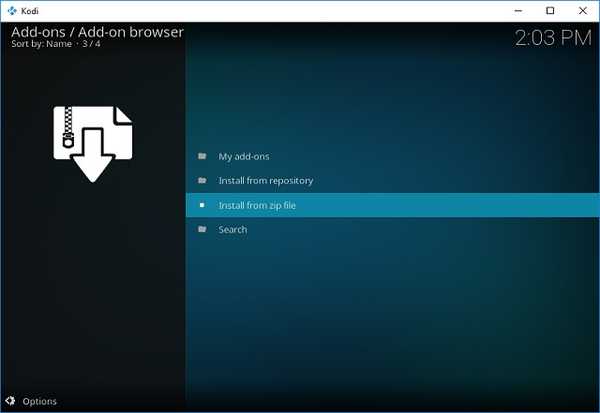
- Alegeți „SuperRepo” (sau orice ați ales pentru a vă numi depozitul) din fereastra pop-up.
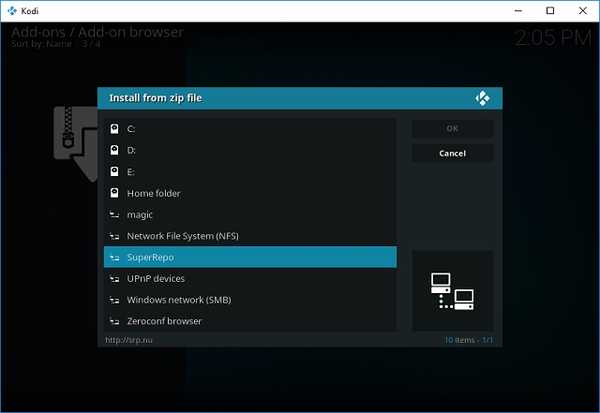
- Faceți clic pe versiunea dvs. de Kodi. Așa cum am menționat anterior, eu rulez Kodi 17 Krypton, deci exact asta am ales.
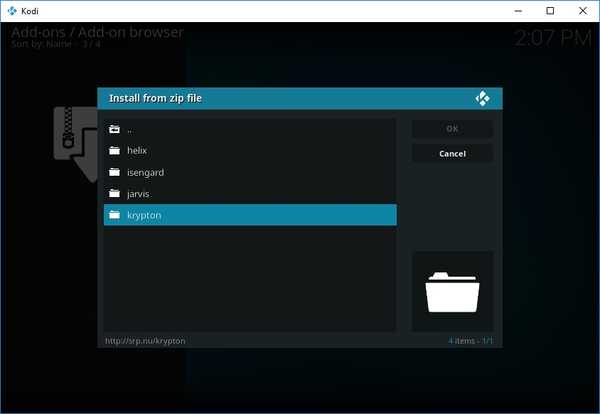
- În ecranul rezultat, faceți clic pe „Toate'și vi se va oferi o opțiune de a descărca fișierul ZIP pe care l-ați așteptat pe toate acestea.
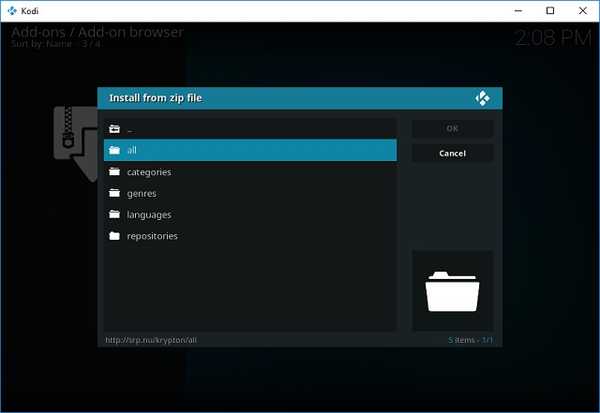
- În cazul meu, am descărcat un fișier minuscul de 55.79KB care are literalmente mii de suplimente pentru a îmbunătăți opțiunile mele de divertisment. Și totul este gratuit!
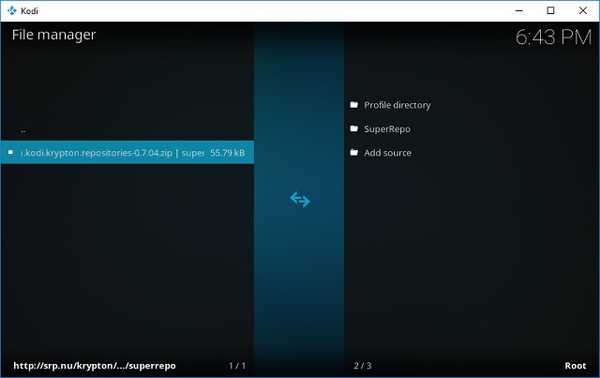
Instalarea durează doar câteva secunde și, odată terminată, veți primi un mic pop-up de notificare în colțul din dreapta sus al ferestrei Kodi pentru a vă informa că totul a decurs fără probleme. SuperRepo va fi acum vizibil atunci când alegeți opțiunea „Instalare din depozit” din Meniu principal -> Addons. Vei putea apoi să instalezi suplimente din depozitul nou instalat cam așa cum este descris chiar în prima secțiune a acestui tutorial.
Puteți instala, de asemenea, suplimente individuale în aceeași manieră, atât timp cât cunoașteți adresa exactă de descărcare a fișierului ZIP.
VEZI DE asemenea: Cum se instalează Kodi pe Raspberry Pi 3 (Ghid)
Instalați Kodi Addons atât din surse oficiale, cât și neoficiale
Kodi este unul dintre cele mai bune lucruri care s-au întâmplat cu divertismentul și este ceva ce cu siguranță ar trebui să încercați dacă doriți să tăiați șnurul. Netflix, Amazon Prime și alte platforme bazate pe abonamente oferă o colecție robustă de programe eminamente vizionabile, dar ceea ce Kodi aduce la masă este greu de învins în orice mod îl privești. Mai ales când luați în considerare prețul. În timp ce unele dintre suplimentele și depozitele vechi mușcă praful în ultimele timpuri, începem deja să vedem zilnic versiunile de furcă ale acestora, iar odată cu apariția de noi depozite, puteți fi sigur că petrecerea nu va fi în sfârșit pentru îndrăgita platformă de streaming de surse deschise și pentru utilizatorii săi în curând. Oricum, acum că sunteți un expert Kodi, încercați unele dintre cele mai bune suplimente Kodi și spuneți-ne cum au mers experimentele dvs., pentru că ne place să auzim de la voi.















