
Simon Gallagher
0
2400
81
Realtek HD Audio Manager este o aplicație populară care vă permite să reglați setările legate de audio pe calculatoarele Windows. Pentru mulți utilizatori, Realtek HD Audio Manager a fost accesibil pentru îmbunătățirea calității generale a sunetului. Cu toate acestea, din cauza unor modificări majore în Windows 10, aplicația continuă să dispară și uneori nu funcționează deloc. Dar nu trebuie să vă faceți griji. Am făcut cercetări amănunțite pe Realtek HD Audio Manager și am găsit câteva modalități ușoare de activare a acestuia. În afară de asta, am împărtășit, de asemenea, pași simpli și ușori pentru actualizarea driverelor Realtek HD Audio folosind atât metoda automată cât și cea manuală. Acestea fiind spuse, să aflăm mai întâi despre Realtek HD Audio Manager mai întâi și apoi să trecem la pași.
Instalați și actualizați Realtek HD Audio Manager
Înainte de a începe articolul nostru, să vorbim mai întâi puțin despre Realtek HD Audio Manager. Dacă sunteți cineva care este deja destul de familiar cu subiectul, puteți să treceți la secțiunea următoare.
Ce este Realtek HD Audio Manager
Realtek HD Audio Manager este o aplicație avansată care vă permite să configurați diverse setări de sunet. Motivul pentru care Realtek HD Audio Manager este atât de omniprezent în computerele Windows este acela majoritatea computerelor au placă de sunet Realtek. Pe lângă hardware, Realtek oferă și un driver audio și o aplicație autonomă numită Realtek HD Audio Manager pentru gestionarea configurației audio.
Acum, ce oferă Realtek HD Audio Manager? Ei bine, pentru început, puteți îmbunătăți sunetul cu egalizator, mixer și diferite profiluri de sunet predefinite. Puteți crea, de asemenea, profilul dvs. de sunet personalizat. Mai departe, puteți activa funcții precum suprimarea zgomotului și anularea ecoului. Aplicația vă permite, de asemenea, să activați redarea cu mai multe fluxuri, ceea ce înseamnă că puteți transmite simultan mai multe audio pe diferite dispozitive de ieșire simultan.
În total, Realtek HD Audio Manager este un utilitar excelent, iar dacă sunteți un audiofil, cu siguranță, ar trebui să îl utilizați mai des. Așadar, acum să parcurgem câteva probleme comune pe care utilizatorii le întâmpină Realtek HD Audio Manager și să învățăm cum să le remediem.
Descărcați Realtek HD Audio Manager pentru Windows 10
Pentru a vă oferi un context, Realtek HD Audio Manager a fost ușor accesibil pe Windows 7. Acesta a fost disponibil din cutie și folosit pentru a sta în tava sistemului. Cu toate acestea, cu Windows 10, Microsoft a redus multe utilități suplimentare pentru a face sistemul de operare minim și ușor. Însă utilizatorii Windows de multă vreme nu sunt clar mulțumiți.
Cu toate acestea, dacă doriți să accesați Realtek HD Audio Manager pe Windows 10, nu trebuie să descarci nimic. Se datorează faptului că aplicația este deja instalată, dar ascunsă de accesul direct al utilizatorilor. Aici îl puteți accesa.
Notă: Deși ghidul este pentru PC-urile Windows 10, aceleași instrucțiuni se aplică și pentru utilizatorii Windows 7. Dacă, din anumite motive, Realtek HD Audio Manager nu funcționează și pe Windows 7, puteți urma aceiași pași de mai jos.
1. Deschideți unitatea C sau orice unitate pe care ați instalat Windows 10. După aceea, navigați la Fișiere de program -> Realtek -> Audio -> HDA. Aici, veți găsi „RtkNGUI64”, deschideți-l.
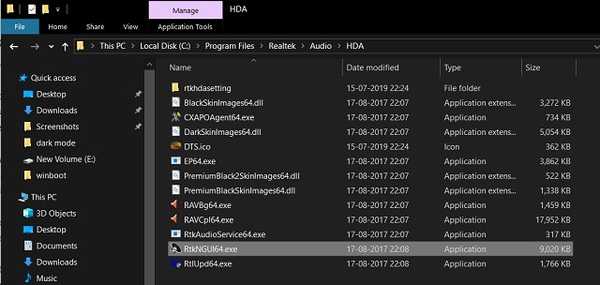
2. Voila, acolo ai Realtek HD Audio Manager. Acum mergeți mai departe și configurați muzica conform gustului dvs..
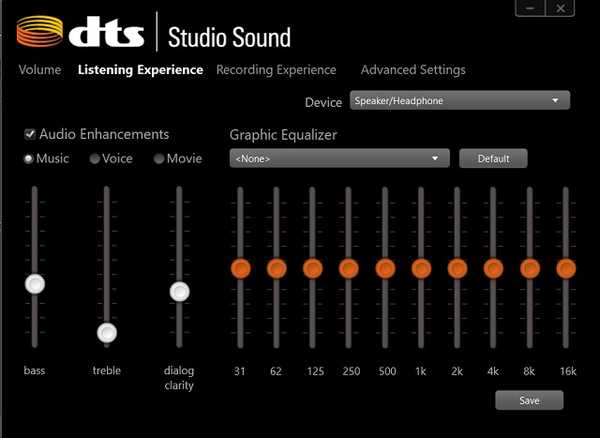
3. De asemenea, dacă doriți să utilizați în mod regulat Realtek HD Audio Manager, trebuie doar să faceți clic dreapta pe „RtkNGUI64” și să trimiteți la „Desktop”.
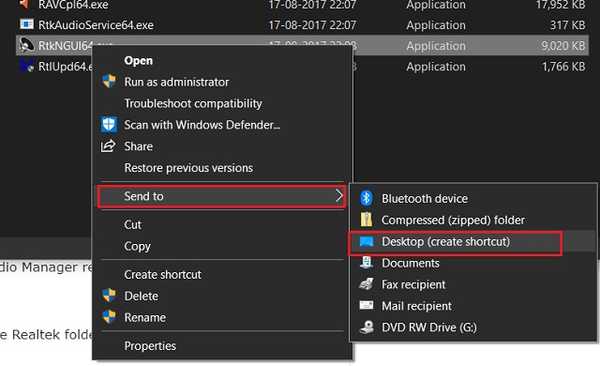
În cazul în care „RtkNGUI64” nu este prezent sau folderul Realtek nu există în unitatea de operare, treceți la secțiunea următoare pentru a o rezolva.
-
Remediază eroarea Realtek HD Audio Manager
De cele mai multe ori, Realtek HD Audio Manager lipsește deoarece driverul audio nu este instalat corect pe computer. Așadar, pentru a instala driverul Realtek dedicat pentru placa de sunet, urmați acești pași.
1. Faceți clic dreapta pe butonul Start Windows și deschide „Manager dispozitive”.

2. Aici, faceți dublu clic pe „Intrări și ieșiri audio” să-l extind. Acum, faceți clic dreapta pe „Difuzor / Căști (2- Realtek High Definition Audio)” și faceți clic pe „Update Driver”. Dacă apare „Dispozitiv audio de înaltă definiție”, este același lucru.
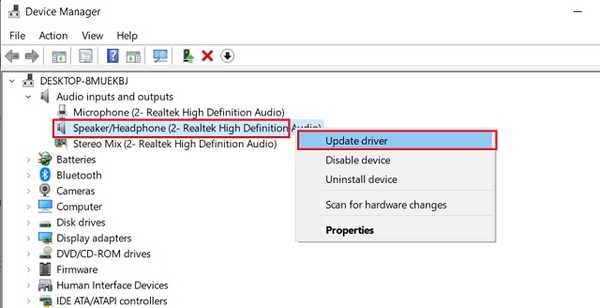
3. Pe ecranul următor, faceți clic pe „Căutați automat software software actualizat pentru driver”. Acum, computerul tău va găsi șoferul dedicat online și instalați-l ulterior.
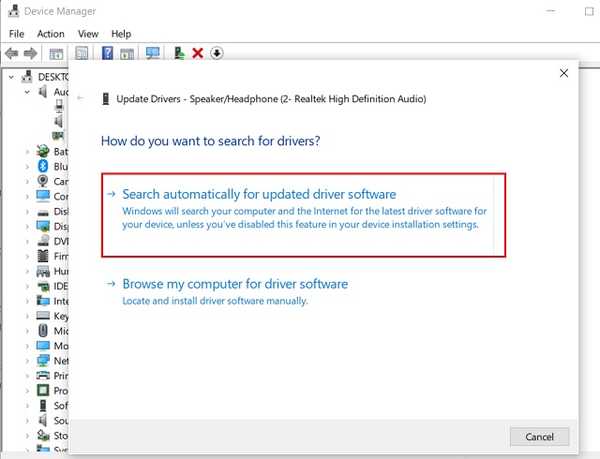
4. După câteva minute, instalarea va fi finalizată. Acum, reporniți computerul și navigați la folderul Realtek așa cum am menționat în secțiunea de mai sus și veți găsi Realtek HD Audio Manager.
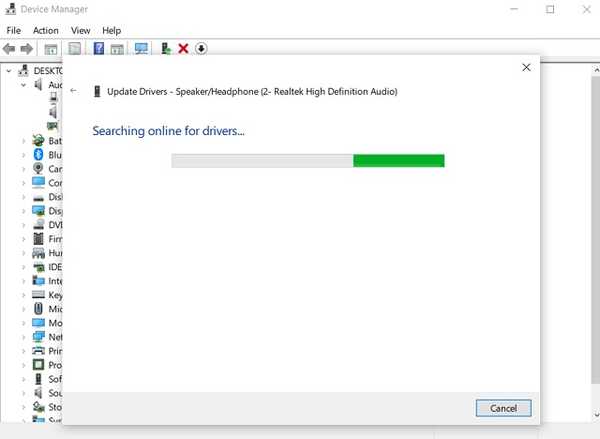
-
Actualizați manual driverul audio Realtek HD manual
Uneori, actualizarea automată a driverului de pe serverul Microsoft nu funcționează corect. În astfel de cazuri, va trebui să instalați manual driverele. Rețineți că acest lucru va remedia de asemenea orice problemă audio te confruntai cu microfon și căști. Acestea fiind spuse, iată cum puteți face acest lucru.
1. Deschideți Managerul de dispozitiv și faceți clic dreapta pe „Difuzor / Căști (2- Realtek Audio de înaltă definiție)” sau „Dispozitiv audio de înaltă definiție”. Aici, faceți clic pe „Actualizare driver”.
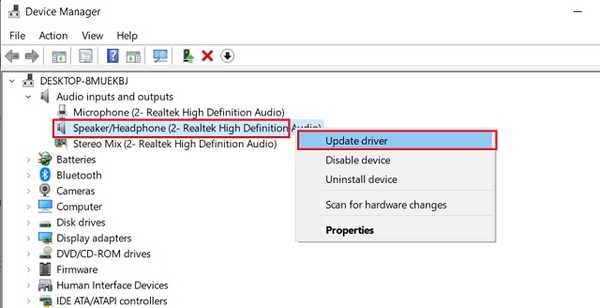
2. După aceea, alegeți „Răsfoiește computerul meu pentru software pentru driver”.
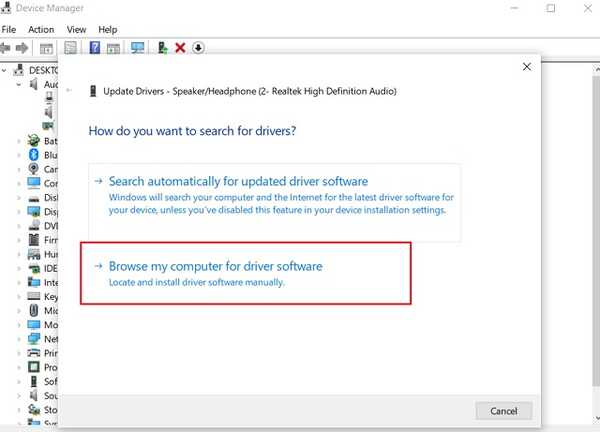
3. În fereastra următoare, faceți clic pe „Lasă-mă să aleg din…” în partea de jos.

4. Aici, selectați „Audio Endpoint” sau „Realtek HD Audio Driver” și faceți clic pe butonul „Următorul”.

5. În sfârșit, driverele de sunet vor fi actualizate la cea mai recentă versiune.
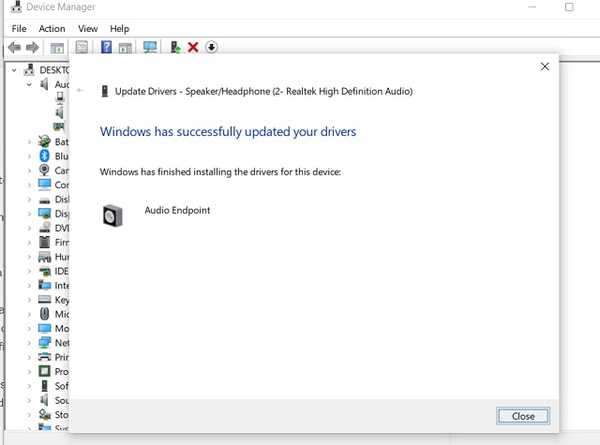
6. În cazul în care Realtek HD Audio Manager încă nu funcționează, puteți descărcați manual driverele din Windows Update Catalog. Faceți clic pe acest link și descărcați cea mai recentă versiune bazată pe versiunea Windows 10. După aceea, extrageți fișierul CAB folosind WinRAR sau 7-Zip.
7. Pentru a găsi versiunea Windows 10, apăsați simultan tastele „Windows” și „I” și navigați la System -> treceți la fila Despre partea de jos -> derulați în jos și găsiți specificațiile.

8. După ce ați descărcat driverul dedicat, mergeți din nou la pasul 3 și apoi faceți clic pe „Aveți disc”.
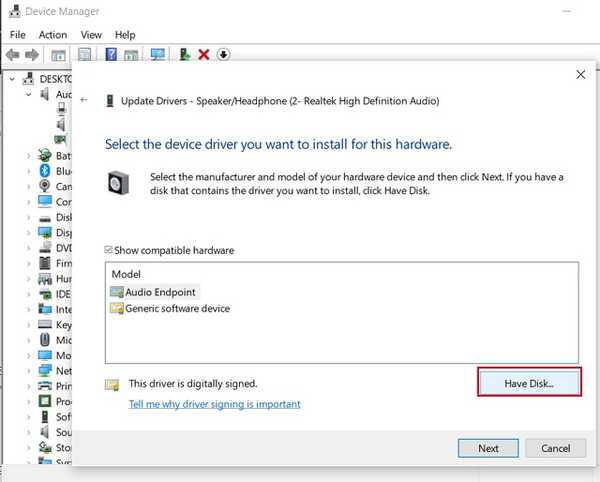
9. Aici, faceți clic pe butonul „Parcurgere” și localizați folderul CAB extras.
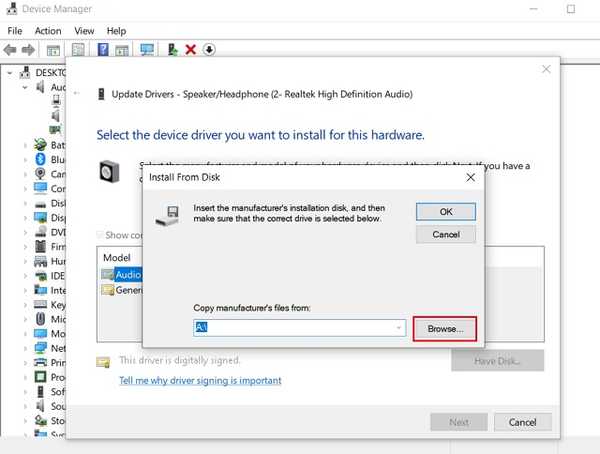
10. Selectați primul fișier INF și faceți clic pe butonul „Deschide”. Driverul audio va fi instalat instantaneu. Acum, reporniți computerul și Realtek HD Audio Manager ar trebui să fie pe loc.
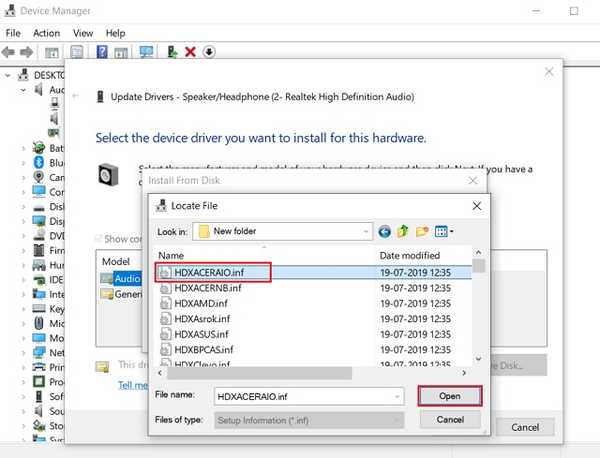
-
Moduri alternative de instalare a driverului audio Realtek HD
În timp ce putem actualiza driverul audio Realtek din Managerul de dispozitive, există și alte modalități care pot face treaba în câteva clicuri. De exemplu, puteți direct descărcați driverul audio de pe site-ul web al producătorului plăcii dvs. de bază. Astfel veți fi sigur că driverul audio este corect și, în cele din urmă, va activa Realtek HD Audio Manager. În general, fișierul este în format EXE, așa că trebuie doar să-l rulați și să-l instalați ca o aplicație Windows standard. Trebuie să faci un pic de Googling, dar despre asta este vorba.
Un alt mod este să descărcați driverul audio direct de pe site-ul Realtek. Acesta oferă un fișier EXE pachet, care are suport de la Windows Vista la 10 și atât pentru 32 cât și pentru 64 biți. Trebuie doar să descărcați fișierul EXE și să îl rulați. În funcție de configurația sistemului, instalatorul va alege el însuși driverul corect și îl va instala. Voila, tocmai ai instalat cel mai recent driver audio cu Realtek HD Audio Manager încorporat. se bucura!
Cele mai bune setări pentru Realtek HD Audio Manager pe Windows 10
Așadar, după ce am aflat cum să activăm Realtek HD Audio Manager și să rezolvăm unele probleme conexe, să aflăm cele mai bune setări pentru Realtek HD Audio Manager. În această secțiune, vom afla despre diverse configurații de sunet pe care le puteți aplica în Realtek HD Audio Manager.
În primul rând, permiteți-mi să clarific acest lucru gustul în muzică este un lucru subiectiv. De asemenea, calitatea sunetului diferă mult de la diferite seturi de boxe la căști. Deci nu există un profil de sunet cu o singură dimensiune. Cel mai bun mod de a-ți găsi profilul sonor care se potrivește cu urechile tale este prin reglarea egalizatorului și găsirea echilibrului perfect. Acestea fiind spuse, iată câteva sfaturi generale care vă pot ajuta să scoateți cel mai bun sunet.
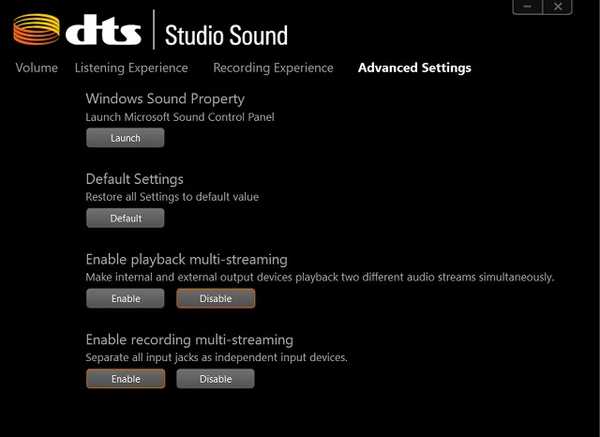
Dacă utilizați căști cu computerul, asigurați-vă că sunetul Stereo este activat. Și dacă utilizați boxe, profilurile rock sau bass predefinite fac o treabă excelentă. De asemenea, puteți crește Treble un nivel înalt, dar asigurați-vă că vi se pare convenabil urechilor. În plus, atunci când utilizați un microfon pentru apeluri video sau înregistrare, asigurați-vă că funcția de anulare a zgomotului este activată. In afara de, setați întotdeauna frecvența la 44100 Hz deoarece este cea mai frecventă frecvență de eșantionare pentru toate tipurile de materiale. În total, ar trebui să folosiți Realtek HD Audio Manager mai des și să vă încurcați cu egalizatorul pentru a obține cele mai bune rezultate.
VEZI ȘI: 11 Cele mai bune instrumente gratuite pentru a descărca și instala driverele în Windows
Activează Realtek HD Audio Manager și experimentează un nou val de sunet
Deci, acesta a fost articolul nostru despre Realtek HD Audio Manager, problemele, soluțiile și multe altele. Dacă doriți să obțineți cea mai bună experiență de sunet pe Windows, ar trebui să utilizați serios Realtek HD Audio Manager. Aplicația vă permite să reglați mai multe setări audio și face multe diferențe. În cazul în care nu puteți găsi Realtek HD Audio Manager, am inclus o metodă mai ușoară și automată care poate remedia aplicația, precum și multe probleme conexe. Și dacă metoda automată nu funcționează, puteți, bineînțeles, să instalați driverele folosind modul manual. Deci, asta este totul de la noi. Dacă ați găsit articolul informativ, informați-ne în secțiunea de comentarii de mai jos.















