
Yurko Brovko
0
3285
277
Cel mai bun mod de a preveni încetinirea computerului Windows în timp este de a gestiona corect fișierele și programele. Acest lucru este valabil mai ales dacă aveți un computer vechi. Dezinstalarea programelor suplimentare și ștergerea fișierelor inutile plătește dividende mari pe termen lung. În timp ce este posibil să faceți deja acest lucru, sunt sigur că trebuie să fiți confruntat cu eroarea „Articol care nu a fost găsit” în timp ce încercați să ștergeți un fișier. Acest lucru poate deveni enervant până la punctul în care săriți să îl ștergeți cu totul. În timp ce un singur fișier sau folder poate să nu pară o afacere mare, câteva dintre ele pot începe să încetinească calculatorul. Ținând cont de asta, aici este cum să forțați ștergerea fișierelor în Windows 10:
Notă: Am încercat această metodă pe computerul meu care rulează Windows 10 Pro. Ar trebui să funcționeze și pentru orice alte versiuni de Windows.
Forța Ștergeți fișierele nedetectabile
Indiferent dacă este un fișier sau un folder care dă eroarea „Elementul nu a fost găsit” în timp ce încercați să-l ștergeți, câteva trucuri de prompt de comandă vă pot rezolva problema. Dacă vă întrebați cum, citiți pașii de mai jos pentru a afla:
- În primul rând, deschis Prompt de comandă în modul Administrator. Puteți face acest lucru prin apăsarea Windows + X urmată de „A” de pe tastatură. Vi se poate solicita o confirmare de către Controlul contului de utilizator. Faceți clic pe „Da” a continua.
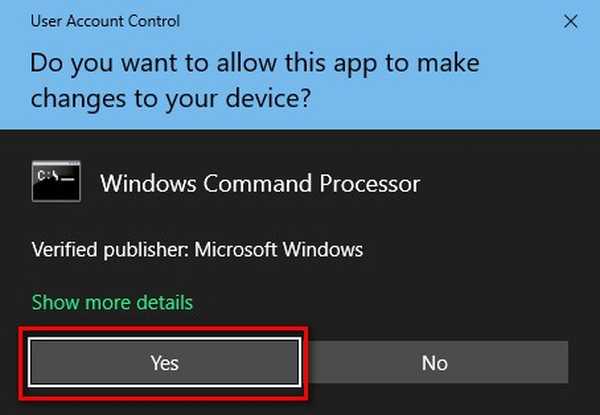
- Acum îndreptați-vă la fișierul pe care doriți să îl ștergeți. Click dreapta pe acest fișier / folder pentru a deschide meniul contextual și selectați „Proprietăți”.
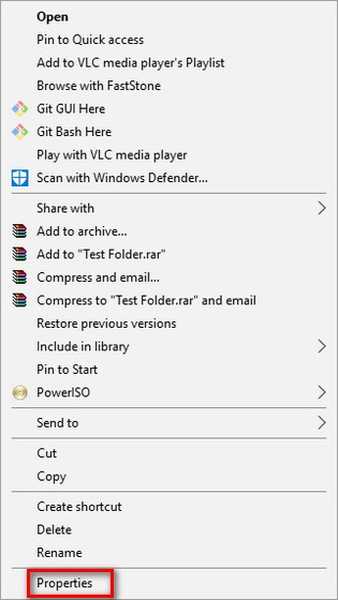
- În fereastra Proprietăți fișier / folder, copiază calea menționat împotriva „Locației”.
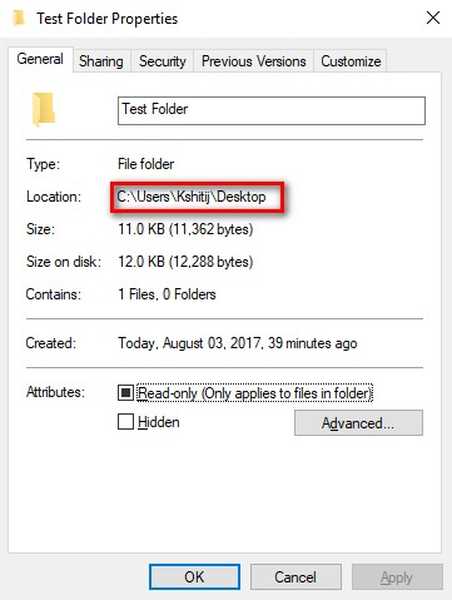
- Acum treceți din nou la fereastra promptului de comandă. Aici, tip „cd” urmat de un spațiu, lipiți calea că tocmai ai copiat și apoi apăsați Enter. Aceasta va schimba directorul curent cu cel al fișierului / folderului.
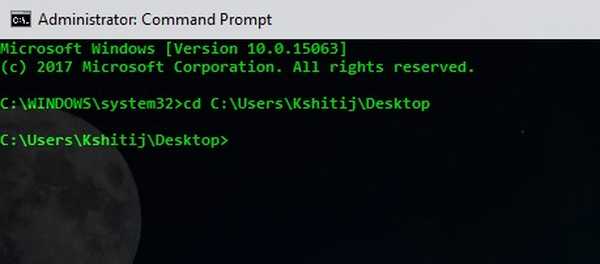
Notă: Dacă utilizați o versiune inferioară a Windows-ului, trebuie să tastați calea manual.
- Odată ce directorul este schimbat, tastați „dir / x” în aceeași fereastră și apăsați Enter. Aceasta vă va arăta o listă cu toate fișierele și folderele pe care le aveți în acel director.

- Căutați numele directorului fișierului / folderului pe care doriți să o ștergeți. În cazul meu, așa cum vreau să șterg „Folder Test”, așa că caut „TESTFO ~ 1”. Acum dacă este fișierul pe care doriți să îl ștergeți, tastați „del / s / q” urmat de numele directorului și dacă este un folder, tastați „rmdir / s / q”, urmate de numele directorului. Comanda „/ s” elimină directorul specificat și toate subdirectoarele sale în timp ce comanda „/ q” le șterge în liniște - fără a cere nicio confirmare. Apăsați Enter pentru a executa comanda.
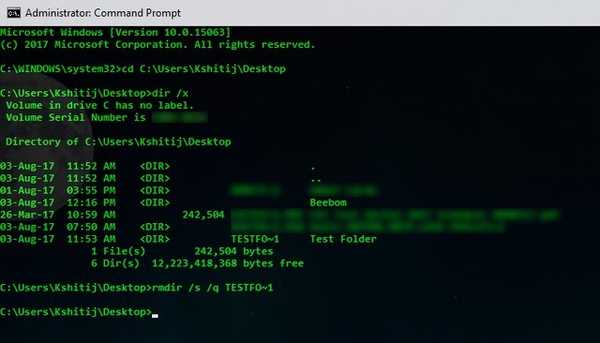
Fișierul / folderul pe care doriți să îl ștergeți acum ar fi fost șters.
VEZI DE asemenea: Cum puteți recupera fișierele șterse din Windows 10
Forțați ștergerea fișierelor din Windows 10 Pentru a accelera performanța
Deci, acolo îl ai. Puteți utiliza Command Prompt pentru a forța ștergerea fișierelor din Windows 10, prevenind astfel încetinirea computerului. Deci, dacă aveți fișiere pe care nu puteți să le ștergeți în computerul dvs. Windows, puteți utiliza această metodă pentru a șterge aceste fișiere. Acestea fiind spuse, există vreo altă modalitate în care știi că face aceeași sarcină? Anunță-mă în secțiunea de comentarii de mai jos.















