
Oliver Matthews
0
3114
179
Pe un computer sau laptop Windows, trebuie să fi observat o pagină web, pe care o vizitezi deseori, pur și simplu nu se încarcă, chiar dacă pare să funcționeze bine pe alte dispozitive. Ei bine, această problemă apare din cauza cache-ului DNS corupt.
Pentru persoanele care nu știu, DNS Cache este un fișier care include numele de gazdă și adresele IP ale site-urilor web pe care le-ați vizitat. După cum sugerează și numele, acesta cachează pagina web, ceea ce duce la încărcarea mai rapidă a paginii web la următoarea deschidere. În timp ce majoritatea sistemelor conectate la internet actualizează automat memoria cache și numele de gazdă, apar probleme atunci când adresa IP a unei pagini web se schimbă înainte de actualizare și atunci când pagina nu reușește să se încarce. din fericire, Există modalități ușoare de a arăta sau șterge memoria cache DNS în Windows 10:
Notă: Am testat metoda pe Windows 10, dar ar trebui să funcționeze bine pe dispozitivele care rulează Windows 8.1, 8, 7, Vista sau chiar XP.
Ștergeți cache DNS prin prompt de comandă
1. Mai întâi, faceți clic dreapta pe Meniul Start și deschideți „Prompt de comandă (Admin)„. Vi se va solicita o fereastră pop-up pentru permisiunea UAC (Control cont utilizator), trebuie doar să faceți clic pe „da”Pentru a lansa promptul de comandă cu privilegii de administrator.
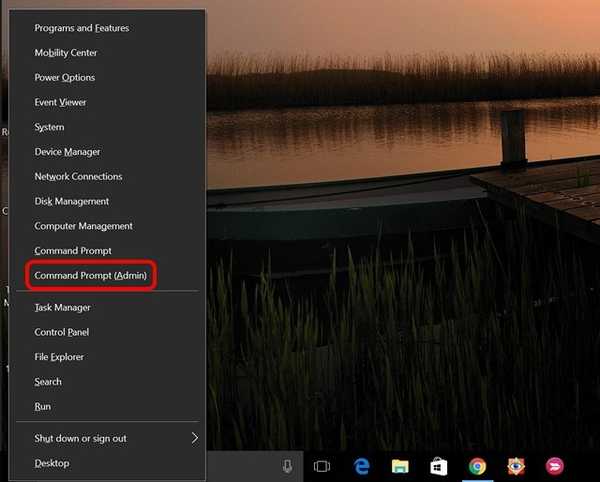
2. În Prompt Command, lipiți comanda „ipconfig / flushdns" și apasa Enter.
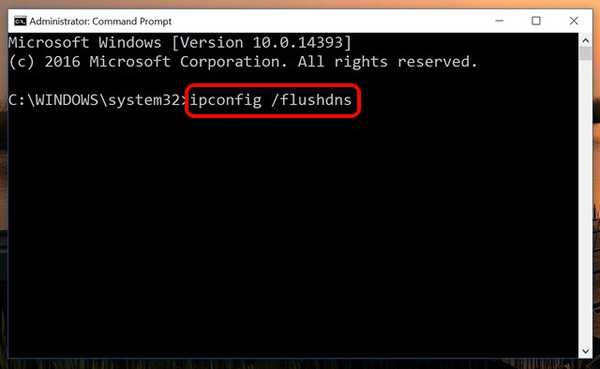
3. Aceasta va arunca cache-ul DNS și veți primi un mesaj care spune „Ștergeți cu succes cache-ul Rezolvător DNS„.
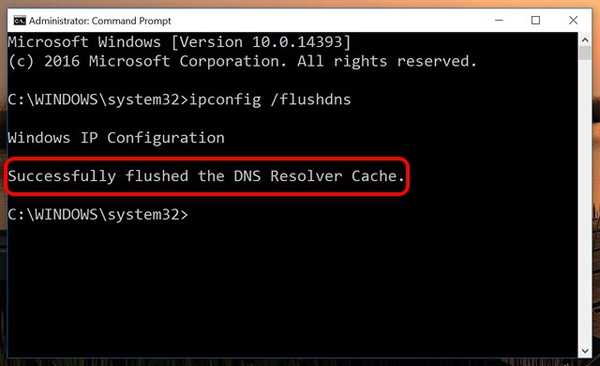
Asta e, comanda resetează cache-ul DNS în timp ce înlătură fișierele de memorie cache mai vechi, care ar putea fi cauzate erori la încărcarea unei pagini web.
Ștergeți memoria cache DNS folosind fișierul lot
Puteți chiar spăla memoria cache DNS folosind un fișier batch în Windows 10. Un fișier de lot conține un set de comenzi și puteți rula doar pentru a executa acele comenzi. Deci, dacă aveți o oarecare neplăcere față de promptul de comandă, puteți doar să descărcați fișierul de lot și rulați-l pentru a șterge memoria cache DNS pe Windows.
Alte comenzi utile pentru DNS și adresă IP
Dacă vă confruntați în continuare cu probleme cu o pagină web, puteți consulta alte comenzi pentru a remedia cache DNS sau probleme legate de adresa IP:
- ipconfig / displaydns: Verificați înregistrarea DNS sub configurația IP Windows.
- ipconfig / release: Eliberați setările curente de adresă IP.
- ipconfig / reînnoiește: Resetați setările adresei IP.
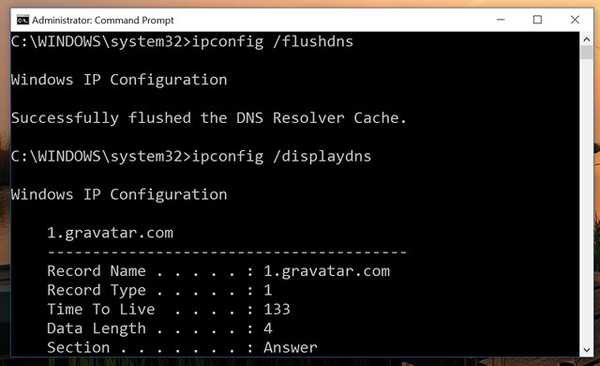
VEZI ȘI: Cum se resetează și se curăță cache DNS în macOS Sierra
Goliți sau curățați cache DNS în Windows 10 pentru a repara paginile web care nu se încarcă
Ei bine, a fost ușor, nu? Puteți rula doar o comandă sau un fișier de lot și sunteți bine să mergeți. Paginile web ar trebui să înceapă să se încarce bine după ce resetați memoria cache DNS. Dacă încă vă confruntați cu probleme sau aveți alte probleme care apar din cauza DNS, informați-ne în secțiunea de comentarii de mai jos.















