
Thomas Glenn
0
4787
885
Netflix a schimbat modul în care vizionăm filme, emisiuni și documentare. Pentru mulți oameni, Netflix este opțiunea directă pentru a transmite conținut multimedia oricând doresc. Cu toate acestea, este într-adevăr frustrant când te uiți la un tânăr Bruce Wayne să se întoarcă vigilent în Gotham, iar calitatea videoclipului nu este de marcat. Să vedem cum putem repara calitatea video pe Netflix.

Fie că îl vizionați pe telefon, pe computer sau pe un Smart TV, este esențial să setați o anumită calitate pentru a vă bucura de conținut corespunzător.
1. Verificați drepturile Widevine (numai pentru Android)
Utilizatorii Android care doresc să vizioneze videoclipuri Netflix din mers trebuie să verifice mai întâi acest lucru. Widevine este o soluție DRM (Digital Rights Management) de către Google pentru a proteja conținutul digital oferit de serviciile de streaming precum Netflix. De ce? Pirateria, de aceea.
Netflix, la fel ca multe alte servicii de streaming, folosește Widevine care are trei niveluri de securitate. Dacă dispozitivul dvs. Android acceptă securitatea de nivel 1, poate reda videoclipuri HD cu rezoluție HD / FHD / QHD / 4K. Securitatea de nivel 3 este utilizată pentru a livra conținut cu o rezoluție de 480p sau mai mică. Dispozitivele Android trebuie să accepte oricare dintre cele două niveluri de mai sus pentru a reda conținutul cu succes de la Netflix, Amazon Prime și alte servicii care utilizează Widevine DRM.
Pentru a verifica nivelul de asistență Widevine pentru receptorul dvs. particular, puteți instala aplicația DRM Info. Descărcați-l folosind linkul de mai jos. În momentul în care deschideți aplicația, va colecta date despre telefonul dvs. și o va prezenta astfel.
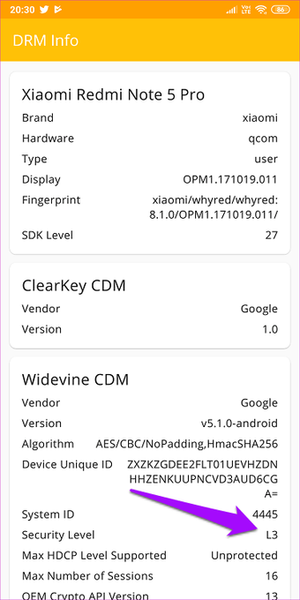
După cum puteți vedea, Note 5 Pro de la Xiaomi vine cu un nivel de securitate L3. Acesta este motivul pentru care calitatea dvs. video Netflix este slabă. Prin urmare, trebuie să utilizați aplicația pentru a verifica nivelul de securitate acceptat de telefonul dvs. Android.
Descărcați DRM Info
2. Verificați Netflix Plan
Netflix oferă trei planuri diferite, iar calitatea de streaming video poate varia foarte mult în funcție de planul dvs. de abonament. Primul plan este de bază care costă 9 USD / lună și oferă doar videoclipuri de calitate SD. Asta înseamnă că videoclipul dvs. este transmis doar la 480p. Acum știi ce s-a întâmplat!

Al doilea plan este Standard care costă 13 USD / lună și transmite videoclipuri la calitate HD. Videoclipurile HD sunt de obicei 720p sau 1080p, acesta din urmă fiind denumit și Full HD sau FHD.
Al treilea plan se numește Premium, care vă va costa 16 USD / lună, care acceptă o rezoluție UHD de până la 4K. Ultra High Definition are o rezoluție de 2160p, care va arăta cele mai mici detalii într-o claritate uimitoare. Rețineți că nu toate filmele sau emisiunile de pe Netflix sunt disponibile în UHD și aveți nevoie de un televizor 4K sau monitor pentru a viziona conținutul în rezoluția respectivă..

Cum să accesați rapid categoriile Netflix ascunse pe Chrome
3. Verificați Setările Netflix
Netflix permite utilizatorilor să controleze viteza și calitatea redării prin setări. Pentru majoritatea utilizatorilor, redarea este setată pe Auto, care ajustează calitatea streamingului în funcție de dispozitivul, planul și conexiunea la Internet (mobil sau Wi-Fi). Vrem să ne bucurăm de cea mai bună calitate întotdeauna, nu-i așa??
Conectați-vă la Netflix și selectați Cont din meniu.
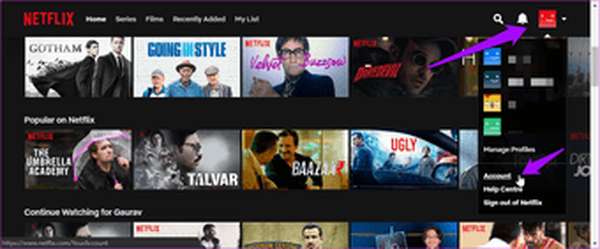
Parcurgeți în partea de jos a paginii și selectați setările de redare sub Profilul meu.
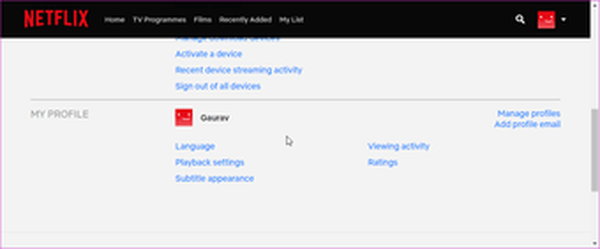
Există patru opțiuni cu selectarea automată în mod implicit, așa cum s-a discutat mai sus. Să înțelegem ce înseamnă ceilalți. Primul este Scăzut, care va transmite videoclipuri la o calitate mai mică decât rezoluția SD. Aceasta va consuma până la 0,3 GB date pe oră de transmisie video. Este mai potrivit dacă aveți o conexiune lentă la Internet, sunteți pe o lățime de bandă contorizată sau configurația dispozitivului dvs. nu acceptă nici măcar SD.
Mediu va transmite conținut la calitate SD și va consuma până la 0,7 GB lățime de bandă. În cele din urmă, există High care va consuma până la 3 GB date pentru HD și până la 7 GB date pentru streaming video UHD.
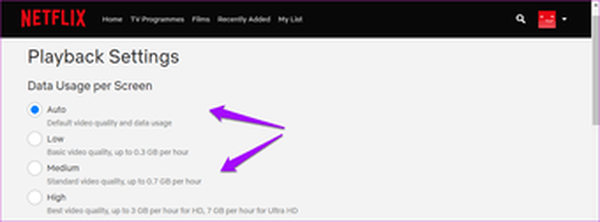
Alegeți unul în funcție de planul dvs. și de monitorul pe care îl utilizați. Nu are rost să plătiți planul Premium și să alegeți High atunci când telefonul, laptopul, televizorul sau monitorul dvs. nu pot reda videoclipuri HD sau UHD. Fii înțelept și alege în consecință.
4. Limitele browserului
Smartphone-urile Android trebuie să aibă cel puțin Widevine L1 sau L3 certificare de securitate atunci când vine vorba de calitatea video Netflix. De asemenea, nici toate browserele nu suportă calitatea Full HD. Iată adevărul urât despre browserul pe care îl utilizați.
Google Chrome, Firefox și Opera au toate un lucru în comun. Toate cele trei browsere vor transmite conținut la o rezoluție maximă de 720p. Asta limitează să vezi cât de populare și avansate sunt aceste browsere.
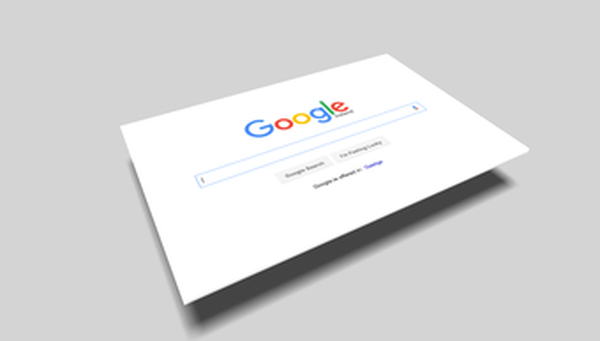
Browserul Microsoft Edge poate transmite videoclipuri cu o rezoluție de până la 4K, ceea ce ne-ar plăcea cu toții, chiar dacă planurile și monitoarele noastre nu o permit.
Safari Apple și chiar vechiul Internet Explorer acceptă streaming video în 1080p. Nu știu de ce Google Chrome și Firefox au rămas în urmă.
5. Comenzile rapide ale browserului
Netflix are o mulțime de opțiuni și setări ascunse adânc sub straturile sale. Puteți accesa aceste setări în timp ce vizionați orice emisiune TV, film sau documentar. Iată câteva comenzi rapide de la tastatură și ce fac acestea.
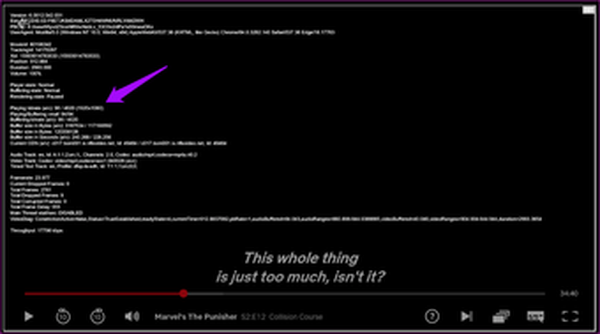
- Ctrl + Alt + Shift + D - Afișează pe ecran diverse detalii audio / video, așa cum se vede în imaginea de mai sus
- Ctrl + Alt + Shift + S - acest lucru vă va spune rata de biți într-un meniu în care puteți modifica rezoluția pentru a îmbunătăți calitatea video (nu mai este buffering)
- Alt + Shift + clic stânga - puteți adăuga propriile subtitrări, dezactiva subtitrările, puteți schimba sincronizarea audio / video
- Ctrl + Alt + Shift + L - un jurnal al întregii activități tehnologice care se întâmplă în spatele ecranului
Dacă unele dintre aceste comenzi rapide nu funcționează, este posibil ca una sau mai multe aplicații instalate să o blocheze. Pe computerul meu, Ctrl + Alt + Shift + S a creat opțiunea de captare a ecranului personalizat din aplicația Mouse Without Borders. Așa că a trebuit să-i schimb setarea pentru a elimina conflictul.
6. Extensii și suplimente pentru browsere
Pentru Chrome
Iată câteva extensii Chrome care vă vor ajuta în continuare să îmbunătățiți nu doar calitatea videoclipurilor, ci experiența globală a Netflix.
- Netflix 1080p - Această extensie va forța Netflix să transmită videoclipuri în rezoluție 1080p cu o calitate de redare 5.1. Desigur, veți avea nevoie de cel puțin 1080p display pentru a vă bucura de asta.
- Super Netflix - Această extensie Chrome vă va permite să controlați calitatea video, viteza și încărcați subtitrări personalizate. Asta nu e tot. Acesta va ascunde imagini și alte spoilere precum descrierile pentru a menține suspansul. Puteți schimba, de asemenea, serverul de streaming Netflix dacă întâmpinați probleme tampon.
- NflxMultiSubs - Aveți un prieten care citește subtitrările într-o altă limbă? Utilizați această extensie pentru a afișa două subtitrări în același timp.
- Ajustare video pentru Netflix - Această mică extensie mică vă va permite să controlați contrastul, luminozitatea și saturația.
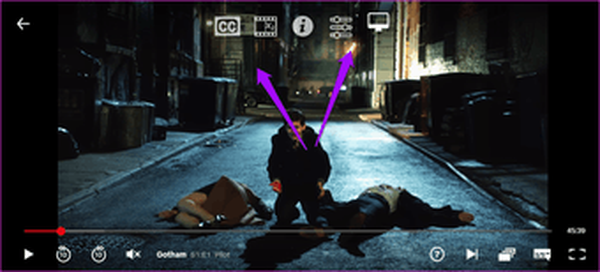
Pentru Firefox
În mod similar, iată câteva suplimente Firefox excelente pentru a controla calitatea de streaming video și a îmbunătăți experiența dvs. de vizionare.
- Forța 1080p - După cum vă puteți imagina, acest lucru va forța browserul dvs. să transmită conținut Netflix în rezoluție 1080p.
- Ultrawide Netflix - Dacă aveți un monitor ultrawide, spuneți în raport 21: 9, acest supliment va forța videoclipul să completeze întregul ecran, astfel încât să obțineți la maxim noul monitor.
- Night Video Tuner - Vizionarea videoclipurilor noaptea vă poate împiedica privirea pe termen lung. Această extensie la îndemână va ajuta la reducerea tulpinii prin reducerea luminii albastre și vă va permite să controlați alte proprietăți precum luminozitatea pentru a reduce tulpina ochilor.
- Subs Translate - După cum sugerează și numele, puteți traduce subtitrări Netflix dintr-o limbă în alta folosind API-ul Google Translate.

Cum să vedeți evaluările IMDB în Netflix pe Chrome și Android
Netflix si relaxare
Netflix este unul dintre cele mai bune servicii de streaming disponibile astăzi. Este o modalitate excelentă de a trece (sau a pierde) timpul în care nu ai chef să ieși. Deși un cercetător în domeniul securității a crăpat Widevine L3 DRM, acesta nu se va traduce direct în piraterie rampantă.
Este mai bine să plătiți pentru conținutul pe care îl veți urmări și familia dvs. decât să vă asumați riscul de a descărca un fișier piratat cu materiale protejate de drepturi de autor. De asemenea, originalele pe care le creează Netflix sunt pur și simplu uimitoare. Utilizați aceste hacks simple pentru a îmbunătăți calitatea videoclipului și pentru a obține mai mult din abonament.















