
Yurich Koshurich
0
3000
232
Una dintre cele mai ușoare metode de a transfera fotografii de pe iPhone / iPad pe computerul dvs. Windows este să o conectați cu un cablu USB. Acest lucru face ca folderul DCIM să fie vizibil pe computer. DCIM reprezintă imagini cu aparat foto digital, care este un folder care găzduiește toate imaginile disponibile pe dispozitivul dvs. Fie luat de la aparatul foto, o captură de ecran sau orice imagine descărcată.

Din păcate, pentru unii utilizatori, folderul DCIM nu apare pe PC atunci când este conectat la iPhone sau iPad. Pentru alții, în timp ce folderul DCIM este vizibil, este gol și nu afișează nicio fotografie. Pentru câțiva utilizatori, folderul arată doar câteva dintre imagini.
Dacă vă confruntați și cu problema, este timpul să vă spuneți la revedere. Aici veți găsi mai multe modalități de a remedia problema folderului gol DCIM pe Windows 10.
Reporniți iPhone-ul și computerul
Dacă problema a izbucnit brusc de nicăieri, ar fi o idee bună să reporniți iPhone / iPad și computerul Windows.
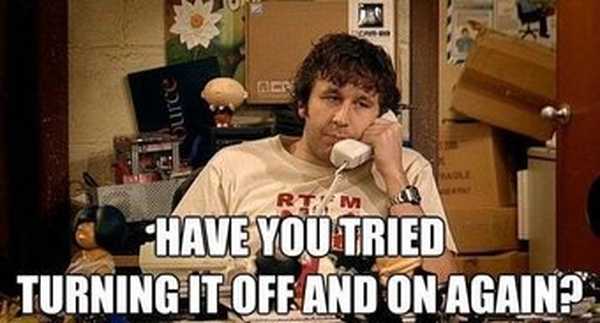
Deblocați iPhone / iPad
Dacă iPhone-ul sau iPad-ul dvs. este blocat și l-ați conectat prin USB la PC, de cele mai multe ori nu va apărea dispozitivul. Chiar dacă veți auzi sunetul ding și dispozitivul dvs. va începe să se încarce, va trebui să deblocați iPhone-ul sau iPad-ul pentru a-l autoriza o singură dată. Nu trebuie să faceți nimic altceva, deblocați dispozitivul și folderul va apărea pe computer.
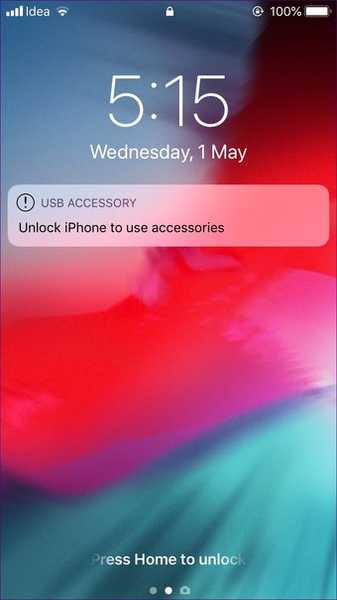
Autorizați computerul
În timp ce conectați iPhone-ul / iPad-ul pentru prima dată la PC sau după resetarea unor setări, veți primi un pop-up pe iPhone. Pop-up-ul vă va cere să autorizați computerul. Atingeți Trust.
În mod alternativ, dacă nu ați obținut pop-up-ul sau nu sunteți sigur dacă computerul este autorizat să vă acceseze iPhone-ul sau nu, veți avea nevoie de ajutorul iTunes. Pentru asta, urmați acești pași:
Pasul 1: Conectați-vă iPhone-ul la computer folosind un cablu USB.
Pasul 2: Deschideți iTunes și faceți clic pe opțiunea Cont din bara de sus. Din meniu, selectați Autorizații urmate de Autorizare acest computer.
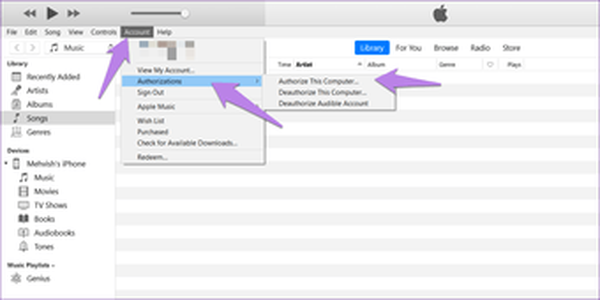
Pasul 3: Vi se va cere să introduceți ID-ul și parola Apple. Tastați detaliile necesare și apăsați Autorizați. Sperăm că veți vedea folderul DCIM pe computer.
Resetați locația și confidențialitatea
Resetarea locației și a setării de confidențialitate nu va șterge date de pe telefon. Va reseta doar controalele de confidențialitate și permisiunile de acces la locație. Adică orice aplicație autorizată să le acceseze pe cele două vă va solicita din nou permisiunea necesară. Resetarea este utilă aici, deoarece va trebui să permiteți computerului să vă folosească din nou telefonul.
Pentru a reseta setarea locației și a confidențialității, urmați acești pași:
Pasul 1: Deschideți Setări pe telefon și accesați General.
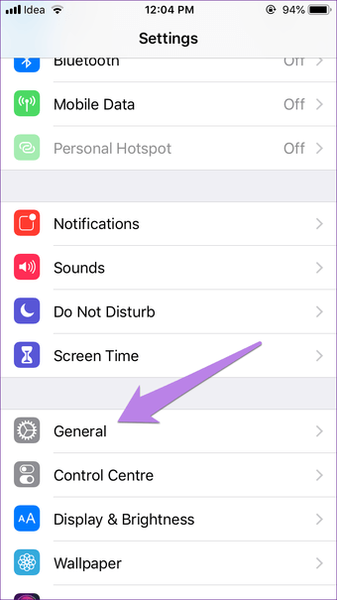
Pasul 2: Atingeți Resetare urmată de Resetare locație și confidențialitate. Vi se va cere să introduceți parola dvs. de telefon.
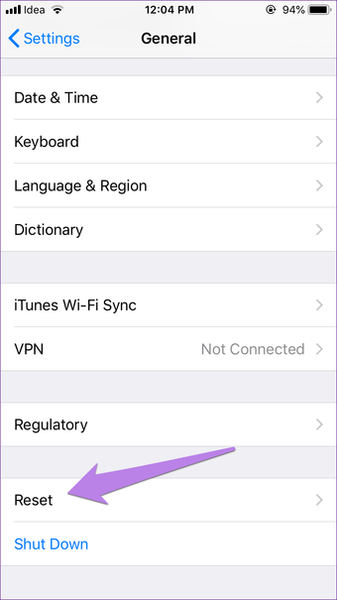
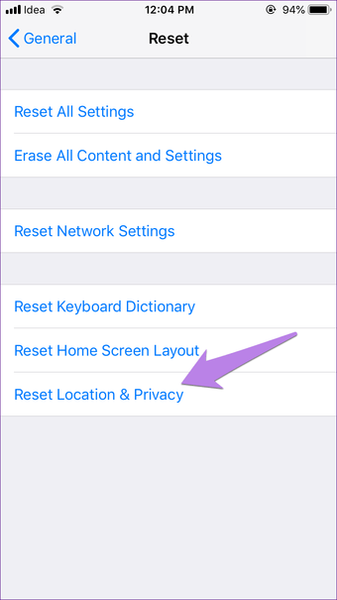
Pasul 3: Va apărea o casetă de confirmare, apăsați pe Resetare setări.

După ce faceți acest lucru, conectați-vă iPhone-ul la computer și vi se va cere să îl autorizați. După ce faceți acest lucru, deconectați USB-ul și re-conectați-l. Vei putea accesa fotografiile tale.

Eficiență ridicată față de cel mai compatibil: ce setare de captare a camerei iPhone ar trebui să alegeți
Faceți o nouă fotografie
Această soluție ar putea suna puțin câștigătoare, dar a ajutat mulți utilizatori, în special oamenii care o conectează pentru prima oară sau al căror rulou al camerei este gol. Motivul este că nu există nicio fotografie pe iPhone / iPad și de aceea folderul nu apare.
Așadar, pentru a o repara, captați o nouă fotografie folosind camera dispozitivului. Apoi conectați-l la computer.

Dezactivează iCloud Photos
Dacă folderul DCIM este gol sau afișează doar câteva imagini, șansele sunt mari ca fotografiile dvs. să fie salvate în iCloud. Fotografia pe care o vedeți pe iPhone sau iPad este doar o versiune optimizată și nu o copie reală. Fișierul real este stocat pe iCloud și, prin urmare, nu este accesibil prin intermediul Managerului de fișiere de pe computer.
Acum două moduri vă vor ajuta. În primul rând, puteți descărca fotografii direct de pe iCloud.com pe computer, dar asta ar necesita o conexiune la internet funcțională. Dacă întâmpinați probleme în timp ce faceți acest lucru, utilizați aceste corecții pentru a vă ghida.
În mod alternativ, le puteți descărca pe telefonul dvs. dezactivând opțiunea „Optimizați stocarea iPhone”. Dacă faceți asta, veți descărca toate fotografiile de pe iCloud pe telefon. Nu uitați că va ocupa o cantitate mare de stocare pe telefon și trebuie să aveți suficient spațiu pentru a le depozita.
Pentru aceasta, urmați acești pași:
Pasul 1: Deschideți Setări și atingeți numele dvs. din partea de sus.
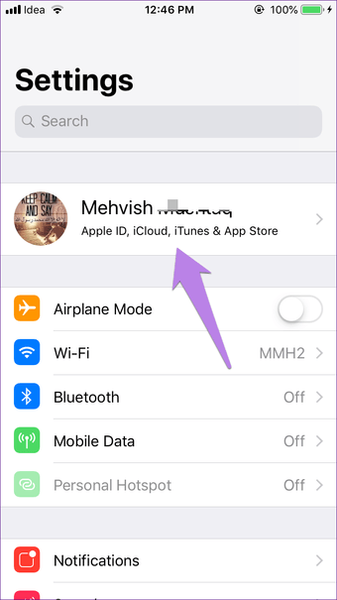
Pasul 2: Atingeți iCloud urmată de Fotografii.
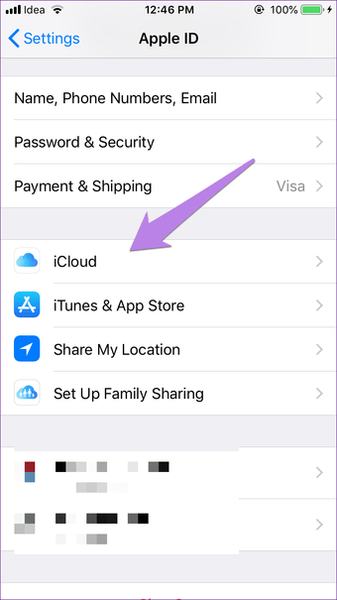
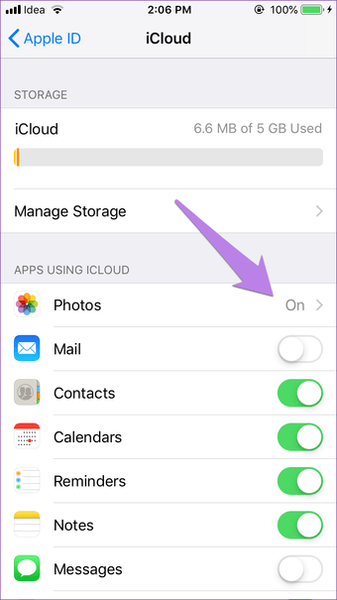
Pasul 3: Dacă este selectat Optimize iPhone Storage, atunci cu siguranță, este vinovatul. Apăsați pe Descărcare și păstrați originalele.
Notă: În funcție de numărul de fotografii, este posibil să dureze ceva timp pentru a descărca pe telefon.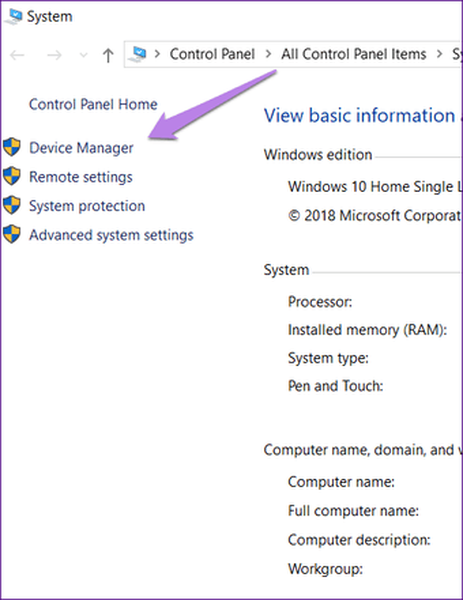
Pasul 4: După ce fotografiile se termină de descărcat, conectați telefonul la computer. Ar trebui să le puteți vedea în folderul DCIM.
Dacă nu doriți să vă salvați fotografiile viitoare în iCloud, opriți opțiunea iCloud la pasul 3 de mai sus. Procedând astfel, niciuna dintre imaginile dvs. existente în iCloud sau pe telefon nu va fi ștersă. Cu toate acestea, dacă ștergeți fotografiile de pe telefon sau iCloud și activați imaginile iCloud în viitor, fotografiile șterse vor fi eliminate și de pe alte dispozitive. În prezent, va schimba doar comportamentul pentru a salva imaginile pe telefon în locul unui nor.
Bacsis: Dacă fotografia este salvată în iCloud, atingeți Editare în aplicația Fotografii pentru a o descărca pe telefon. Odată descărcat, conectați dispozitivul la un computer și acesta va fi accesibil în folderul DCIM de pe computer. Sfatul vine la îndemână pentru un număr mic de fotografii.#depanare
Faceți clic aici pentru a vedea pagina noastră de articole de depanareReinstalați iTunes
iTunes este necesar pentru buna funcționare a conexiunilor între PC și iPhone / iPad, deoarece instalează toate driverele necesare. Vă sugerăm să dezinstalați și apoi să reinstalați software-ul pentru a vedea dacă rezolvă problema. De asemenea, descărcați întotdeauna cea mai recentă versiune de iTunes.
Descărcați iTunes
Dezinstalați driverul USB Apple Device Mobile
Uneori, dezinstalarea driverului Apple ajută la remedierea problemei. Iată pașii pentru a face acest lucru:
Pasul 1: Deschide computerul meu sau acest computer pe computer. Faceți clic dreapta oriunde și selectați Proprietăți. Apoi apăsați pe Device Manager pe partea stângă.
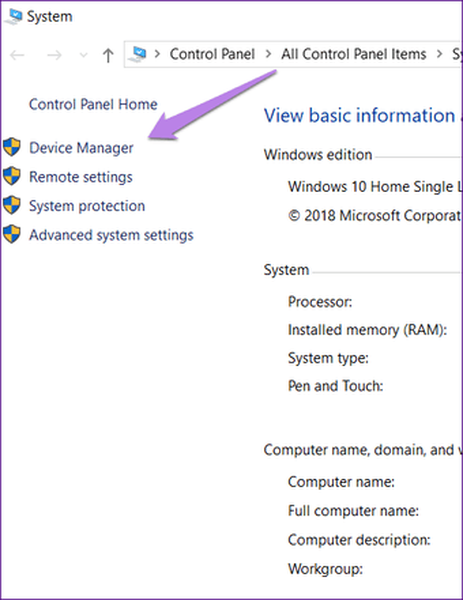
În mod alternativ, utilizați tastele de comandă rapidă (Windows Key + R) pentru a deschide Run. Tastați devmgmt.msc pentru a deschide Direct Device Manager.
Pasul 2: În Managerul de dispozitive, căutați dispozitivele Universal Serial Bus. Faceți clic dreapta pe Apple Mobile Device USB Device și selectați Dezinstalare dispozitiv.
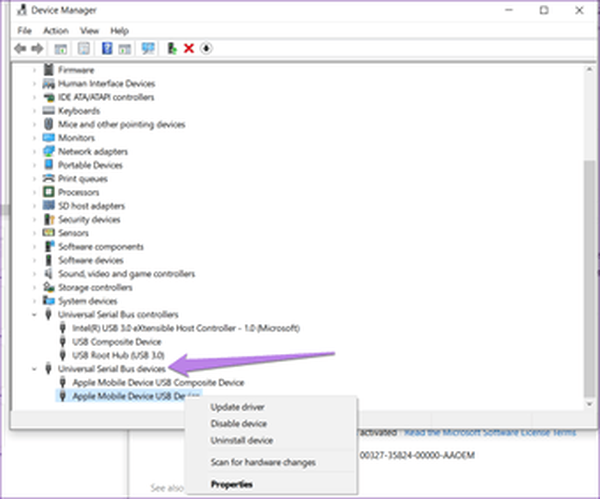
Așteptați să se dezinstaleze. Apoi reporniți computerul și conectați iPhone sau iPad la acesta. Driverul va fi descărcat din nou. Odată descărcat, deconectați și reîncărcați dispozitivul.
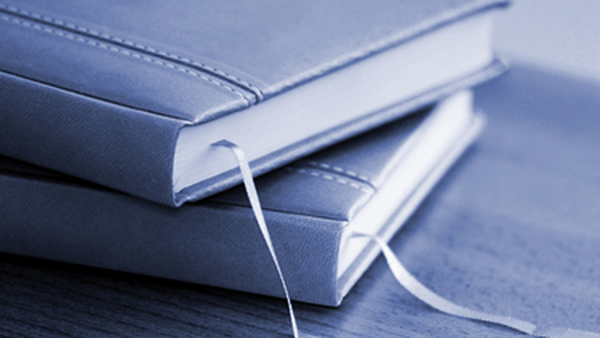
Cum se sincronizează marcajele iPhone cu computerul
Mută-l dulce
Transferul imaginilor de la iPhone / iPad la un computer este destul de util atunci când trebuie să eliberați spațiu pe dispozitiv. Imaginați-vă că îl conectați la un computer și obțineți un folder gol. Din fericire, zilele proaste s-au terminat, deoarece puteți remedia rapid problema cu soluțiile de mai sus.















