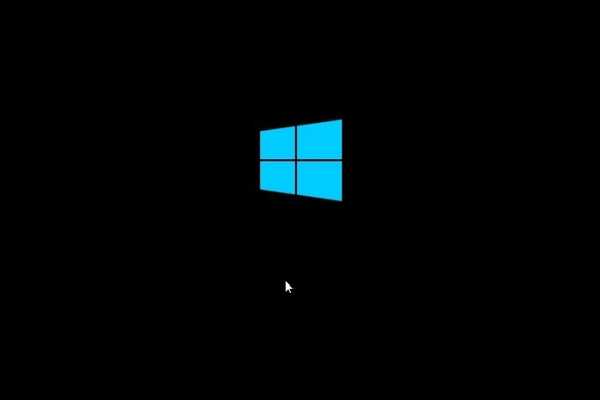
Simon Gallagher
0
5006
591
Windows 10 are această problemă ciudată în care după o autentificare reușită, totul dispare lăsând în urmă un ecran negru deadpan și un cursor al mouse-ului. De fapt, problema nu este nouă și se întâmplă pe Windows 7 de ani buni. În mod clar, problema este cu Windows Explorer sau cu profilul contului de utilizator, care este corupt din cauza diverselor probleme. Așadar, în acest articol, vom împărtăși patru moduri ușoare de a rezolva problema ecranului negru pe Windows 10. În paralel, am menționat și câteva soluții de rezolvare în cazul în care doriți să faceți o copie de rezervă a datelor. Deci, fără întârziere, să începem ghidul.
Remediați problemele cu ecranul negru pe Windows 10
Înainte de a merge mai departe, permiteți-mi să clarific eroarea de ecran negru nu înseamnă că datele dvs. au fost pierdute. Totul, inclusiv fișierele dvs. personale pe unitățile de disc sunt intacte, tocmai faptul că GUI-ul care vă permite să interacționați cu computerul a început. Așadar, pentru a remedia asta, am oferit patru metode diferite și sperăm că, până la sfârșitul ghidului, veți avea din nou un computer de lucru. Deci, cu toate cele spuse, să începem tutorialul cu cea mai prealabilă metodă.
1. Restabiliți Explorerul pentru a rezolva Problema ecranului negru pe Windows 10
1. Explorer este elementul GUI al computerelor Windows, astfel încât vom restabili acest lucru mai întâi și vom vedea dacă funcționează sau nu. Apăsați simultan tastele Ctrl + Alt + Del și se va deschide o fereastră nouă. Aici, faceți clic pe „Task Manager”.
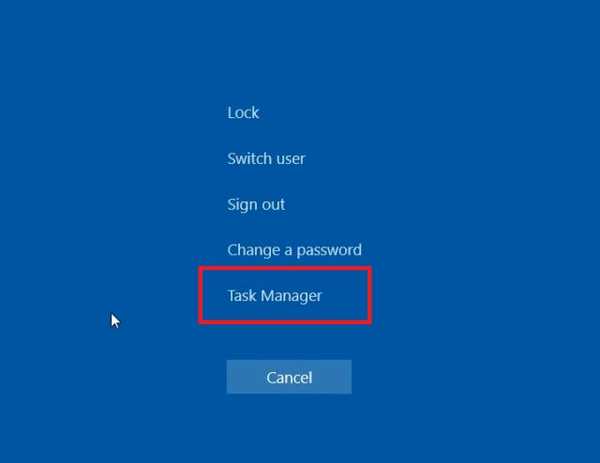
2. Acum, faceți clic pe meniul „File” și selectați „Run new task”. Aici, introduce explorer.exe și faceți clic pe butonul „Ok”. În acest sens, problema ecranului negru ar trebui să fie trecută acum.
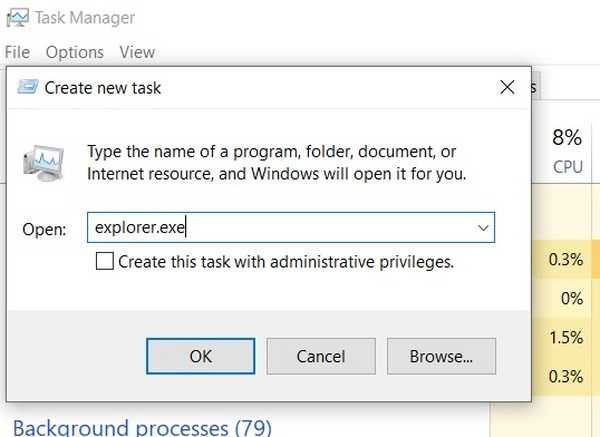
3. În caz, nu rezolvă problema, atunci trebuie să schimbați configurația Explorer în setările Registrului. Deschideți din nou o sarcină nouă în Task Manager și tip regedit și apăsați enter.
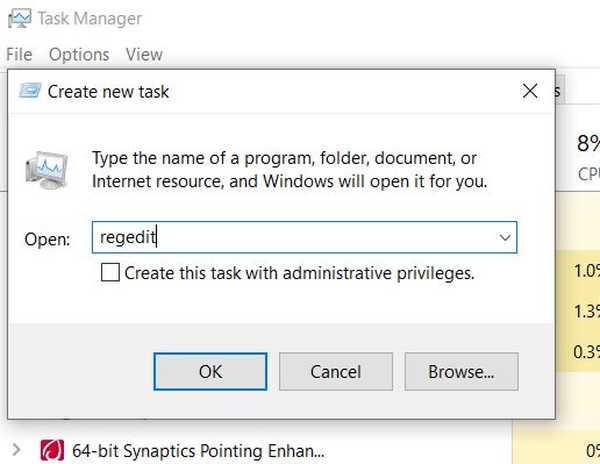
3. După aceea, lipiți calea de mai jos în bara de adrese de registru și apăsați enter. Veți fi dus imediat în folderul WinLogon.
Computer \ HKEY_LOCAL_MACHINE \ SOFTWARE \ Microsoft \ Windows NT \ CurrentVersion \ Winlogon
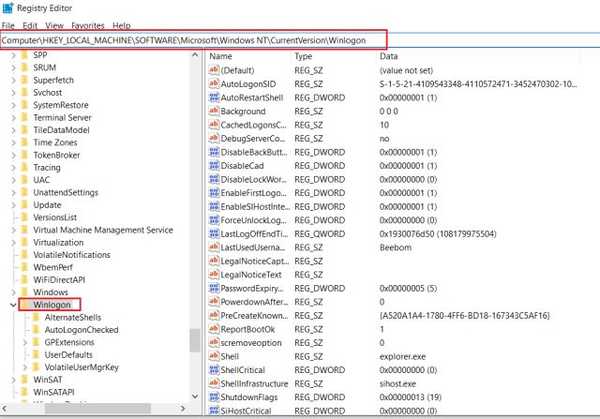
4. Apoi, derulați în jos și căutați intrarea „Shell”. Faceți dublu clic pe ea și asigurați-vă că datele de valoare sunt explorer.exe . Dacă nu este cazul, introduceți explorer.exe manual și faceți clic pe butonul „Ok”.
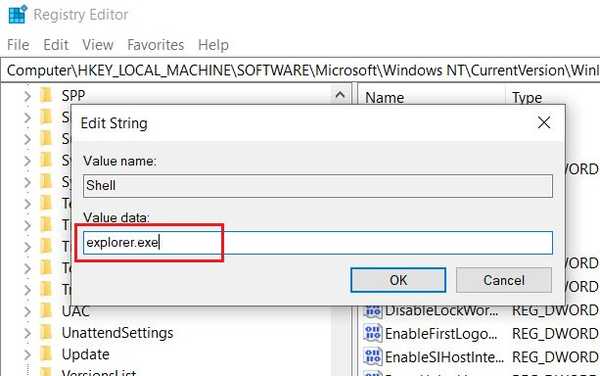
5. Odată terminat, închideți Registrul și reporniți computerul. De data aceasta nu trebuie să vedeți un ecran negru pe computerul Windows 10.
2. Remediați Windows 10 Black Screen Problem cu Opțiuni avansate
-
Gestionați driverul grafic
1. Similar cu ceea ce am făcut în prima secțiune, apăsați simultan tastele Ctrl + Alt + Del pentru a deschide o fereastră nouă. Aici, faceți clic pe butonul de alimentare din colțul din dreapta jos. Acum, apăsați și țineți apăsat butonul „shift”, apoi faceți clic pe „Restart”. Eliberați butonul Shift doar după ce ecranul arată „Vă rugăm să așteptați”.

2. Computerul va porni în ecranul Opțiuni avansate. Aici, faceți clic pe Depanare și apoi deschideți Opțiuni avansate. După ce sunteți aici, faceți clic pe „Setări de pornire” pentru a porni în modul Safe. După aceea, faceți clic pe „Reporniți”.
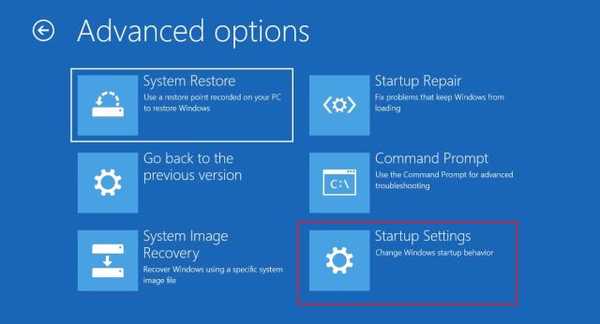
3. Acum, pe fereastra Startup, apăsați tasta 5 de pe tastatură pentru a intra în „Modul sigur cu rețeaua”. Vă va permite să dezinstalați sau să actualizați driverul grafic.
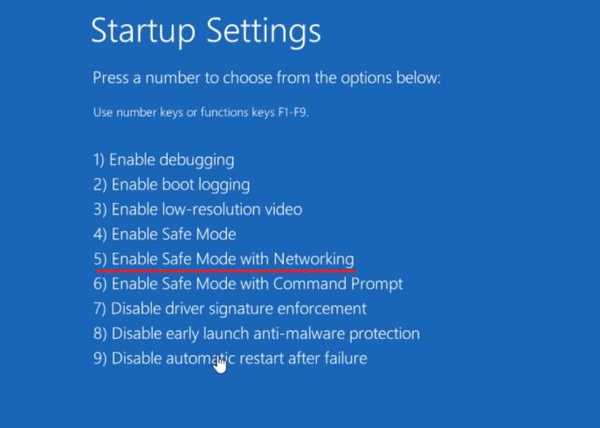
4. După ce porniți în modul Safe, apăsați tastele „Windows” și „X” pentru a deschide meniul contextual de pornire. Aici, faceți clic pe „Manager dispozitive”.
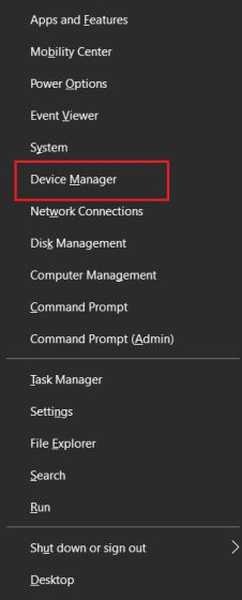
5. Faceți dublu clic pe „Display adapters” pentru a extinde meniul, apoi faceți clic dreapta pe lista de drivere. Acum, dacă simțiți că un șofer greșit a fost actualizat pe sistemul dvs., apoi faceți clic pe „Dezinstalați dispozitivul”. După aceea, reporniți computerul.
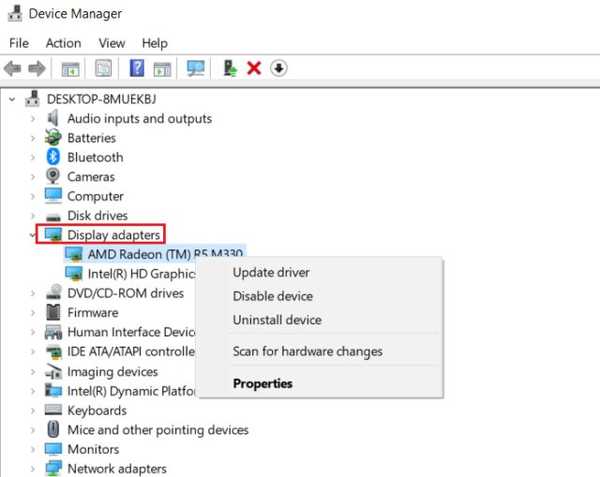
6. Și în caz, credeți că șoferul nu a fost actualizat de multă vreme, faceți clic pe „Actualizare driver”. Apoi, selectați „Căutați automat”, astfel încât computerul să poată descărca și instala automat cel mai recent driver de pe internet. Odată terminat, reporniți computerul.
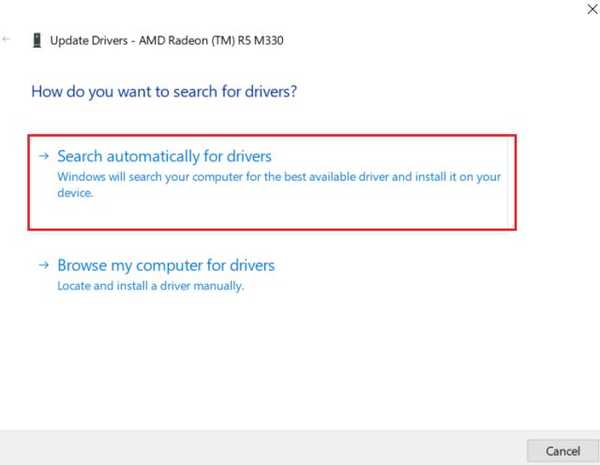
7. Cu toate acestea, dacă găsiți asta Windows 10 instalează drivere incorecte de pe internet, apoi selectați „Răsfoiește computerul meu…” și alegeți manual folderul de driver corespunzător. Puteți descărca driverul grafic compatibil direct de pe site-ul web al producătorului sau îl puteți găsi pe CD-ul original, care ar fi venit la cumpărarea computerului. După aceea, reporniți computerul și ar trebui să pornească normal, fără să apară nicio problemă a ecranului negru.
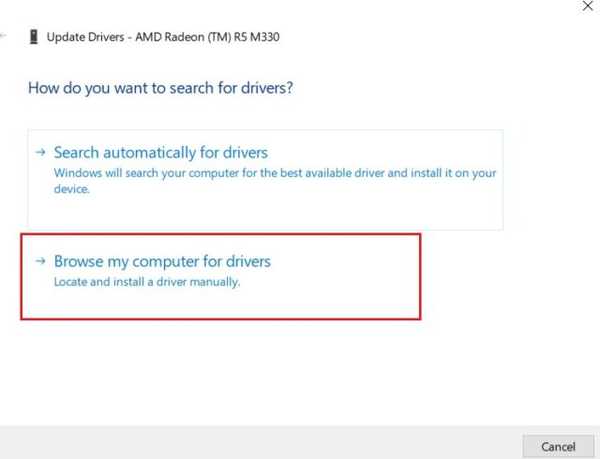
-
Dezinstalați programe dăunătoare
1. În caz, etapele de mai sus nu au funcționat, reporniți computerul în modul Safe (Urmați pasul nr. 1 până la nr. 3 din secțiunea de mai sus) și dezinstalați aplicațiile care credeți că ar putea cauza această problemă. Puteți face acest lucru apăsând tastele „Windows” și „X” simultan și apoi deschideți „Aplicații și funcții”.
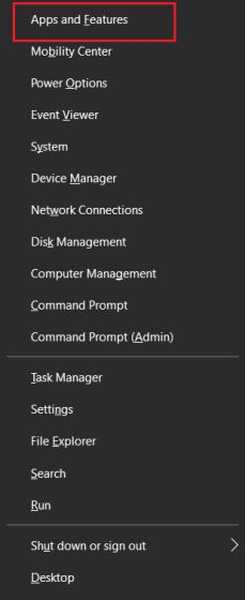
2. Apoi, sortați aplicațiile după data și dezinstalați aplicațiile recente. De asemenea, parcurgeți lista de aplicații și căutați programe rău intenționate că nu vă amintiți instalarea. Eliminați imediat aceste programe. După aceea, reporniți computerul și verificați dacă ecranul negru este plecat pe Windows 10.
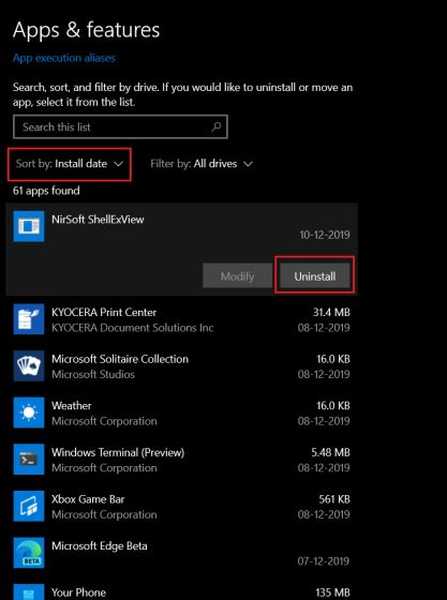
-
Reveniți la Construcția stabilă anterioară
1. Dacă niciunul dintre pașii de mai sus nu a funcționat, atunci puteți reîncărca computerul la ultima compilare stabilă. Pentru aceasta, accesați ecranul Opțiuni avansate și faceți clic pe „Reveniți la versiunea anterioară”. PC-ul dvs. se va muta la ultima versiune de lucru a Windows 10. Nu vă faceți griji, nu va șterge niciunul dintre fișierele dvs. personale.
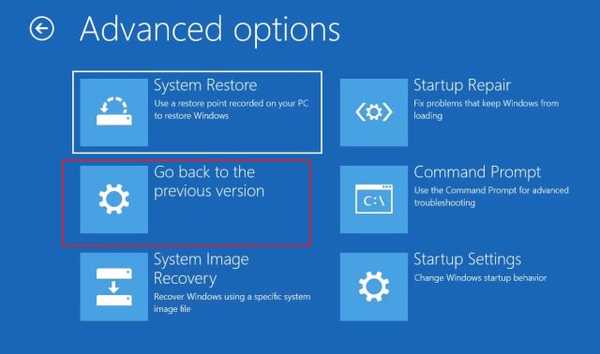
2. În afară de asta, puteți utiliza și opțiunea „Restaurare sistem”. Faceți clic pe el și găsiți cel mai recent punct de restaurare și continuați mai departe. Cu toate acestea, ține cont, acesta va duce literalmente computerul în trecut și orice modificare între fișiere sau programe se va pierde.
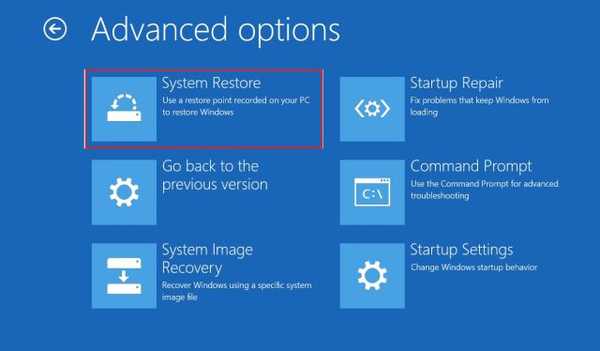
-
Restaurați sănătatea sistemului
1. De asemenea, pot fi probleme cu fișierele de sistem care ar putea cauza această problemă. Pentru a verifica și restabili autenticitatea fișierelor de sistem Windows 10, deschideți „prompt de comandă” în ecranul Opțiuni avansate.
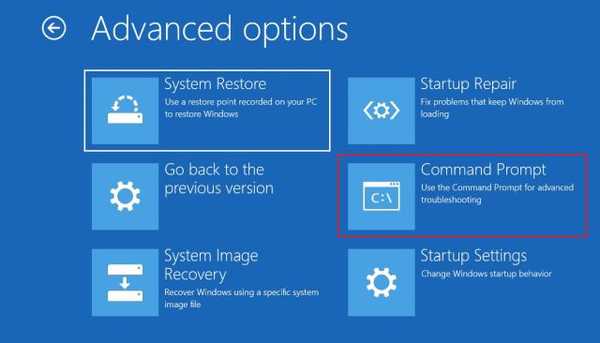
2. Acum introduceți comanda de mai jos în promptul de comandă fereastră și apăsați enter. Procesul va dura ceva timp, așa că păstrează răbdare. După ce ați terminat, reporniți computerul și verificați dacă ecranul negru de pe Windows 10 a dispărut. De asemenea, asigurați-vă că aveți o conexiune la internet activă în timp ce efectuați această operațiune.
dism / Online / Cleanup-Image / Restorehealth
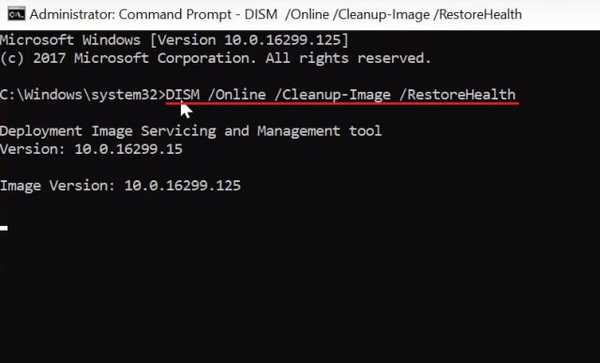
3. Creați un nou cont de utilizator pentru a face copie de siguranță a datelor
Uneori, atunci când profilul utilizatorului este corupt, ecranul negru apare după conectarea în sistem. În acest caz, puteți crea un cont de utilizator nou și muta fișierele vechi într-un profil nou. Practic, poți clonează profilul vechi de utilizator pe unul nou. Nu vă faceți griji, toate fișierele și unitățile de disc vor fi în continuare accesibile pe noul profil. Deci, dacă doriți să faceți o copie de rezervă a datelor, acesta este cel mai bun mod de a face acest lucru.
1. Deschideți Task Manager apăsând tastele Ctrl + Alt + Del și apoi tip compmgmt.exe în sarcina executată. După aceea, bifează caseta pentru „privilegiu de administrator” și apoi apasă Enter.
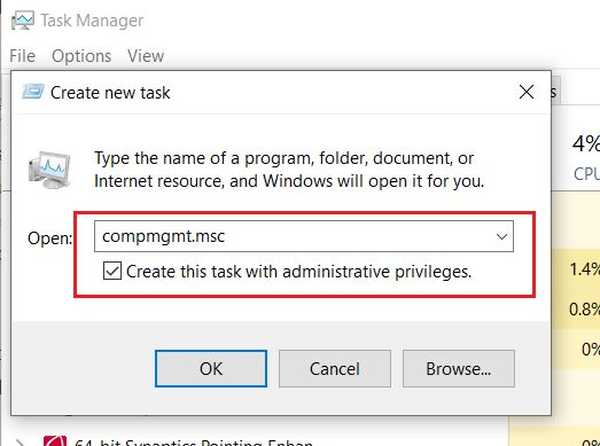
2. Faceți dublu clic pe „Utilizatori și grupuri locale” pentru ao extinde și apoi deschideți „Utilizatori”. Aici, faceți clic dreapta în fereastra principală și selectați „Utilizator nou”. Acum, furnizați un nume de utilizator, o parolă (opțional) și alte descrieri și faceți clic pe butonul „Creare”.
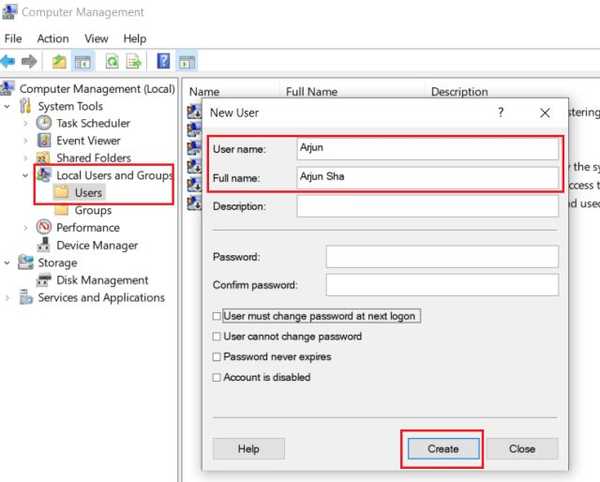
3. După aceea, faceți clic pe „Grupuri” în panoul din stânga apoi deschideți „Administratori” în fereastra principală.
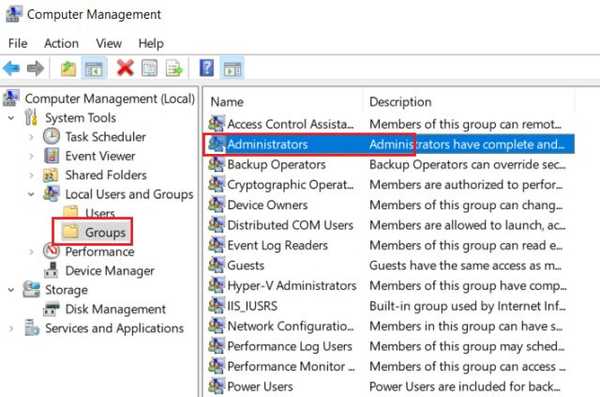
4. Apoi, faceți clic pe butonul „Adăugare” din partea de jos și introduceți numele contului de utilizator. Ține minte, trebuie să introduceți numele de utilizator și nu numele complet. După aceea, faceți clic pe butonul „Ok” și reporniți computerul.
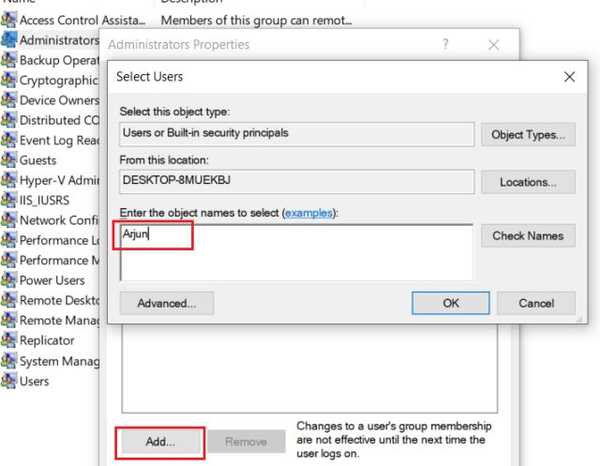
5. De data aceasta computerul ar trebui să pornească normal. Acum, tot ce trebuie să faceți este să vă conectați la noul cont. Mai departe, deschis C: \ Users \ și activați elementele ascunse din fila vizualizare. Aici, deschideți contul de utilizator vechi și copiați toate folderele și inserați-le în profilul dvs. de utilizator. În acest fel, puteți clona profilul vechi pe unul nou.
Notă: Nu copiați folderul AppData și fișierul NTUSER.DAT.
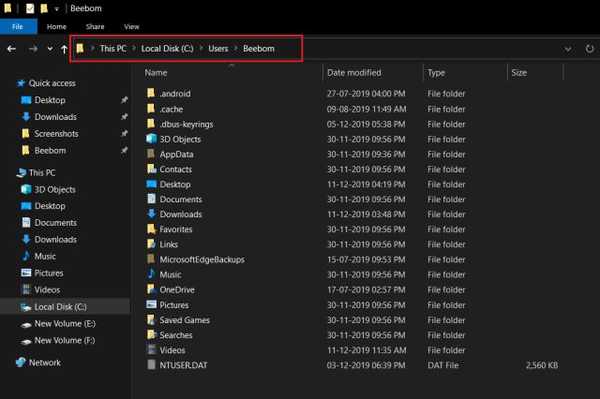
In esenta, este o soluție mai degrabă decât o soluție la problema ecranului negru de pe Windows 10, dar puteți recupera computerul fără să instalați Windows 10 de la zero.
4. Resetați computerul pentru a scăpa de ecranul negru cu totul
Dacă ale tale PC arată un ecran negru imediat după pornirea computerului ca ultimă soluție, va trebui să vă resetați computerul. Am făcut deja un tutorial detaliat, așa că faceți clic pe linkul pentru a-l parcurge și a efectua o operație de resetare. Asigura-te ca parcurgeți secțiunea „PC-uri nefuncționale” unde am oferit numeroase soluții care pot readuce computerul la viață fără să formateze date personale.
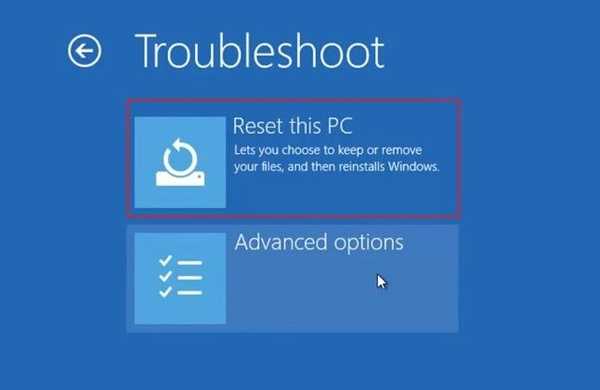
Rezolvați problemele ecranului negru pe Windows 10 instantaneu
Așa a fost analiza noastră exhaustivă asupra modului în care putem remedia eroarea ecranului negru pe Windows 10. Am oferit un număr de patru moduri, astfel încât să aveți toate alegerile de făcut. În afară de asta, am oferit, de asemenea, câteva opțiuni avansate care pot restabili computerul într-o stare de lucru. Așa că parcurgeți ghidul pas cu pas și probabil că veți remedia problema singur. Oricum, asta este totul de la noi. Dacă articolul v-a ajutat să rezolvați problema ecranului negru pe Windows 10, informați-ne în secțiunea de comentarii de mai jos.















