
Oliver Matthews
0
3232
810
Pe măsură ce divertismentul traversează barierele lingvistice, tot mai mulți oameni au început să vizioneze filme și emisiuni TV în limbi străine, ceea ce duce la o cerere din ce în ce mai mare de subtitrare de calitate. Având în vedere că este posibil ca subtitrările să nu fie cea mai elegantă soluție a problemei, ele sunt cu adevărat utile în cazurile în care nu puteți găsi o versiune dublată a videoclipului în cauză și, după părerea mea, ajută la păstrarea factorului de imersiune, ceva care se pierde în dubs. Există mai multe motive pentru care s-ar putea să căutați subtitrări și, în cazul în care nu v-ați dat seama cum să descărcați și să adăugați subtitrări la videoclipuri, am creat un tutorial simplu care vă va ghida în toate etapele trebuie să urmați:
Cum să descărcați subtitrări pentru videoclipuri
Pentru început, va trebui să știți cum să descărcați, mai important de unde să descărcați, subtitrări pentru videoclipuri. Cu toate că vă va fi destul de ușor să Google și să găsiți subtitrări pentru orice videoclip doriți să le vizionați, există șanse semnificative că veți ateriza pe un site umbrit plin de reclame și malware. Pentru a evita acest lucru, puteți accesa următoarele site-uri web:
1. abonament
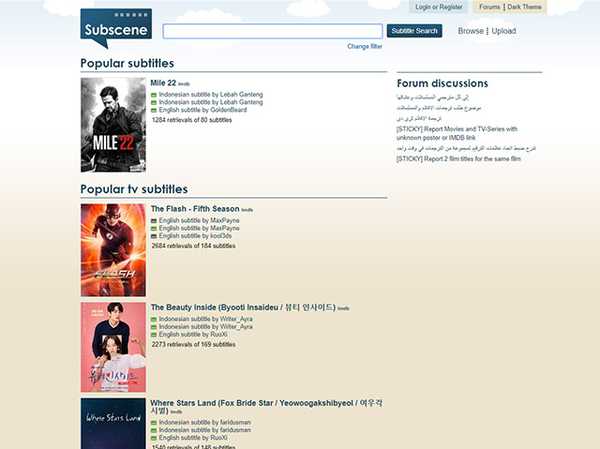
Abonamentul este alegerea mea dacă caut subtitrări pentru filme sau emisiuni TV și, cel mai adesea, este singurul site web pe care trebuie să îl vizitez pentru a descărca subtitrări. Selecția de subtitrare este destul de imensă și este foarte probabil să găsiți subtitrări pentru chiar și cele mai obscure videoclipuri. În plus, site-ul web are și o selecție vastă de subtitrări pentru videoclipuri muzicale, care pot fi cu adevărat la îndemână în momentele în care nu vă puteți da seama ce spune un anumit artist muzical (citiți Desiigner). De asemenea, abonament acoperă un număr mare de limbi, deci indiferent de unde vii, există șanse mari să găsești subtitrări în limba ta maternă.
Limbi disponibile: Arabă, albaneză, armeneză, azerbaidjană, bască, belarusă, bengaleză, bosniacă, portugheză braziliană, bulgară, birmană, catalană, chineză, croată, cehă, daneză, olandeză, engleză, esperanto, estonă, farsi, franceză, georgiana, germană, greacă , Groenlandeză, ebraică, hindi, maghiară, islandeză, indoneziană, italiană, japoneză, kannada, coreeană, kurdă, letonă, lituaniană, macedoneană, malaeză, malayalam, manipuri, mongolă, norvegiană, pașto, poloneză, portugheză, punjabi, română, rusă , Sârbă, sinhala, slovacă, slovenă, somaliană, spaniolă, sudaneză, swahili, suedeză, tagalogă, tamilă, teluguă, thailandeză, turcă, ucraineană, urdă, vietnameză, yoruba
2. Deschideți subtitrări
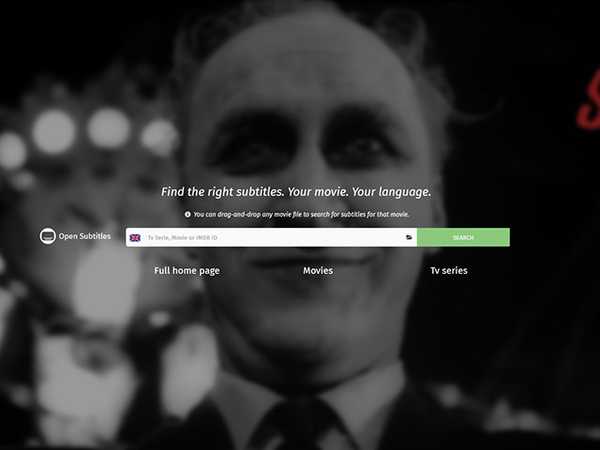
În cazul în care nu reușesc să găsesc subtitrarea pe care o caut pe Subscene, mă îndrept spre Open Subtitles, care are și o vastă colecție de subtitrări în mai multe limbi. În comparație cu Subscene, Open Subtitles are o interfață mai modernă, care este destul de ușor de navigat și site-ul vă permite chiar să căutați subtitrări prin simpla glisare și fixare a fișierului video pentru care aveți nevoie de un subtitlu. Spre deosebire de Subscene, Open Subtitles nu oferă subtitrări pentru videoclipuri muzicale și nu acceptă atât de multe limbi ca cele anterioare.
Limbi disponibile: Engleză, portugheză, portugheză braziliană, olandeză, franceză, chineză (simplificată), spaniolă, italiană, poloneză, coreeană, turcă, arabă, gallegă, bulgară, cehă, norvegiană, română, slovacă, germană, ucraineană, persană, daneză, finlandeză, Vietnameză, ebraică, thailandeză, tagalogă, greacă, maghiară, occitană, indoneziană, uzbekă, catalană, rusă, islandeză, suedeză, abhaziană, japoneză, croată, sârbă, malaeză, estonă, kmer, georgiană, macedoneană, albaneză, slovene, chineză ( Tradițional), sinhalese, urdă, bască, bengaleză, azerbaidjan, hindi, esperanto, bretonă, asturiană
Dacă din întâmplare nu reușești să găsești subtitrările pe care le cauți pe Abonament sau Deschidere subtitrări, poți verifica, de asemenea, subtitrări TV, subtitrări la filme și SubsMax. Cu toate acestea, nu aș recomanda aceste site-uri web anterior, deoarece sunt încărcate cu anunțuri și link-uri înșelătoare care ar putea să vă redirecționeze către un site rău intenționat dacă nu sunteți atenți.
Cum să descărcați subtitrări de pe YouTube
Un număr mare de videoclipuri pe YouTube prezintă subtitrări închise într-o varietate de limbi diferite și dacă, în cazul în care ați avut vreodată nevoie să descărcați un videoclip YouTube, poate fi necesar să descărcați subtitrările împreună cu acesta. Procesul de descărcare a subtitrărilor pentru videoclipurile YouTube este destul de simplu în comparație cu procesul de descărcare a subtitrărilor pentru alte videoclipuri și necesită doar lipiți linkul videoclipului YouTube în întrebare pe SaveSubs, faceți clic pe butonul „Extrage & Download” și veți avea instantaneu opțiunea de a descărca subtitrările disponibile.
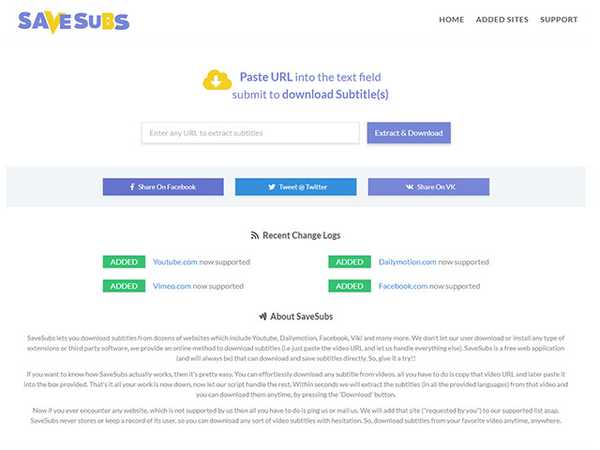
Site-ul oferă de asemenea utilizatorilor opțiunea de a traduce subtitrările înainte de a le descărca, care poate fi foarte util dacă fișierul de subtitrare original nu este în limba ta maternă. Ce este cu adevărat grozav la SaveSubs este că funcționează și cu videoclipuri încărcate pe Facebook, Dailymotion și Vimeo, ceea ce înseamnă că veți putea obține cu ușurință subtitrări pentru ei, postând un link către videoclip..
Cum să adăugați subtitrări la videoclipurile descărcate
Acum că ați reușit să descărcați subtitrările de care aveți nevoie, probabil vă veți întreba cum puteți adăuga subtitrările la videoclipuri. Există mai multe moduri în care puteți adăuga o piesă de subtitrare la videoclipul dvs., în funcție de platforma pe care vă aflați și pentru a simplifica procesul pe care l-am enumerat câteva moduri în care puteți adăugați subtitrări la videoclipuri pe Windows, macOS, Android și iOS, folosind cele mai populare playere video de pe fiecare platformă:
Adăugarea de subtitrări pe Windows
Cum să adăugați subtitrări pe VLC Media Player pe Windows
Marea majoritate a utilizatorilor Windows depind exclusiv de playerul media VLC pentru a reda video pe dispozitivele lor, ceea ce îl face unul dintre cei mai populari playere media din ecosistemul Windows. Dacă sunteți unul dintre mai mulți oameni care utilizează playerul media VLC și vă întrebați cum puteți utiliza subtitrări într-un videoclip, puteți urma acești pași:
- Deschideți fișierul video pe care doriți să îl redați pe VLC și faceți clic pe butonul 'Subtitlu' fila de pe ecranul de start
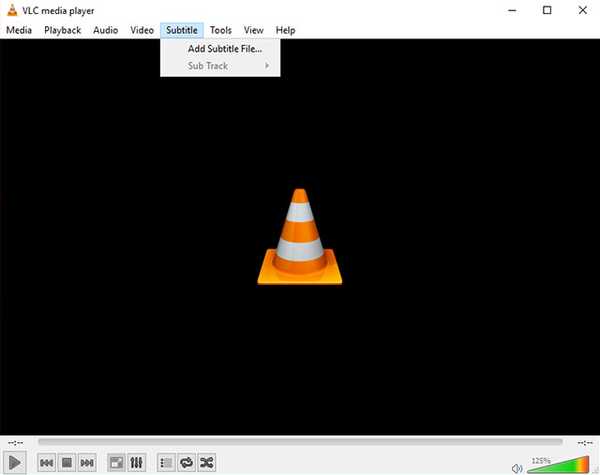
- Faceți clic pe butonul „Adăugați fișier de subtitrare'opțiune din meniul derulant, apoi navigați la fișierul de subtitrare descărcat și selectați-l
Dacă aveți fișierul de subtitrare corespunzător (extensia .srt) pentru videoclip, acum ar trebui să aveți subtitrări de lucru pentru videoclipul dvs. În cazul în care fișierul de subtitrare are mai multe piese de limbă, puteți de asemenea comutați între piesele disponibile făcând clic pe opțiunea „Sub track” în meniul derulant.
Cum să adăugați subtitrări pe MPC-HC Media Player pe Windows
- Deschideți fișierul video pe care doriți să-l redați pe MPC-HC și apoi faceți clic pe fila „Fișier” de pe ecranul de pornire
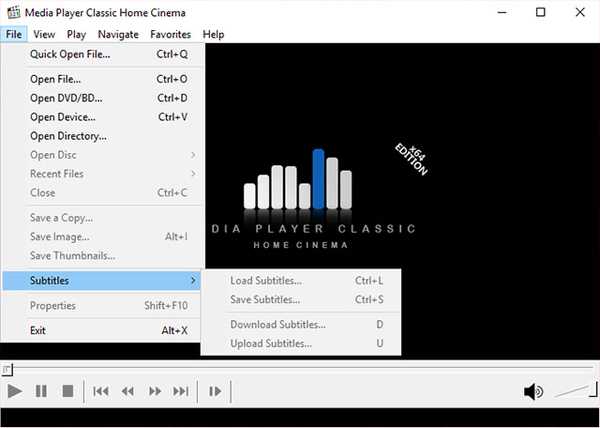
- Selectați opțiunea „Subtitrări” din meniul derulant, apoi faceți clic pe „Încărcați subtitrări”, navigați la fișierul de subtitrare descărcat și selectați-l
Încă o dată, dacă aveți fișierul de subtitrare corect pentru videoclip, subtitrările vor începe imediat să funcționeze pe măsură ce videoclipul este redat. În cazul în care nu aveți piesa de subtitrare corectă, MPC-HC are, de asemenea, o opțiune încorporată pentru a descărca piesa de subtitrare (tasta rapidă: D) din interiorul player-ului care poate fi găsit în același meniu derulant.
Cum să adăugați subtitrări pe macOS
Cum să descărcați subtitrări în VLC Media Player pe macOS
VLC Media Player are o opțiune la îndemână care vă permite să adăugați subtitrări pentru un fișier video direct în loc să căutați fișierul de subtitrare de pe internet. Iată cum puteți descărca subtitrări în VLC Media Player în macOS:
- În timp ce fișierul video se redă, faceți clic pe 'VLC' în bara de meniu. Aici, mergi la Extensii, și faceți clic pe VLsub.
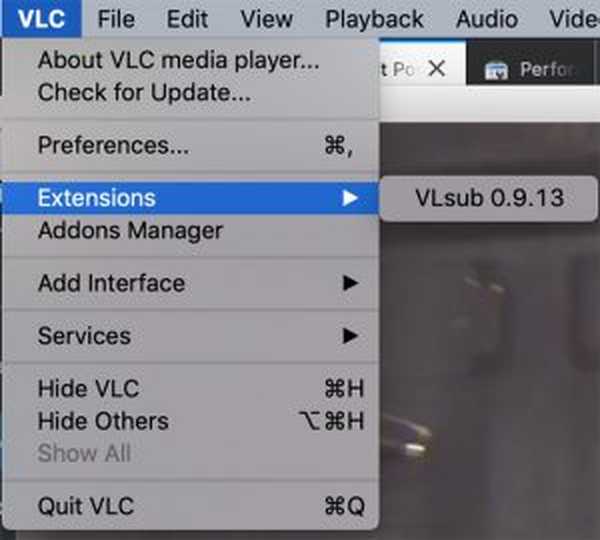
- VLC va detecta automat numele fișierului video, dar îl puteți modifica dacă trebuie. După ce ați făcut asta, faceți clic pe „Cauta dupa nume.'
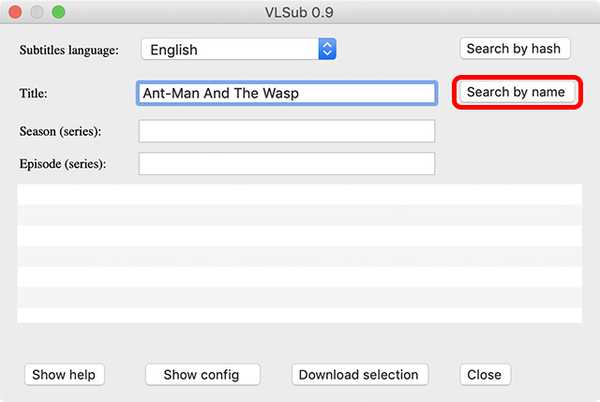
- Vi se va arăta a selectarea subtitrărilor pentru videoclip. Selectați-o pe cea dorită și faceți clic pe „Selectare descărcare.'
- Subtitrarea va fi descărcată și încărcată automat pentru videoclip.
Cum să adăugați manual subtitrări în VLC Media Player pe macOS
Dacă aveți deja subtitrări descărcate pentru un videoclip, le puteți adăuga și la VLC manual. Iată cum:
- Deschideți fișierul video pe care doriți să îl redați pe VLC și faceți clic pe butonul „Subtitrări“ fila din bara de meniu.
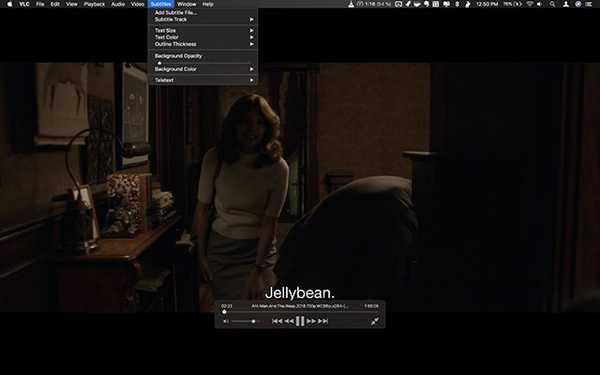
- Selectați „Adăugați fișier de subtitrare” din meniul derulant, apoi navigați la fișierul de subtitrare descărcat și selectați-l.
Urmând acești pași simpli, veți putea încorpora subtitrări în videoclipuri VLC. La fel ca VLC pe Windows, veți putea, de asemenea, să schimbați piesele cu subtitrare în cazul în care fișierul de subtitrare are mai multe piese. În plus, vei face de asemenea, puteți ajusta dimensiunea textului, culoarea textului, grosimea conturului, opacitatea fundalului și culoarea fundalului.
Cum să adăugați subtitrări pe MPV Media Player pe macOS
Adăugarea de piese de subtitrare la videoclipuri pe playerul media MPV este puțin diferită de adăugarea de subtitrări pe VLC. Pentru a adăuga subs pe playerul media MPV, va trebui să vă asigurați că pista dvs. de subtitrare are același nume de fișier ca fișierul video și va trebui să-l plasați în același folder cu fișierul video.
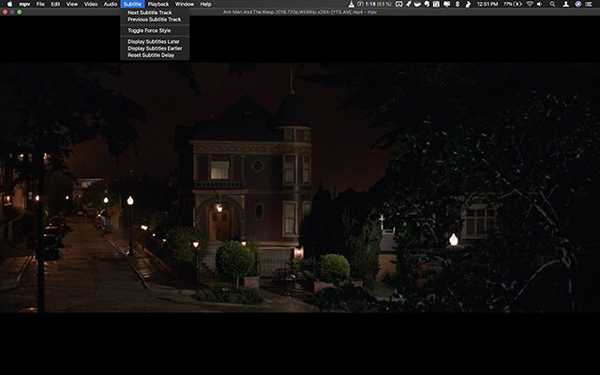
După ce faceți acest lucru, playerul media MPV va prelua automat piesa de subtitrare și o va reda împreună cu videoclipul. Interesant este că această metodă funcționează și cu VLC, dar de la playerul media MPV nu are nicio opțiune manuală pentru a adăuga o piesă cu subtitrare, acesta este singurul mod în care puteți adăuga o piesă de subtitrare dacă utilizați MPV. În cazul în care aveți mai multe fișiere de subtitrare în același dosar, veți putea comuta între fișierele din meniul „Subtitrare” și veți putea, de asemenea, să ajustați întârzierea subtitrărilor din același meniu.
Cum să adăugați subtitrări pe Android
Cum să descărcați subtitrări în VLC Media Player pe Android
VLC Media Player acceptă descărcarea subtitrărilor chiar și pe Android. Iată cum puteți face acest lucru:
- Când videoclipul pentru care doriți subtitrări este redat în VLC, atingeți pur și simplu pictograma casetei vocale care apare în rândul de jos. Aici, atingeți „Descărcați subtitrări.'
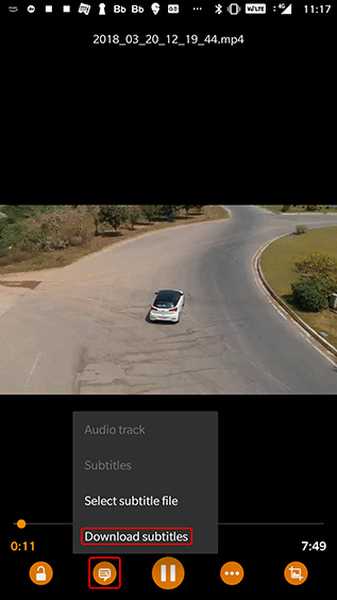
- VLC va căuta apoi subtitrări pentru videoclip și le va adăuga automat la videoclip. Este destul de simplu.
Cum să adăugați subtitrări pe VLC Media Player pe Android
- Deschideți videoclipul pe care doriți să îl redați pe VLC și atingeți pictograma balon vocal de lângă butonul de redare
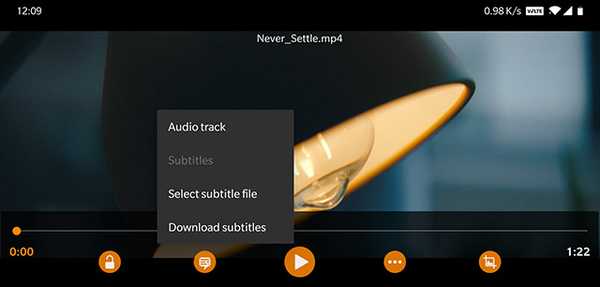
- Alegeți „Selectați fișier de subtitrare” din meniul pop-up și selectați fișierul de subtitrare pe care doriți să îl încărcați.
Ar trebui să aveți acum subtitrări de lucru pentru fișierul dvs. video.
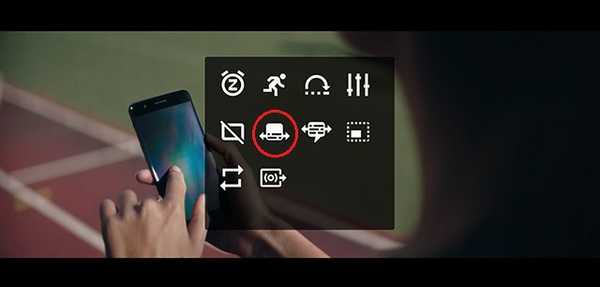
Este demn de remarcat faptul că după adăugarea piesei cu subtitrare veți putea, de asemenea, să ajustați întârzierea subtitrărilor prin atingerea butonului meniu (notat cu trei puncte orizontale) din dreapta butonului de redare și selectarea pictogramei întârziere a subtitrurilor (evidențiată în imagine) din meniul pop-up.
Cum să descărcați subtitrări în MX Player pe Android
Un alt player video popular pentru Android, MX Player, vine și cu opțiunea de a căuta subtitrări direct din aplicație. Iată cum puteți descărca subtitrări în MX Player:
- Atingeți pictograma meniului cu trei puncte din partea dreaptă sus, apoi atingeți 'Subtitlu.'
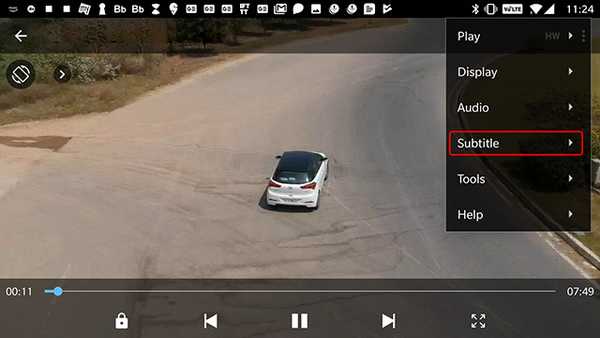
- Aici, atingeți „Subtitrari online.'
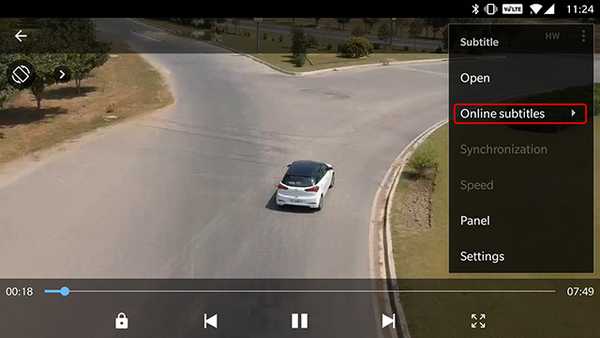
- În meniul următor, atingeți 'Căutare.'
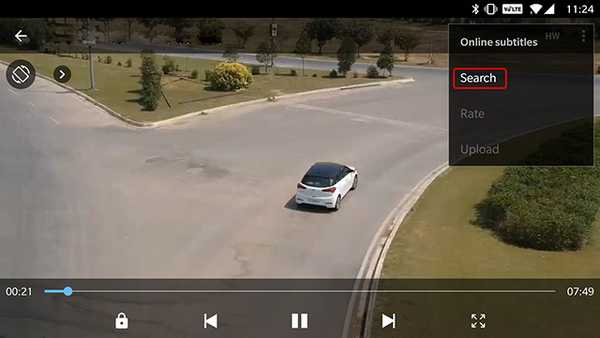
- MX Player va căuta subtitrări cu numele video implicit, dar puteți introduce și un termen de căutare personalizat. După ce ați făcut asta, trebuie doar să atingeți 'O.K.'
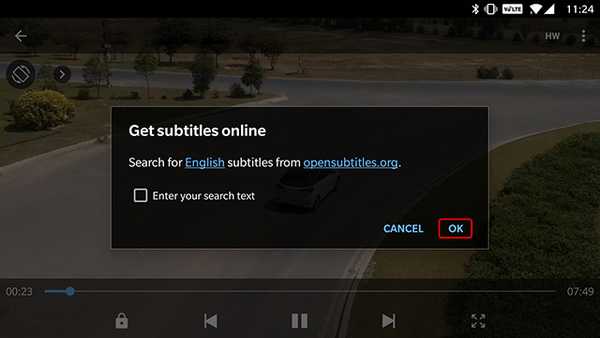
MX Player va afișa o grămadă de subtitrări pentru videoclip. Puteți selecta pur și simplu cea dorită și atingeți „Descărcați” pentru a o adăuga la videoclip. Ușor drept?
Cum să adăugați subtitrări pe MX Player pe Android
Dacă aveți deja fișierul cu subtitrare descărcat pe dispozitivul dvs. Android, îl puteți adăuga pur și simplu în MX Player.
- Deschideți fișierul video pe care doriți să îl redați pe MX Player și atingeți butonul de meniu din colțul din dreapta sus
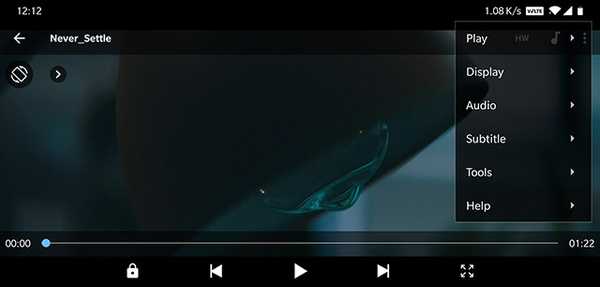
- Selectează 'Subtitlu' opțiune din meniul derulant, apoi atingeți 'Deschis' în meniul derulant următor, pentru a selecta o piesă de subtitrare pe care ai descărcat-o pe dispozitiv
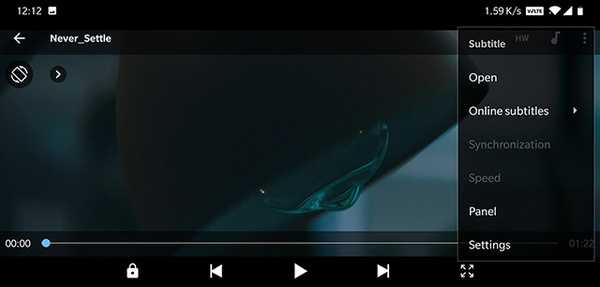
- Puteți, de asemenea, să atingeți „Subtitrare online'opțiune dacă doriți să descărcați subtitrările corespunzătoare
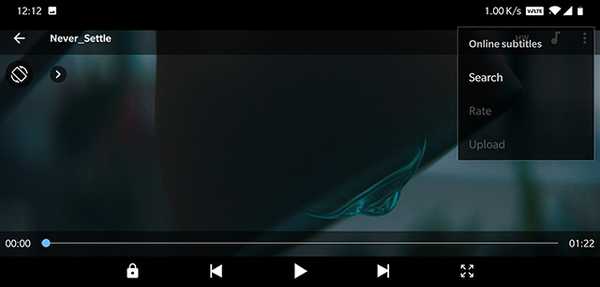
- Selectați 'Căutare' în „Subtitrare online” opțiune pentru a căuta piese disponibile pentru subtitrare
Indiferent de ce opțiune alegeți, ar trebui să aveți acum subtitrări de lucru pentru fișierele dvs. video (cu condiția să fie disponibile online). Odată ce subtitrările sunt în funcțiune, MX Player de asemenea vă permite să reglați fontul, dimensiunea, scala, culoarea, etc.. pentru subtitrare și personalizați-le în funcție de preferințele dvs. din opțiunea „Setări” din meniul derulant „Subtitrare”..
Adăugarea de subtitrări pe iOS
Cum să adăugați subtitrări pe VLC Media Player pe iOS
Adăugarea de subtitrări la videoclipuri pe dispozitivele iOS este foarte asemănător cu adăugarea de subtitrări la videoclipuri folosind playerul media MPV pe macOS. Pentru a obține o piesă de subtitrare pentru a reda împreună cu videoclipul dvs., veți avea trebuie să schimbați numele fișierului de subtitrare cu cel al fișierului video corespunzător și transferați-l pe dispozitiv utilizând metoda de transfer preferată.
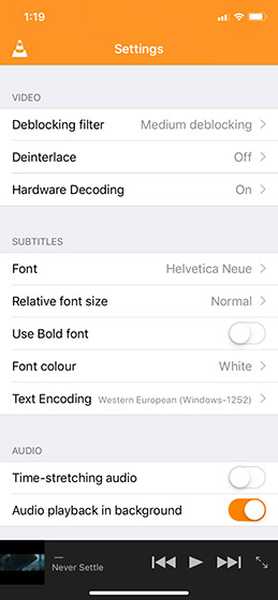
În cazul meu, am folosit opțiunea de partajare WiFi a VLC pentru a transfera atât fișierul video cât și piesa de subtitrare pe dispozitiv, iar playerul video a reușit să ridice automat piesa de subtitrare. VLC pe iOS nu include opțiunea de a descărca și adăuga piese de subtitrare separat, deci trebuie să vă asigurați că ambele fișiere au același nume pentru ca piesa de subtitrare să funcționeze. Odată ce piesa de subtitrare începe să funcționeze, VLC pe iOS vă oferă opțiunea de a selecta fontul, de a schimba dimensiunea relativă a fontului, de a folosi fontul îndrăzneț, de a schimba culoarea fontului și chiar de a schimba codarea textului din meniul de setări..
Cum să adăugați subtitrări pe KMPlayer pe iOS
Subtitrările pe KMplayer pentru iOS funcționează la fel ca subtitrările pentru VLC pe iOS, necesitând utilizatorilor să redenumească piesa de subtitrare și să o transfere pe dispozitiv împreună cu fișierul video. Nu există opțiunea de a descărca manual sau de a alege o piesă de subtitrare, ceea ce este cu siguranță un inconvenient. De asemenea, spre deosebire de VLC, KMPlayer nu include o opțiune încorporată pentru a transfera fișiere video, care este o problemă suplimentară.
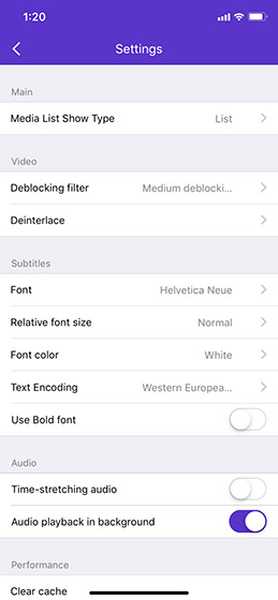
Pentru a putea folosi subtitrări să funcționeze pe KMPlayer, va trebui să vă asigurați că numele fișierelor videoclipului și ale piesei de subtitrare sunt exact aceleași. Playerul video va putea prelua automat subs-urile dacă redenumiți fișierele în consecință. După ce ai subtitrat să funcționeze, veți putea, de asemenea, să schimbați fontul, să ajustați dimensiunea relativă a fontului, să schimbați culoarea fontului, să folosiți caractere aldine și să modificați codarea textului. din meniul de setări din aplicație.
Descărcați subtitrări și bucurați-vă de videoclipurile dvs.
Ei bine, asta ne duce la finalul acestui tutorial. În cazul în care vă confruntați cu probleme legate de descărcarea sau adăugarea de subtitrări la videoclipurile dvs., faceți-ne un comentariu și vom încerca să abordăm problema la cele mai bune funcții. Dacă din întâmplare nu utilizați niciunul dintre playerele video menționate mai sus și nu puteți descoperi procesul pe playerul video pe care îl utilizați în prezent, vă îndemn puternic să treceți la unul dintre playerele media menționate mai sus ( de fapt sunt destul de grozave!). Cu toate acestea, dacă nu doriți să comutați playerele media, aruncați un comentariu cu numele playerului dvs. multimedia preferat și aș face tot posibilul să abordez orice problemă legată de subtitrare cu care vă confruntați.















