
Yurko Brovko
0
4914
1323
Automatizarea sarcinilor de zi cu zi se poate dovedi a fi incredibil de productivă, permițându-ți să petreci mai mult timp făcând lucruri importante și lăsând restul pe dispozitivele tale. Telefoanele în aceste zile sunt numite „smartphone-uri” dintr-un motiv, iar dispozitivele iOS sunt unul dintre cele mai inteligente dispozitive de acolo. Puteți utiliza diferitele caracteristici ale iPhone-ului și iPad-ului dvs. pentru a automatiza sarcini care „nu sunt la fel de interesante” sau care sunt incredibil de repetitive. În acest articol despre aplicațiile IFTTT, vă voi spune exact cum să utilizați aplicațiile oferite de IFTTT pentru a automatiza sarcinile pe iPhone, astfel încât să beneficiați la maxim de dispozitivele dvs. iOS și să obțineți mai mult timp pentru chestii care contează mai mult. Înainte de a ajunge la automatizarea iPhone-ului sau iPad-ului, să vorbim un pic despre IFTTT, trebuie să o facem?
Ce este IFTTT?
IFTTT înseamnă „Dacă Asta Atunci„, Care este exact cum funcționează aplicația. Setați o condiție „dacă” și un răspuns „atunci” la acea condiție. Răspunsul este executat ori de câte ori este îndeplinită condiția „dacă”. Aceste seturi de „dacă și apoi” sunt numite Rețete.
Motivul pentru care IFTTT este o aplicație atât de utilă este faptul că, după ce ați configurat rețetele pe care le doriți, în modul în care le doriți, nu mai trebuie să vă faceți griji pentru asta. IFTTT funcționează în fundal, verificând automat condițiile îndeplinite și executând rețete în consecință, de la sine. Acum că știți ce este IFTTT, iată de ce ar trebui să automatizați sarcinile pe iPhone:
De ce automatizarea sarcinilor iPhone?
Diverse sarcini pot necesita mult timp și, sincer, pot fi prea multe pentru a fi îndeplinite în mod regulat. Gândiți-vă astfel: faceți o mulțime de poze pe smartphone și încărcați-le în Dropbox, astfel încât să le puteți șterge în siguranță de pe telefon, economisind astfel spațiu de stocare fizic pe dispozitiv. Nu ar fi grozav dacă tot ce ai făcut ai fi făcut o poză și s-a făcut backup automat la Dropbox? Aplicațiile IFTTT pot face asta.
Să luăm un alt exemplu, doar pentru a conduce ideea acasă. Să presupunem că îți place să stochezi încasările într-o formă digitală, astfel încât să le faci poze și apoi nu trebuie să îți faci griji cu privire la păstrarea copiei fizice în siguranță, așa că compilezi imaginile în Evernote. Nu este mai bine dacă tot ce ați făcut a fost să faceți o poză cu o chitanță și s-a format automat într-un caiet din Evernote? Din nou, aplicațiile IFTTT vă pot permite să faceți asta.
Acum, că te-am convins de utilitatea sarcinilor automatizate, să discutăm aplicațiile IFTTT care te pot ajuta să automatizezi aproape tot ceea ce faci pe dispozitivul tău iOS.
Aplicații oferite de IFTTT
IFTTT a fost inițial doar o singură aplicație, numită IFTTT. Acesta le-a permis oamenilor să creeze simple fluxuri de lucru de tip „dacă este cazul, atunci”. Apoi, în februarie 2015, IFTTT și-a redistribuit aplicația în „IF” și a lansat, de asemenea, o nouă suită de aplicații, numită „Do”.
Aplicațiile oferite acum de IFTTT sunt:
- IF (Android) (iOS)
Aplicația IFTTT originală. - Butonul Do (Android) (iOS)
O aplicație care permite utilizatorilor să utilizeze un buton pentru a îndeplini funcții diferite, personalizate. - Do Camera (Android) (iOS)
O aplicație care permite utilizatorilor să utilizeze un buton pentru a îndeplini funcții specifice camerei, personalizabile.
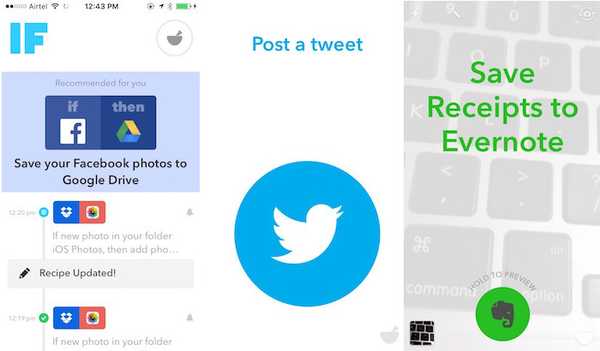
Cum să creezi rețete
Crearea rețetelor pe oricare dintre aplicațiile oferite de IFTTT nu este prea dificilă și există o mulțime de rețete publicate la care vă puteți referi, dacă doriți să aflați cum să îndepliniți o anumită sarcină. Șansele sunt că sarcinile pe care doriți să le automatizați au fost deja publicate de altcineva, astfel încât puteți pur și simplu să folosiți rețetele lor sau să faceți modificări la rețeta lor și să le adaptați pentru a se potrivi nevoilor dvs..
Puteți accesa pagina Rețete IFTTT pentru a le verifica.
Vă voi conduce prin crearea de rețete pentru fiecare dintre aplicațiile menționate în acest articol. Presupun că v-ați înscris deja pe IFTTT și ați descărcat aplicațiile IF, Do Button și Do Camera.
1. Crearea rețetelor pe IF
Iată o explicație pas cu pas despre cum poți merge despre crearea unei rețete pe IF, care salvează automat imaginile noi pe care le faci în Dropbox.
- Lansați Aplicația IF și atingeți „Pictograma Rețetă ”. Este în partea dreaptă sus a ecranului. Veți vedea o bară laterală, intitulată „Rețetele mele”, extindeți-vă pe ecran. Dacă ați creat rețete înainte, acestea vor fi afișate aici. Atingeți pictograma „+” în partea dreaptă sus pentru a adăuga o rețetă nouă.
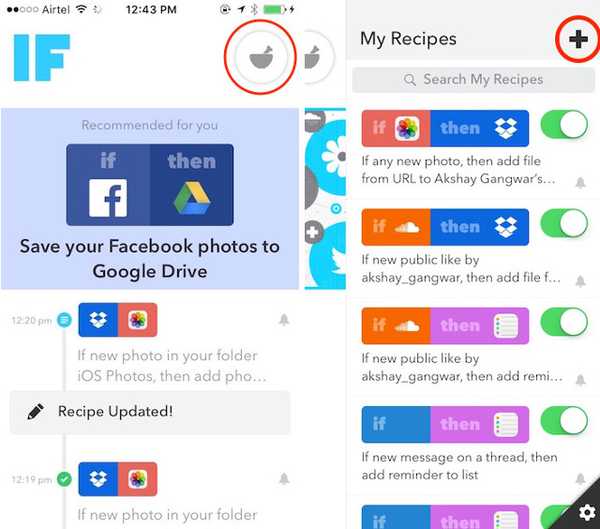
- Pe ecranul următor, atingeți butonul intitulat „Creați o rețetă” în partea de jos a ecranului. Aceasta vă va duce la un ecran cu titlul „Creați o rețetă”. Pe acest ecran, veți vedea „dacă + apoi +”, atingeți „+” lângă „dacă”.
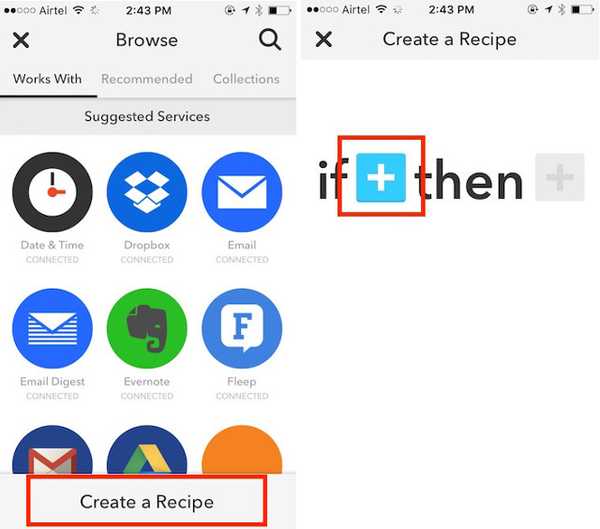
- Acum vi se va afișa a grila de servicii care funcționează cu „IF”. Trebuie să selectați a „Serviciu de declanșare” din această grilă.
Serviciile „declanșatoare” sunt servicii care conțin „declanșatoare”, care, atunci când sunt executate, spun „IF” să efectueze „Acțiunea” corespunzătoare.
- De când vreau să încarc imagini în Dropbox când surprind o imagine, serviciul nostru de declanșare va fi „Fotografii“.
Selectați „Fotografii iOS” din grila serviciilor disponibile. Acum, vi se va afișa o listă de declanșatoare aplicabile, legate de „Fotografii iOS”. Selectați „Orice nouă fotografie”.
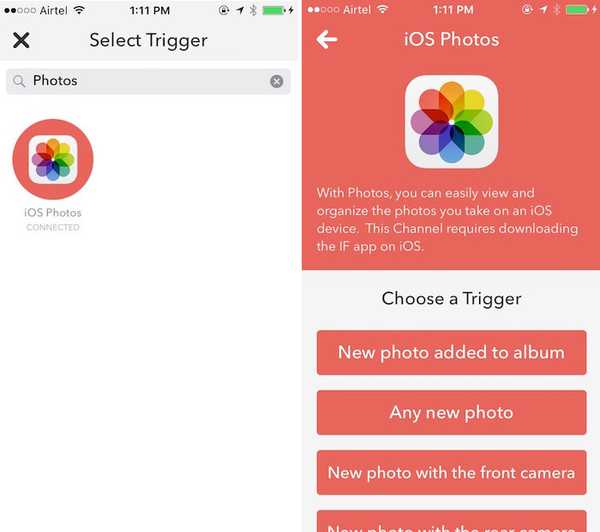
- Veți fi readus pe ecranul intitulat „Creați o rețetă”. De data aceasta, atingeți tasta „+” Lângă „apoi”.

- Vi se va afișa acum o grilă de „Servicii de acțiune”.
Serviciile „Acțiune” sunt servicii care conțin „acțiuni” care se realizează la executarea „declanșării” corespunzătoare.
Acțiunea pe care vreau să o fac de fiecare dată când fac clic pe o nouă fotografie este aceea de a face încărcați-l în Dropbox. Prin urmare, serviciul nostru de acțiune va fi dropbox.
Selectați Dropbox din grila serviciilor disponibile.
Acum, vi se va afișa o listă de acțiuni aplicabile, legate de Dropbox. Selectați „Adăugați fișier de la URL”.
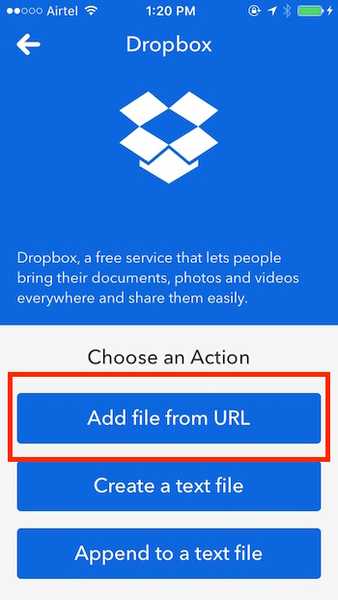
- Puteți lăsa opțiunile pe ecranul următor sau puteți juca cu ele dacă doriți. Sunt destul de auto-explicative.
Notă: Lăsați URL-ul fișierului doar ca PrivatePhotoURL.
- Pe ecranul următor, puteți activați / dezactivează notificările pentru aceasta reteta. După ce ați terminat, atingeți finalizarea. Cam despre asta e. Puteți merge și să faceți o fotografie din camera dvs. și veți vedea că IF o încarcă în Dropbox.
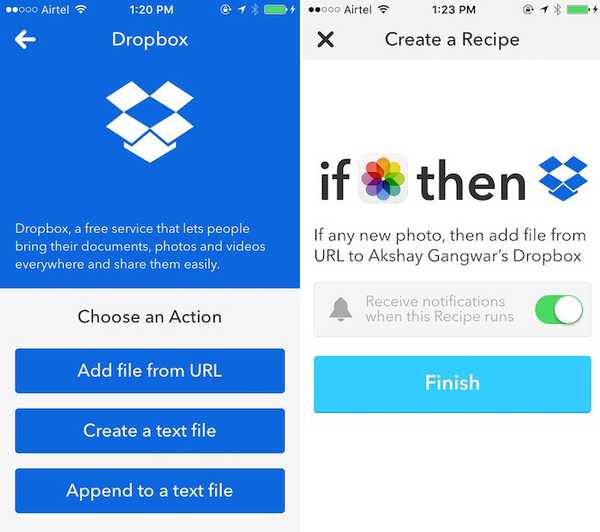
2. Crearea rețetelor pe butonul Do
„Butonul Do” vă permite să creați un singur robinet, acțiuni personalizabile care sunt executate ori de câte ori atingeți butonul din aplicație.
Să presupunem că doriți să trimiteți un mesaj direct cuiva pe twitter, spunând că sunteți pe punctul de a ajunge acasă. În mod normal, va trebui să deschideți aplicația Twitter, să căutați persoana respectivă, să atingeți opțiunea „mesaj direct”, să tastați mesajul, apoi să apăsați trimite. A face acest lucru o singură dată sau poate chiar de două ori nu poate reprezenta o problemă atât de mare, dar dacă trebuie să faceți o sarcină ca aceasta în mod repetat, este mai bine să automatizați acest lucru.
Deși, crearea rețetelor de pe Do Button este o sarcină foarte simplă, eu încă mai prezint o abordare pas cu pas pentru automatizarea sarcinii Twitter DM.
- Lansați Buton Fă aplicaţia, și atingeți tasta "Reţetă" icon; este în colțul din dreapta jos al ecranului aplicației. Apasă pe Butonul „+” în partea de sus a ecranului pentru a crea o rețetă nouă.
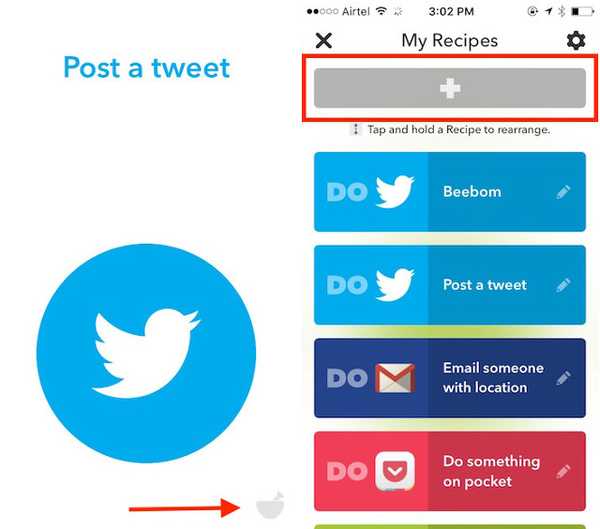
- Navigați la „Canale“ filați și atingeți Stare de nervozitate. Acesta va prezenta un ecran care prezintă rețete publicate pentru Twitter, precum și o opțiune pentru a crea o rețetă nouă. Atingeți opțiunea care spune „Creați o rețetă nouă”
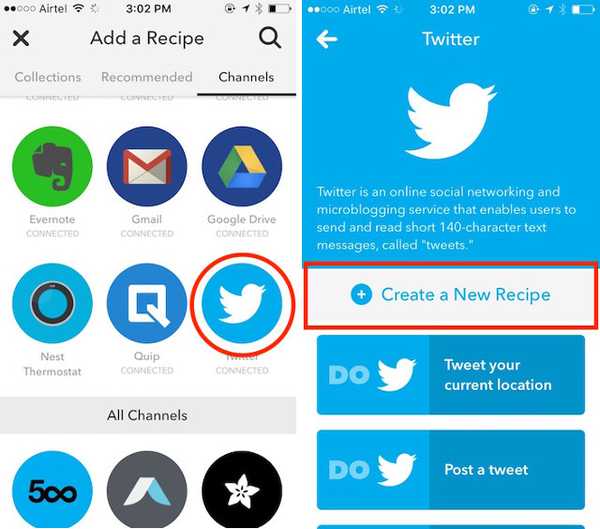
- Vreau să postez un mesaj direct (sau „DM”, pe scurt) unei persoane. Există o problemă evidentă aici: „Acțiunile” disponibile pentru
Twitter nu are nicio opțiune pentru trimiterea unui DM către cineva. Există o opțiune pentru DM singur, dar asta nu va funcționa pentru noi. Cu toate acestea, există o soluție simplă la această problemă.
Atingeți opțiunea care spune „Postează un tweet”
Dacă începeți un tweet cu Numele de utilizator DM @, textul pe care îl introduceți este trimis ca DM la persoana menționată în tweet. Vom folosi această metodă pentru a trimite un DM.
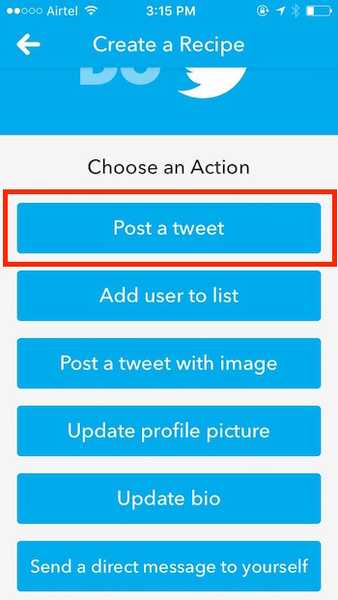
- În caseta de text care citește „Tweet text”, tip „DM @ nume de utilizator“, urmată de orice text doriți să-i trimiteți acelei persoane. Trebuie să le spun că sunt pe cale să ajung acasă. Așa că voi folosi numele de utilizator DM @ pe care urmează să ajung acasă.
Evident, înlocuiți „nume de utilizator” cu numele de utilizator al persoanei doriți să trimiteți DM la.
Atingeți butonul care spune "Adăuga".
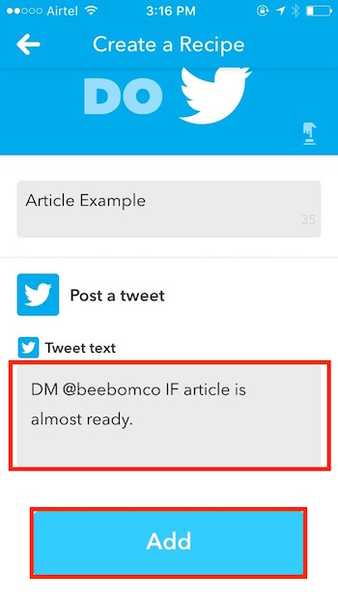
Asta e tot, oameni buni! Acum ar trebui să vedeți un buton cu pictograma Twitter pe ecranul de pornire al butonului „Faceți butonul”.
Notă: Dacă aveți mai multe rețete, puteți trece de la stânga la dreapta sau invers, pentru a comuta între diverse rețete pe care le aveți.
3. Crearea rețetelor pe camera foto Do
Vă amintiți cazul de utilizare pe care l-am menționat anterior? Despre cum unii le place să stocheze încasările în formă digitală? Sunt unul dintre acei oameni. Este pur și simplu mai ușor să stochezi încasările digitale; în plus, le pot sorta după dată / nume, dacă vreau. Do Camera face foarte ușor să adăugați imagini cu chitanțe în notebook-ul „Chitanțe” din Evernote. În plus, există o multitudine de aplicații pentru îmbunătățirea funcționalității Evernote.
Puteți găsi alte utilizări pentru Do Camera, inclusiv cea pentru care am folosit „IF” pentru: salvarea automată a imaginilor în Dropbox, dar vă prezint un pas cu pas despre modul în care am configurat Do Camera pentru a-mi ușura viața.
- Lansați aplicația Do Camera, și atingeți tasta "Reţetă" icon. Apasă pe Butonul „+” în partea de sus a ecranului pentru a adăuga o rețetă nouă.
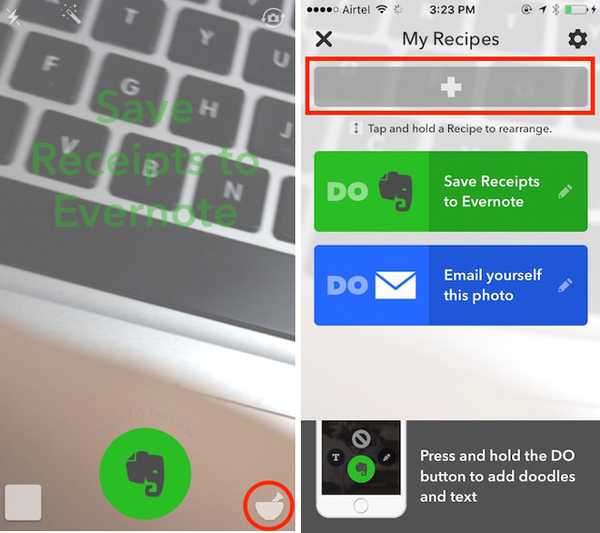
- Navigați la „Canale“ fila și selectați „Evernote“ de pe canalele disponibile. Apăsați pe „Creați o rețetă nouă”
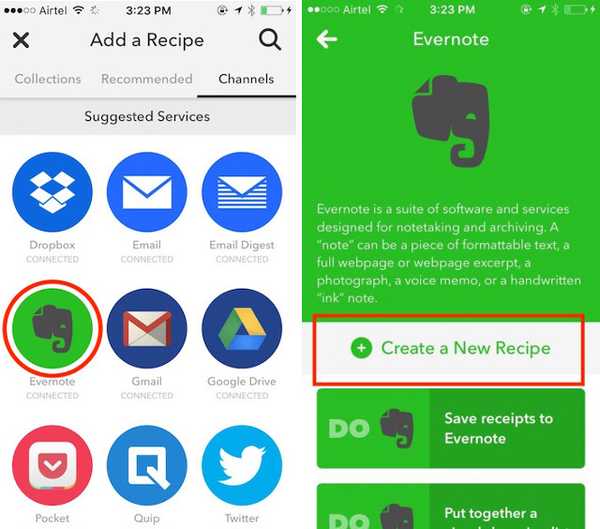
- Selectați opțiunea care spune „Creează o notă de imagine de pe URL”. Completați detaliile în casetele de text după cum doriți.
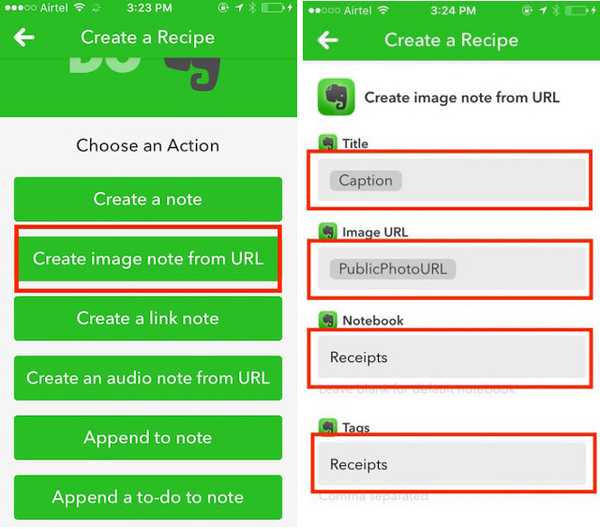
Asta e tot ce trebuie să faci. Ori de câte ori faceți o fotografie din „Faceți camera” acum, imaginea va fi salvată în notebook-ul „Chitanțe” din Evernote.
Notă: La prima mea instalare de „Faceți camera”, pictograma Rețetă din partea dreaptă jos nu a fost vizibilă și nu a răspuns la robinete. Dacă întâmpinați o problemă similară, pur și simplu dezinstalați aplicația și reinstalați-o.
Câteva rețete grozave
Iată câteva rețete minunate publicate pe care le-ați putea găsi utile. Verificați-le dacă par interesante. În orice caz, puteți utiliza rețete publicate pentru a afla cum utilizează aceste aplicații IFTTT pentru a crea fluxuri de lucru excelente automatizate.
Notă: Poti faceți clic pe imagini pentru a merge la paginile cu rețete.
Retete IF:
1. Documentează-ți activitatea zilnică de fitbit într-o foaie de calcul Google
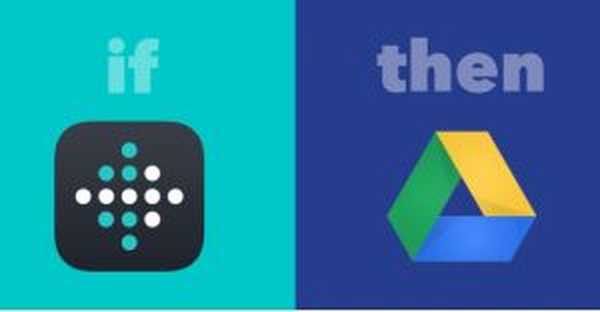
2. Păstrați automat imaginile de profil pentru Facebook și Twitter în sincronizare
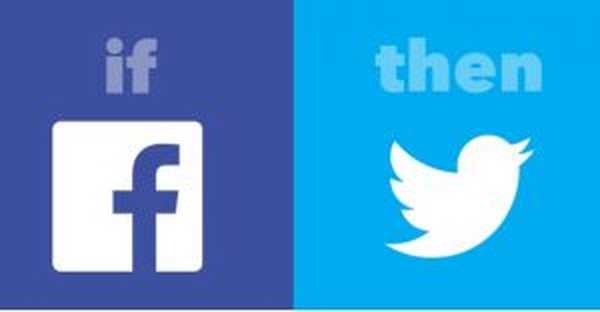
Rețete buton:
1. Urmăriți-vă orele de lucru într-o foaie de calcul:
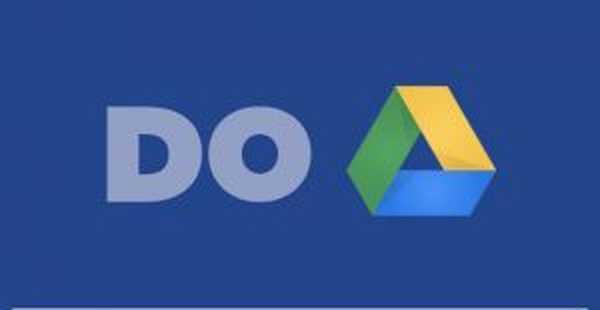
2. Scoate-te dintr-o situație penibilă:
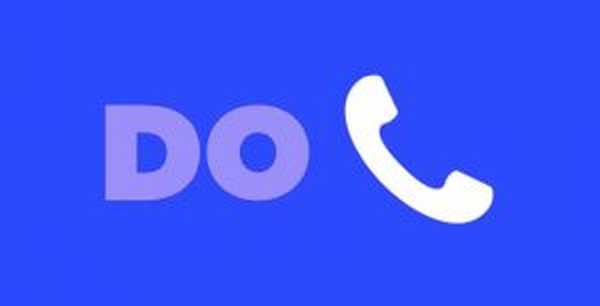
Efectuați rețete de cameră:
1. Salvați chitanțele pe Evernote
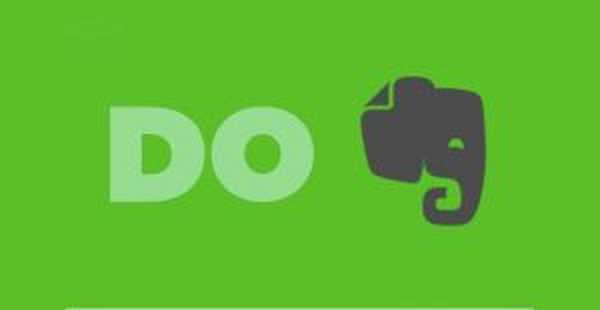
2. Salvați o fotografie în Dropbox

VEZI ȘI: 15 Cele mai bune rețete IFTTT pentru Android Wear
Automatizarea sarcinilor iPhone cu aplicații IFTTT















