
Clement Thomas
0
960
138
Pentru a aduce utilizatorii Windows în folderele Chromebook, Google încorporează multe funcții utile în sistemul de operare Chrome. Recent, au adus partajarea fișierelor de rețea prin SMB (Server Message Block) pe canalul stabil al sistemului de operare Chrome. Ce înseamnă este că puteți accesa perfect fișierele de rețea și folderul fără a trece la modul dezvoltator sau canal canar. Așadar, în acest articol, vă voi arăta cum să accesați folderele partajate Windows pe Chromebookuri, împreună cu câteva explicații utile despre sistemul de partajare a fișierelor din rețea Windows. Cu toate cele spuse, să parcurgem ghidul pas cu pas.
Accesați folderele partajate Windows pe Chromebookuri
1. Găsiți calea de distribuire a rețelei pe computerul Windows
Înainte de a începe, trebuie să găsim calea de partajare pe PC-ul nostru Windows. Spre deosebire de Windows, unde puteți introduce doar datele de acreditare și conectați-vă cu alte computere, în Chromebook va trebui să furnizați adresa IP în protocolul SMB corespunzător. De asemenea, acesta este un proces unic și nu va trebui să faceți acest lucru pentru fiecare partajare de folder. Acum, haideți să mergem înainte și să găsim fără întârziere calea de partajare a rețelei.
1. În primul rând, faceți clic dreapta pe folderul Windows pe care doriți să îl partajați cu Chromebookul și deschideți Proprietăți. Accesați fila „Distribuire” și faceți clic pe „Distribuție avansată”.
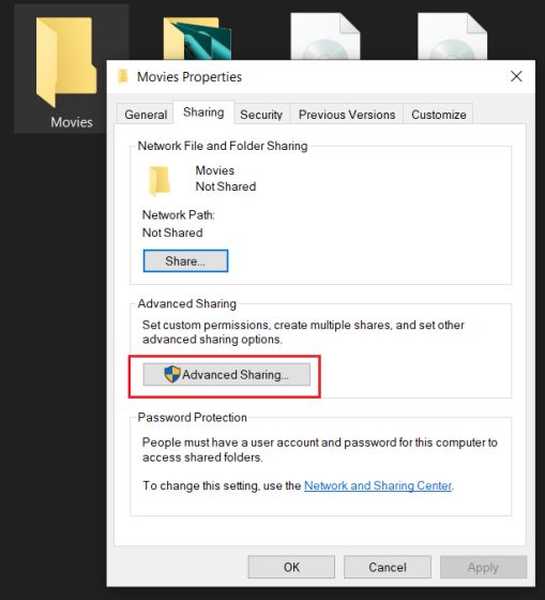
2. Următorul, activați caseta de selectare pentru „Partajați folderul” și faceți clic pe butonul „Ok”. Rețineți numele folderului, deoarece va fi utilizat în calea de rețea.
Notă: Încercați să păstrați numele folderului ca un singur cuvânt pentru a preveni orice ambiguitate în calea fișierului.
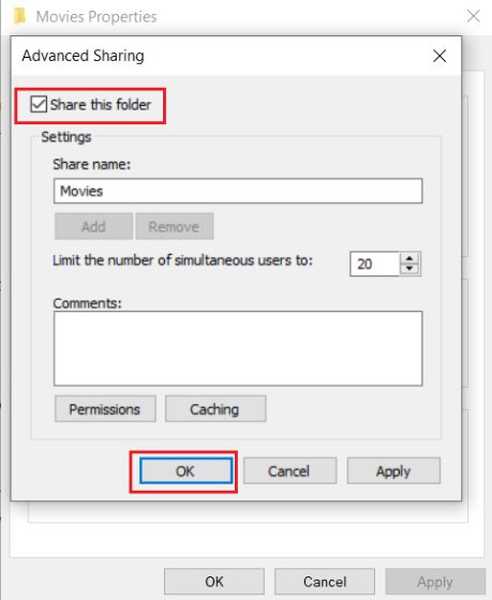
3. Dacă vrei, puteți permite, de asemenea, privilegii de citire, scriere și ștergere făcând clic pe butonul „Permisii”. Practic, acest lucru vă va oferi control complet asupra folderelor Windows de pe Chromebook.
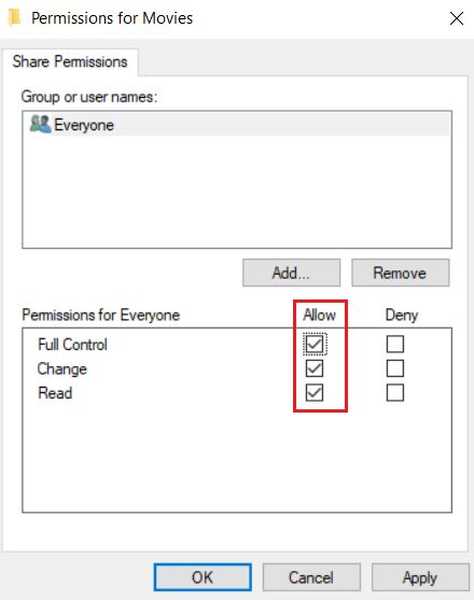
4. Acum, ați împărtășit cu succes un folder care poate fi accesat pe Chromebook printr-o rețea comună. Acum trebuie să găsim adresa IP a PC-ului Windows. Faceți clic pe pictograma WiFi sau Ethernet din bara de activități și deschideți Proprietățile rețelei comune.
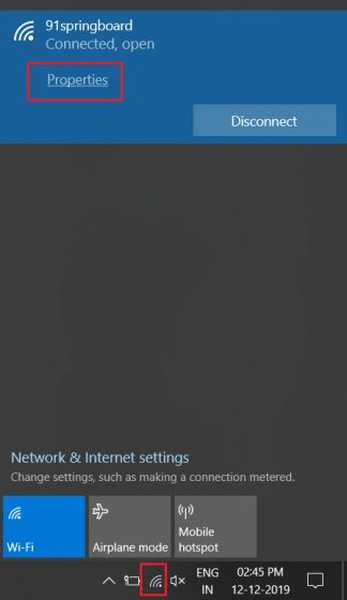
5. Acum, derulați în jos și notează „adresa IPv4”.
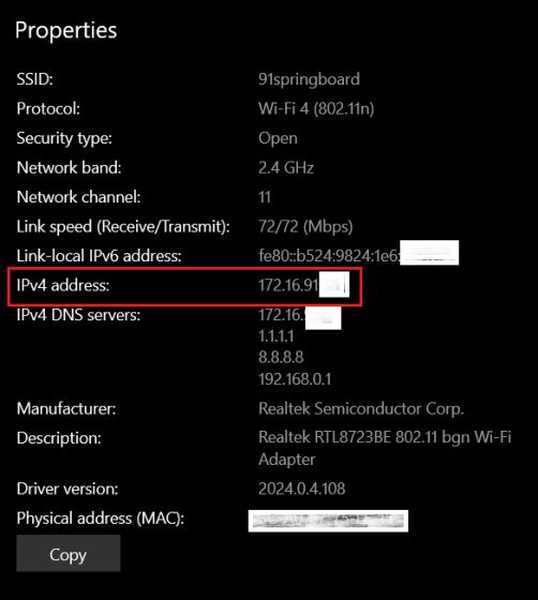
6. Acum că ați colectat toate informațiile necesare, așa va arăta calea fișierului dvs. de rețea.
smb: // Adresa IP a PC-ului / Numele folderului partajat
Iată un exemplu:
smb: //172.16.91.151/Movies
În caz, vrei conectați-vă la o unitate Windows apoi introduceți litera de unitate partajată în locul numelui folderului.
smb: //172.16.91.151/D
Acum că ați avut ideea căii de partajare a rețelei, să trecem la Chromebook pentru unele acțiuni.
2. Conectați folderele partajate Windows la Chromebookuri
1. Deschideți aplicația Fișiere pe Chromebook și faceți clic pe meniul cu 3 puncte din colțul din dreapta sus. Apoi, faceți clic pe „Adăugați un serviciu nou” și deschideți „Partajarea fișierelor SMB”.
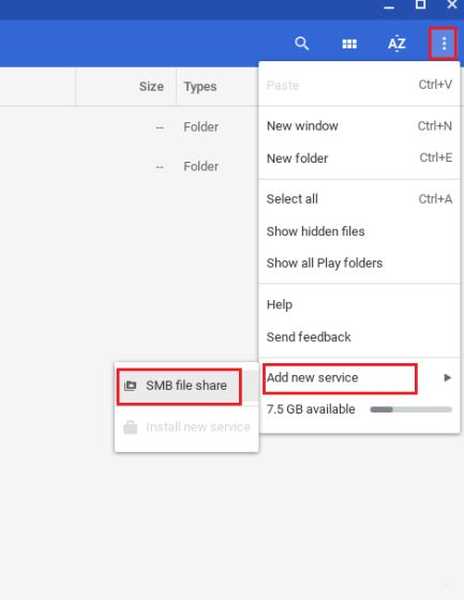
2. În „URL de partajare fișiere”, introduceți calea de distribuire a rețelei din folderul pe care l-am obținut din secțiunea de mai sus. Și sub „Display Name”, redenumiți-l în numele folderului doar pentru comoditate.
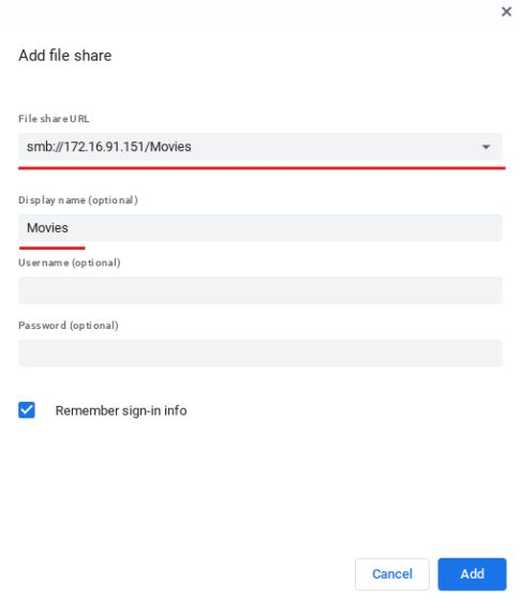
3. Apoi, introduceți numele de utilizator al contului și parola Windows. Și în cazul în care utilizați un cont Microsoft online pe PC-ul Windows ca mine, atunci va trebui să furnizați acreditările Microsoft. Rețineți că nu puteți introduce codul PIN în câmpul parolă.
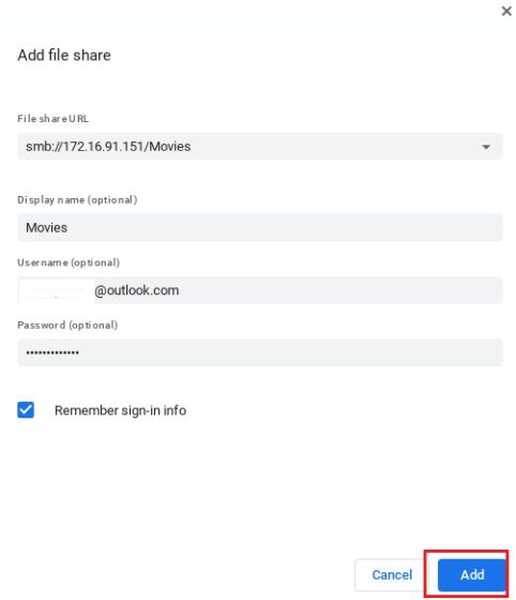
4. După aceea, faceți clic pe butonul „Adăugare” și voila, folderul partajat Windows va fi activ pe Chromebookul dvs. cu toate fișierele din cadrul. Îl puteți accesa din panoul din stânga la fel ca orice alt folder de pe computerul dvs. Windows.
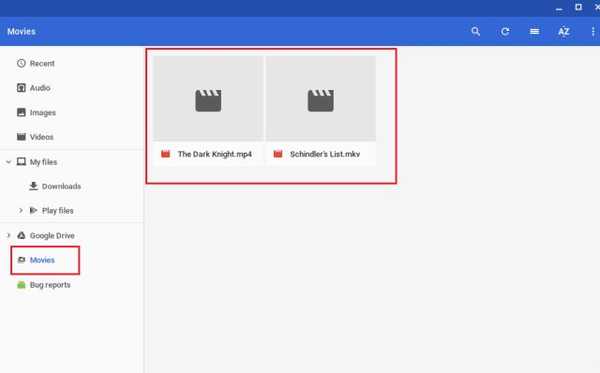
A fost destul de ușor, nu? Asa de, dacă doriți să partajați un alt folder la Chromebook apoi repetă pasul nr. 1 și nr. 2 din prima secțiune și introduceți numele folderului împreună cu adresa IP de pe Chromebookul dvs. Asta e. Căutați fișierele dvs. Windows pe Chromebook la fel!
Accesați Folderele partajate Windows pe Chromebook-uri în timp
Așa a fost ghidul nostru scurt despre cum puteți accesa folderele partajate din rețea de la PC-ul Windows la Chromebookuri După cum putem vedea, procesul este destul de simplu și ușor. Tot ce trebuie să faceți este să găsiți adresa IP și să împărtășiți folderul cu protocolul SMB. Sper că acest ghid vă va ajuta să treceți de la vechiul PC Windows la un nou Chromebook. De asemenea, ar trebui să consultați ghidul nostru privind partajarea fișierelor între un PC Windows și Mac Oricum, asta este totul de la noi. Dacă v-a plăcut acest articol și doriți să vedeți mai multe sfaturi și trucuri legate de sistemul de operare Chrome, informați-ne în secțiunea de comentarii de mai jos.















