
Joshua Davis
0
4611
1491
Windows 10 este o îmbunătățire dramatică față de predecesorii săi, atât din punct de vedere al vitezei, cât și al stabilității. Cu toate acestea, există anumite caracteristici cu care se confruntă destul de mult datorită naturii tactile a sistemului de operare.
Și da, vorbesc despre aplicația Aplicații și caracteristici pe care Microsoft ne dorește să o folosim atât de prost.
Ca să fiu sincer, mi se pare un coșmar cu care să te ocupi, mai ales când vine vorba de tratarea a zeci de aplicații instalate. Panoul vechi Adăugați sau eliminați programe a fost mult mai ușor de utilizat.

După ce am săpat, am găsit panoul Adăugare sau Eliminare programe încă prezent, deși ascuns.
Deci, haideți să vedem cum puteți ajunge și la ea. După ce am făcut asta, să analizăm și alte funcții mai vechi pe care le puteți accesa încă prin Windows 10.
Citește și: Funcții lipsă de la Windows 10 (și alternativele posibile)Cum o găsesc?
Panoul Adăugare sau eliminare programe nu este listat în meniul Start și chiar căutarea acestuia nu dă niciun rezultat. Cu toate acestea, puteți executa o comandă prin caseta Run și puteți să o lansați.
Pasul 1: presa Windows + R pentru a deschide caseta Run. În continuare, tastați appwiz.cpl în bara de căutare și faceți clic pe OK.
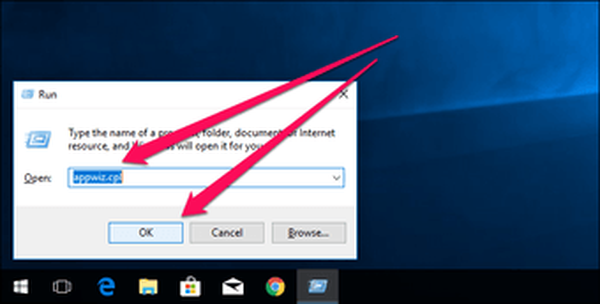
Asta e! Acum ar trebui să aveți acces la panoul Adăugare sau eliminare programe.
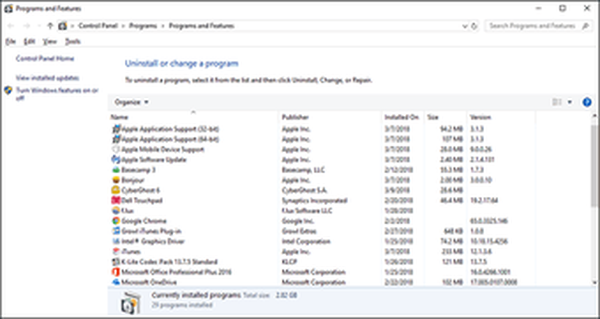
Deși puteți modifica și dezinstala programele la fel ca în mod normal prin intermediul appletului Aplicații și caracteristici, rețineți că aplicațiile UWP (Universal Windows Platform) instalate prin Windows Store nu sunt listate în panou. Pentru a elimina aplicațiile UWP, trebuie să apelați la utilizarea aplicațiilor și funcțiilor.
Creaza o scurtatura
Nu-ți face griji. Nu trebuie să continuați să executați comanda Executare ori de câte ori doriți să accesați panoul Adăugare sau eliminare programe. Există o modalitate mult mai rapidă și asta presupune crearea unei comenzi rapide.
Pasul 1: Faceți clic dreapta pe orice zonă vacantă pe desktop, indicați New, apoi faceți clic pe Comutare rapidă.
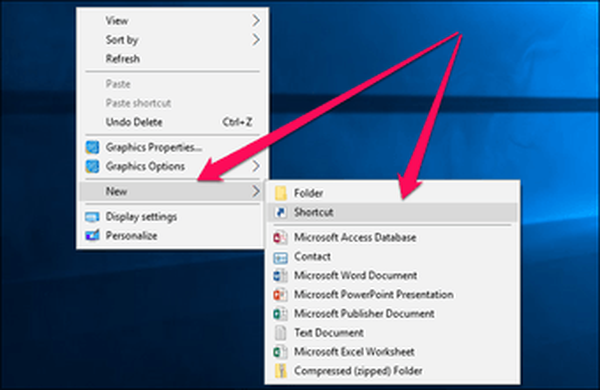
Pasul 2: introduce appwiz.cpl în câmpul de lângă Parcurgere și faceți clic pe Următorul.
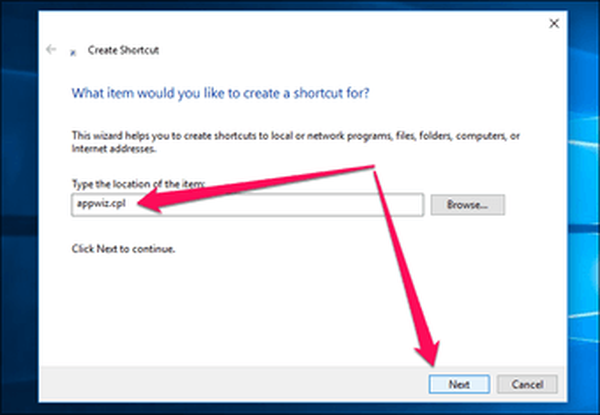
Pasul 3: Introduceți un nume pentru scurtătura pe care urmează să o creați - Dezinstalați programe, de exemplu - și faceți clic pe Finish.
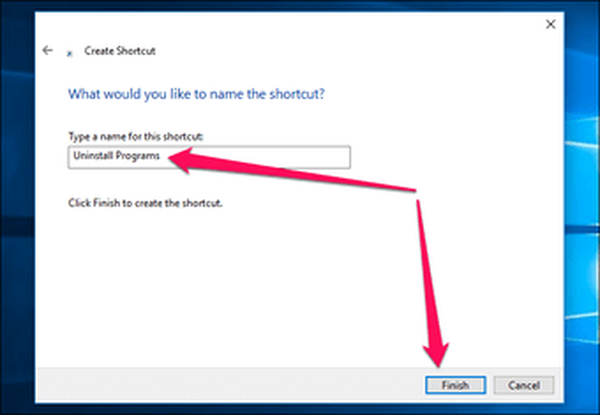
Acum, puteți doar să faceți dublu clic pe comanda rapidă pentru a accesa ușor panoul Adăugați sau eliminați programe. ura!
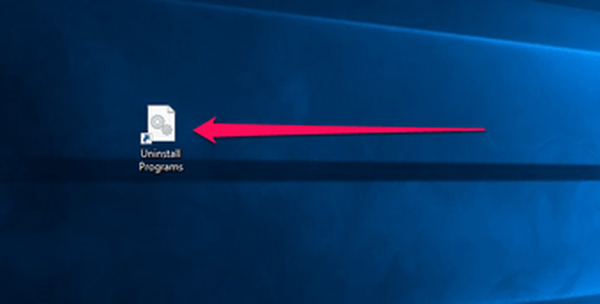 Citește și: Cum să creați scurtături rapide pentru sarcini obișnuite pe Android fără rooting
Citește și: Cum să creați scurtături rapide pentru sarcini obișnuite pe Android fără rooting Alte caracteristici clasice
Haideți să aruncăm o privire la alte funcții mai vechi, dar utile, pe care le puteți aduce înapoi în Windows 10. Unele sunt pur și simplu ascunse, dar altele necesită o descărcare pentru a obține funcționalitatea necesară.
Panou de control
Panoul de control a servit ca un hub important, unde puteți obține o vedere din pasăre a diverselor setări și configurații ale computerului. Actualizările recente ale Windows 10 au făcut să apară ca și cum Panoul de control nici nu există, dar funcția este încă acolo.
Trebuie doar să căutați panoul de control prin meniul Start sau Cortana, și voila! Iata.
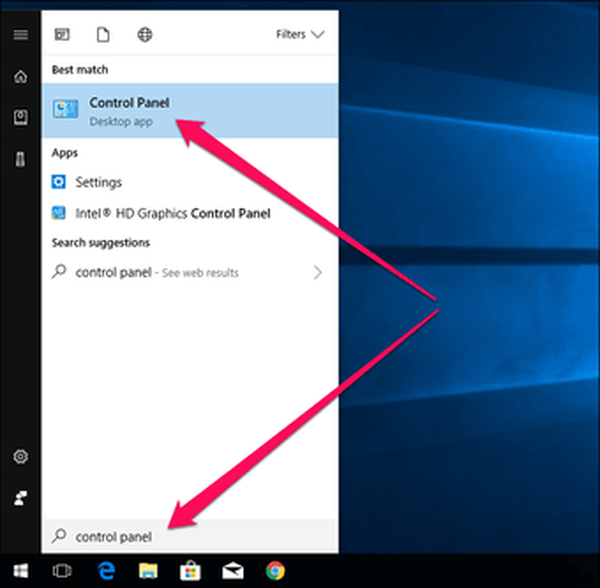
Pentru un acces mai rapid, puteți lua în considerare fixarea Panoului de control în meniul Start sau bara de activități. Și, desigur, puteți accesa și panoul Adăugare sau Eliminare programe prin intermediul Panoului de control! Doar faceți clic pe Dezinstalați un program pentru a face asta.
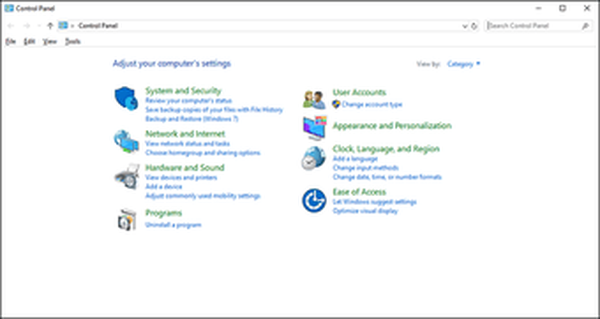
Internet Explorer
Windows 10 a venit în sfârșit cu un browser actualizat care ar putea concura cu greutățile sub forma Microsoft Edge, dar nu este nimic asemănător cu o nostalgie de Internet Explorer.
La fel ca în Panoul de control, căutați browserul prin meniul Start sau Cortana și acolo îl aveți!
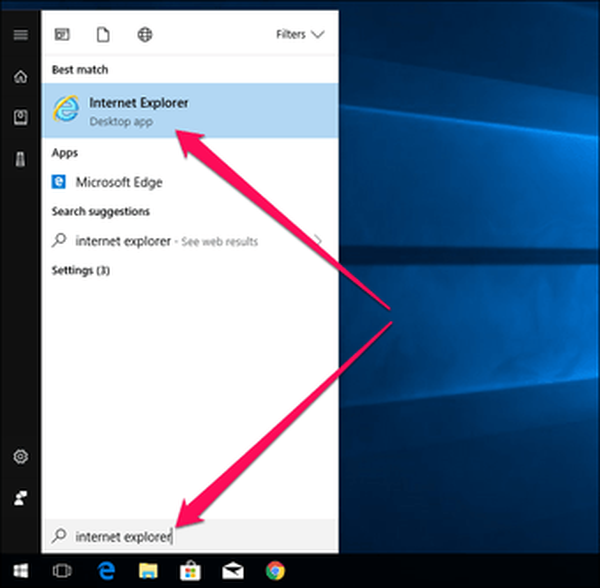
Veți găsi browserul destul de învechit, așa că nu vă așteptați ca paginile web să funcționeze perfect normal atunci când navigați cu acesta.
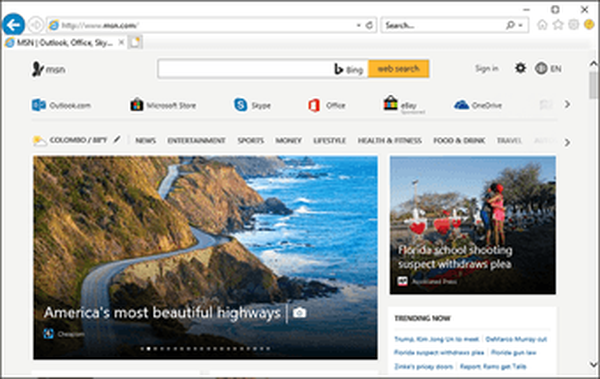 Notă: Internet Explorer nu este sigur, așa că este posibil să doriți să utilizați Microsoft Edge sau un alt browser actualizat atunci când sunt implicate informații personale.
Notă: Internet Explorer nu este sigur, așa că este posibil să doriți să utilizați Microsoft Edge sau un alt browser actualizat atunci când sunt implicate informații personale.Icoane desktop
Desktop-ul din perioada anterioară Windows XP nu a fost la fel de stearpă după o nouă instalare a Windows-ului cum este în prezent. Dacă ți-ai lipsit computerul, panoul de control și pictogramele din rețea încă de pe vremuri, nu mai trebuie să mai fii. Haideți să vedem cum le puteți recupera.
Pasul 1: Deschideți ecranul Setări. Căutați-l în meniul Start și ar trebui să îl puteți găsi.
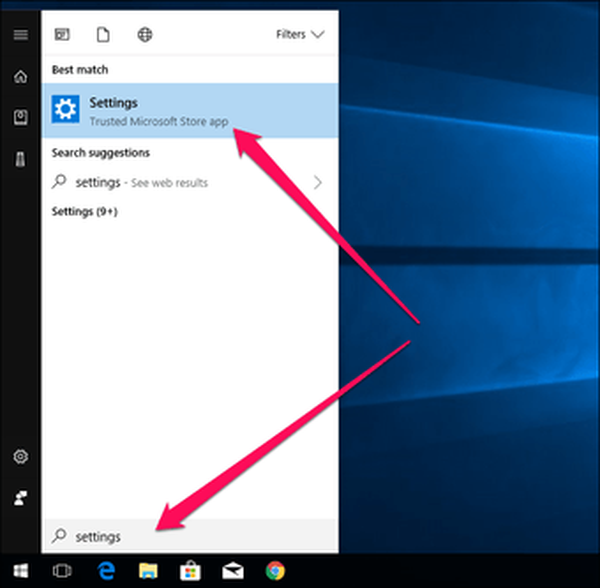
Pasul 2: În ecranul Setări, faceți clic pe Personalizare.
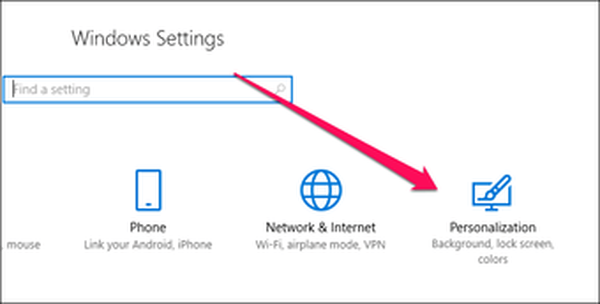
Pasul 3: Faceți clic pe Teme, apoi faceți clic pe Setări pentru pictograma desktop.
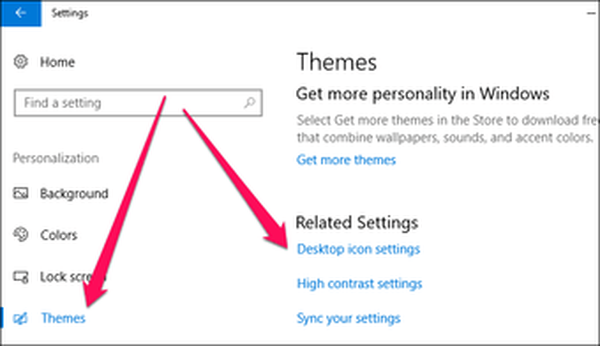
Pasul 4: Selectați pictogramele dorite, apoi faceți clic pe Aplicare și OK.
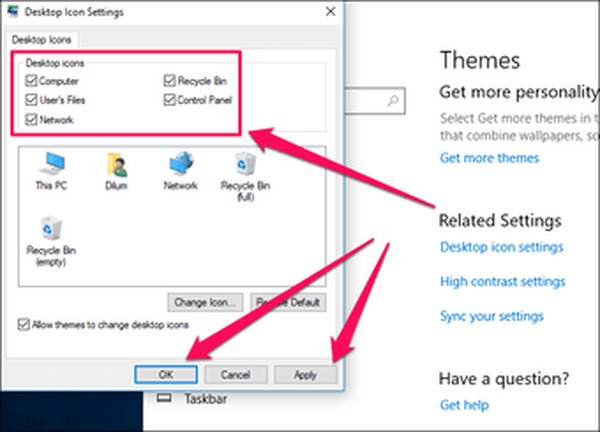
Este de fapt surprinzător să vezi Microsoft încă păstrează aceste icoane, dar nu mă plâng!
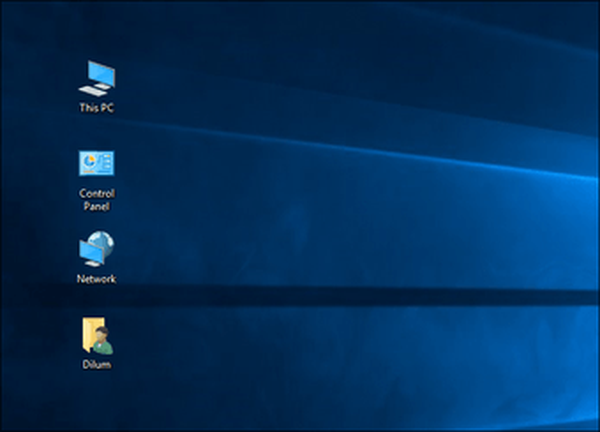 Citește și: Cum mi-am făcut aspectul Windows 10 mai cool
Citește și: Cum mi-am făcut aspectul Windows 10 mai coolVopsea clasică
Deși Windows 10 a fost lansat cu aceeași versiune clasică a Paint pe care o cunoaștem și o iubim cu toții, Creators Update a înlocuit versiunea mai veche cu o aplicație mai nouă, denumită Paint 3D. Prima nu este listată deloc în lista de aplicații din meniul Start.
Cu toate acestea, îl puteți accesa în continuare printr-o simplă căutare în meniul Start.
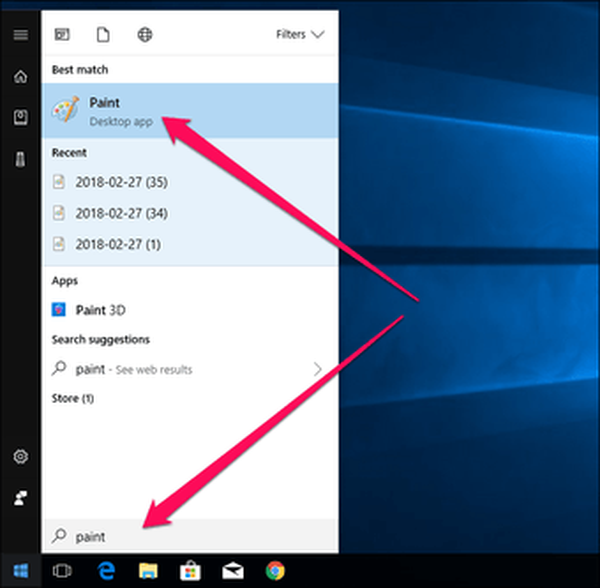
Puteți executa, de asemenea, mspaint.exe comanda prin caseta Run pentru a ajunge la Paint.
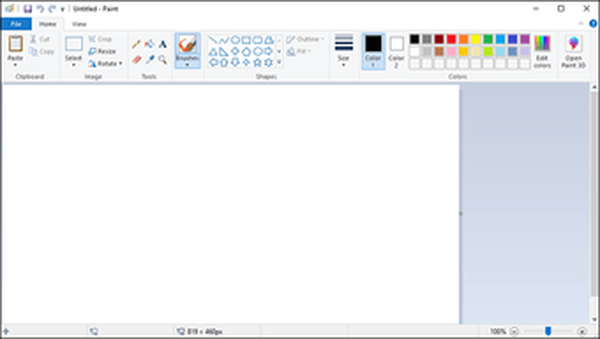
Calculator clasic
Calculatorul Windows 10 reînnoit se simte proiectat exclusiv pentru dispozitivele bazate pe atingere. Din păcate, nu veți găsi calculatorul mai vechi ascuns ca și celelalte caracteristici clasice despre care am vorbit. Puteți, totuși, să folosiți un calculator similar, deși cu o interfață de utilizator ușor diferită, creat chiar de Microsoft - Microsoft Calculator Plus.
Cu toate acestea, Microsoft a decis să elimine complet acest calculator, dar puteți găsi în continuare un link de descărcare pe CNET.
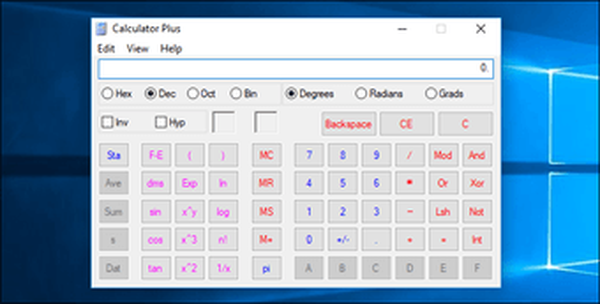
Trebuie doar să descărcați și să instalați Microsoft Calculator Plus și ar trebui să aveți un calculator care amintește foarte mult de cel mai vechi, cu moduri normale și științifice.
Citește și: 6 aplicații de calcul uimitor specifice iPad-ului, dar utile tuturorGlisor de volum clasic
Noul glisor de volum orizontal nu este atât de intuitiv. Poate este pe un ecran tactil, dar nu pe un desktop. Dacă doriți să reveniți la bara clasică de volum în acțiune, puteți face acest lucru printr-un simplu hack de registru.
Pasul 1: Apăsați Windows-R pentru a deschide caseta Run. Acum, tastați regedit și faceți clic pe OK pentru a deschide Editorul Registrului.
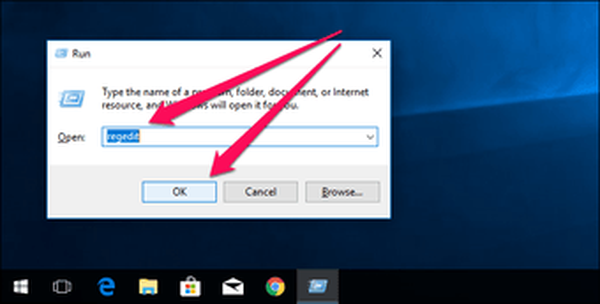 Avertizare: Modificarea incorectă a registrului poate determina defecțiunea Windows 10. Pentru a fi în siguranță, luați în considerare crearea unei copii de rezervă a registrului înainte de a continua. Pentru a face acest lucru, faceți clic pe File, apoi faceți clic pe Export.
Avertizare: Modificarea incorectă a registrului poate determina defecțiunea Windows 10. Pentru a fi în siguranță, luați în considerare crearea unei copii de rezervă a registrului înainte de a continua. Pentru a face acest lucru, faceți clic pe File, apoi faceți clic pe Export.Pasul 2: În Editorul Registrului, navigați la următorul folder: HKEY_LOCAL_MACHINE \ SOFTWARE \ Microsoft \ Windows NT \ CurrentVersion. După aceea, faceți clic dreapta pe folderul CurrentVersion și selectați Cheie.
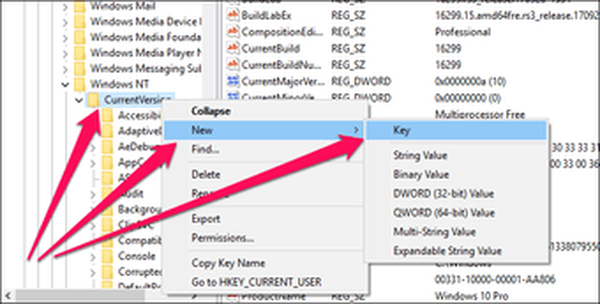
Pasul 3: Ar trebui să vedeți un nou folder creat sub CurrentVersion. Numiți-l așa MTCUVC. Acum, selectați folderul nou creat.
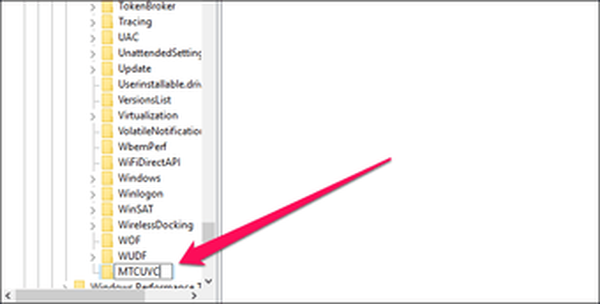
Pasul 4: Faceți clic dreapta pe o zonă vacantă din panoul din stânga și selectați valoarea DWORD (32-BIT).
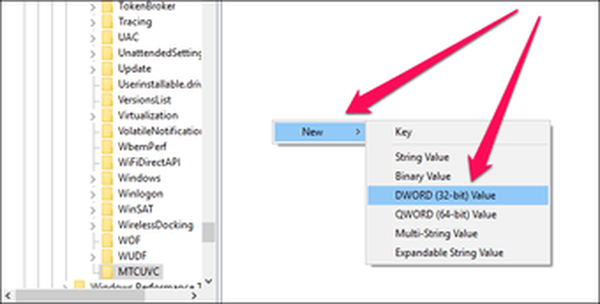
Pasul 5: Denumiți valoarea DWORD (32-BIT) la EnableMtcUvc. Valoarea datelor ar trebui să fie setată la 0, dar aceasta este oricum valoarea implicită, deci nu trebuie să faceți altceva.
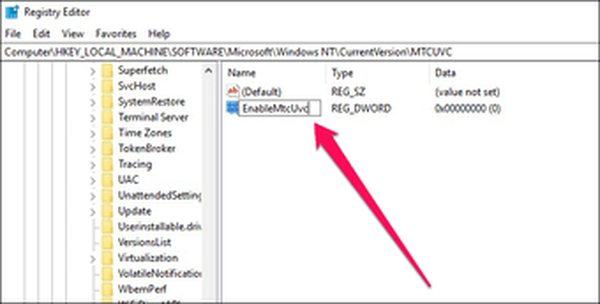
Ieșiți din Editorul Registrului și acum trebuie să vedeți bara de volum clasică în funcțiune!
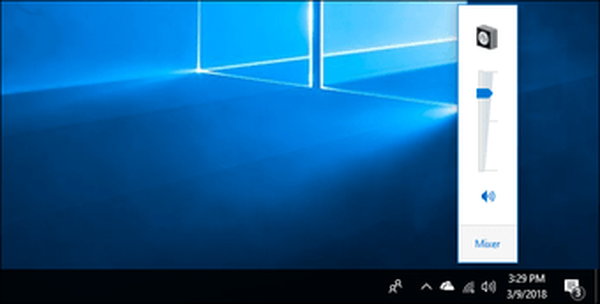 Notă: Dacă doriți să reveniți la noul glisor, pur și simplu întoarceți-vă în directorul MTCUVC și ștergeți valoarea EnableMtcUvc.
Notă: Dacă doriți să reveniți la noul glisor, pur și simplu întoarceți-vă în directorul MTCUVC și ștergeți valoarea EnableMtcUvc.Meniu de pornire clasic
Am vrut să-l salvez pentru ultimul moment, deoarece nu există nimic similar cu vechiul meniu Start din nou în acțiune! Da, știu că există un meniu Start în Windows 10, dar, ca să fiu sincer, are un farmec zero!
Trebuie doar să descărcați și să instalați ClassicShell - complet gratuit cu adware zero - și puteți alege între meniurile Start care amintesc de cele din Windows 98 și Windows 7!
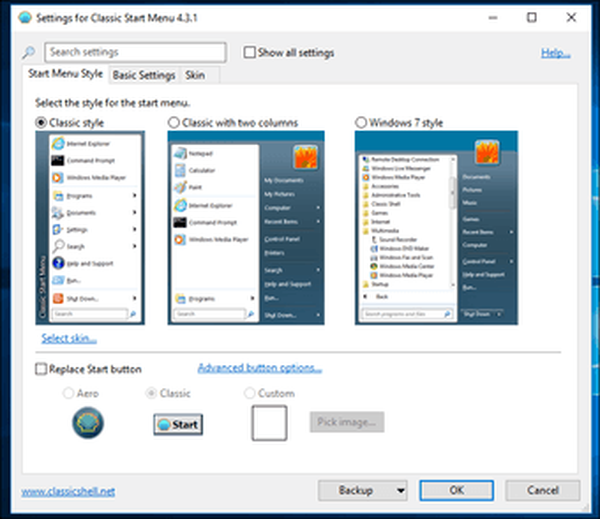
Efectele sunt instantanee. Bucurați-vă de un meniu Start mult mai compact, de acces direct la mai multe funcții mai vechi și de un prompt de confirmare a închiderii la fel ca pe vremuri!
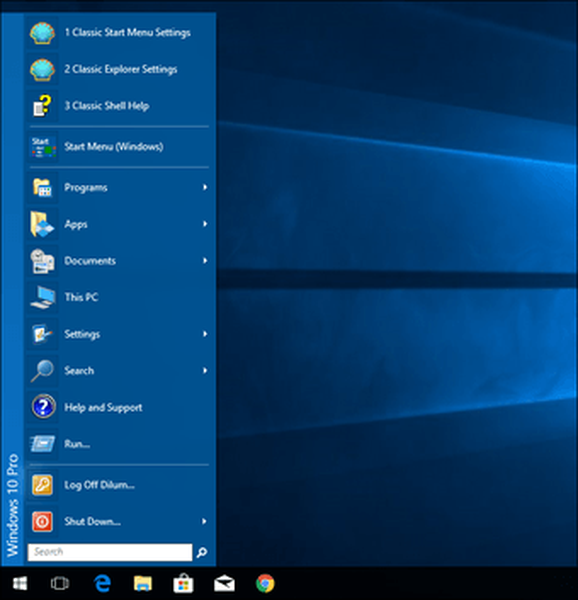 Citește și: Un ghid rapid pentru a obține meniul de pornire clasic în Windows 10
Citește și: Un ghid rapid pentru a obține meniul de pornire clasic în Windows 10Bucurați-vă de Nostalgia!
Este de înțeles că Windows 10 trebuie să continue cu timpurile, dar pentru cineva care a crescut cu Windows 98, lucruri precum meniul Start contează!
Aparent, Microsoft este într-o problemă pentru a elimina cât mai multe caracteristici vechi, așa că asigurați-vă că vă bucurați de o bună nostalgie a olului începând chiar acum. Nu doriți să vă treziți mâine pentru a găsi caracteristicile iubite eliminate în cele din urmă printr-o actualizare mai nouă.
Deci, care sunt gândurile tale? Ne anunță în comentarii.















