
Samson Garrison
0
1449
231
Există mai multe motive pentru care s-ar putea să doriți să faceți o captură de ecran pe computer - pentru a adăuga ceva pe care l-ați găsit online la un proiect de școală, pentru a împărtăși o problemă cu care v-ați confrunta cu asistență tehnică sau poate, ca mine, ar trebui să le luați pentru munca. Imaginile pot fi cu adevărat utile pentru o mare varietate de lucruri și este posibil să fi simțit deja nevoia de a face o captură de ecran pe sistemul dvs. (probabil este motivul pentru care sunteți aici).
Există mai multe moduri diferite de a face capturi de ecran pe PC-ul dvs. bazat pe Windows 10 și aici vom enumera toate instrumentele de captură pe care Microsoft le-a ambalat în sistemul său de operare, împreună cu câteva metode care implică aplicații terțe. Deci, fără nicio întârziere, vă permite să explorați toate modalitățile prin care puteți captura capturi de ecran pe un computer:
Cum se face o captură de ecran pe computer
Cum să faceți o captură de ecran pe computer cu scurtătură „Windows + Print Screen”
Primul și, probabil, cel mai utilizat mod, în care poți face capturi de ecran pe computer este folosind comanda rapidă „Windows + Print Screen”. Pentru a face o captură de ecran folosind această metodă, tot ce trebuie să faceți este atingeți tasta Windows și tasta Print Screen (adesea etichetat ca PrtScr sau PrtScn) pe tastatură în același timp și veți vedea ecranul slab momentan și se va aprinde înapoi semnificând o captură de succes a ecranului. Dacă faceți o captură de ecran folosind această caracteristică, salvați automat imaginea din folderul „Imagini” din sistemul dvs. din folderul „Imagini”. Acesta este, de departe, cel mai simplu și rapid mod de a face o captură de ecran pe un computer Windows 10.
Notă: În unele laptopuri, butonul Print Screen poate fi activat numai după apăsarea tastei Function. Dacă aveți un astfel de laptop, va trebui să folosiți comanda „Windows + Funcție (Fn) + Imprimare ecran” pentru a face o captură de ecran. Un alt lucru demn de remarcat este că puteți face o captură de ecran doar apăsând tasta „Ecran de imprimare”, dar captură de ecran realizată folosind această metodă este salvată în tabloul Windows și va trebui să o lipiți mai întâi în Paint / Paint 3D înainte de dvs. îl poate salva.
Cum să faceți o captură de ecran pe computer cu instrumentul Snipping
Instrumentul de tăiere Windows este un alt mod minunat de a captura capturi de ecran pe computerul Windows 10. Pentru a utiliza Instrumentul de extragere, tot ce trebuie să faceți este să deschideți instrumentul de decupare din meniul Start. Odată ce instrumentul este deschis și sunteți pe ecranul pe care doriți să-l capturați, pur și simplu faceți clic pe Nou în bara de instrumente, faceți clic stânga pe mouse / trackpad și trageți pentru a selecta zona pe care doriți să o capturați. De îndată ce părăsiți clicul stânga, instrumentul va selecta zona pe care ați evidențiat-o și va deschide ecranul într-o fereastră, permițându-vă să efectuați modificări sau să adăugați adnotări, dacă este nevoie..
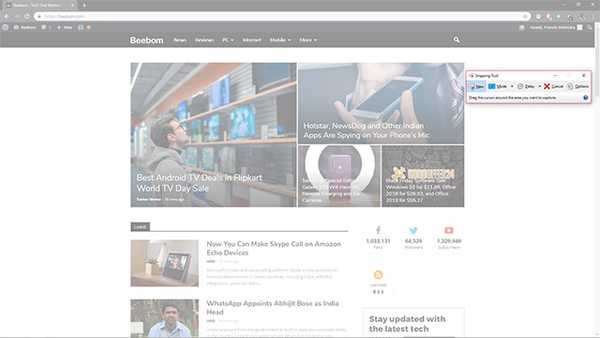
Instrumentul Snipping vă oferă patru moduri de captură de ecran diferite, dintre care puteți alege, inclusiv Snip de formă gratuită, Snip dreptunghiular, Snip Window și Snip cu ecran complet care vă permit să faceți diferite tipuri de capturi de ecran. În plus, instrumentul are, de asemenea, o opțiune de întârziere care vă permite să setați un cronometru pentru a lua o captură de ecran, care poate veni cu adevărat util dacă încercați să capturați o fereastră temporară. Ceea ce este cu adevărat excelent cu instrumentul Snipping este că vă permite să salvați imaginea de ecran în diferite formate de fișiere, să partajați ecranul direct prin e-mail și să deschideți ecranul în Paint 3D în cazul în care doriți să faceți modificări suplimentare.
Cum să efectuați o captură de ecran pe computer cu comanda rapidă „Windows + Shift + s”
O altă comandă rapidă pe care o puteți folosi pentru a face capturi de ecran pe computerul dvs. Windows 10 este comanda „Windows + Shift + s”. Puteți utiliza comanda de atingând simultan tastele Windows, Shift și s de pe tastatură care vă va permite apoi să trageți și să selectați orice porțiune a ecranului pentru care doriți să faceți o captură de ecran. Cu toate acestea, spre deosebire de metodele anterioare, captură de ecran capturată de această metodă nu este salvată automat.
Imaginile capturate prin această metodă sunt copiat în clipboard-ul Windows și trebuie lipit într-un software de procesare a imaginilor precum Paint sau Paint 3D. Pentru a face acest lucru, va trebui să deschideți Paint și să apăsați „Ctrl + V” pentru a lipi ecranul, apoi veți putea modifica / salva imaginea. Comanda „Windows + Shift + s” este o alternativă mai rapidă la Instrumentul de redare, deoarece elimină un pas din procesul de luare a unei capturi de ecran.
Cum se face o captură de ecran a unei ferestre
În cazul în care doriți să faceți o captură de ecran a unei anumite ferestre deschise, puteți folosi comanda „Alt + Print Screen”. Comanda funcționează destul de mult ca și comanda „Windows + Shift + s”, așa cum este ea copiază ecranul în clipboard-ul Windows, dar în acest caz, comanda ia doar o captură de ecran a ferestrei selectate active. Comanda „Alt + PrtScr” Poate veni cu adevărat la îndemână dacă doriți să faceți o captură de ecran a unei anumite ferestre, fără a fi nevoie să vă jucați cu glisarea și selectarea ferestrei.
Comanda rapidă „Logo-ul Windows + Volumul în jos” (numai pe dispozitive Microsoft Surface)

În cazul în care aveți o tabletă Microsoft Surface, este posibil să nu aveți acces la o tastatură fizică. Într-o astfel de situație, va trebui țineți simultan logo-ul Windows și butonul de reducere a volumului pentru a face o captură de ecran. La apăsarea butoanelor, ecranul se va întuneca momentan, semnalând că a fost făcută o captură de ecran. Imaginile capturate vor fi stocate în biblioteca de imagini într-un folder intitulat Screenshots.
Comandă rapidă „Fn + Windows + Bara de spațiu” (dispozitive Microsoft Surface cu acoperire de tip)

Dacă aveți un capac de tip cu dispozitivul Microsoft Surface, puteți face cu ușurință o captură de ecran utilizând comanda „Fn + Windows + Spacebar”. La fel ca și shortcut-ul de captură de ecran anterior pentru dispozitivele Microsoft Surface, o captură de ecran de succes va fi semnalată de când ecranul se va întuneca momentan. Această comandă rapidă vă va salva capturile de ecran în folderul Screenshots din biblioteca Pictures din sistemul dvs..
Cum să faceți derularea capturilor de ecran în Windows
Din păcate, Windows 10 nu include o caracteristică nativă care vă va permite să faceți capturi de ecran defilate. Pentru a face o captură de ecran în Windows, va trebui să vă bazați pe aplicații terțe. Snagit este un puternic instrument de captură de ecran pe care îl puteți folosi efectuați capturi de ecran de pe dispozitivul Windows. Instrumentul are o mulțime de caracteristici și poate servi ca un instrument all-in-one pentru toate nevoile de ecran.
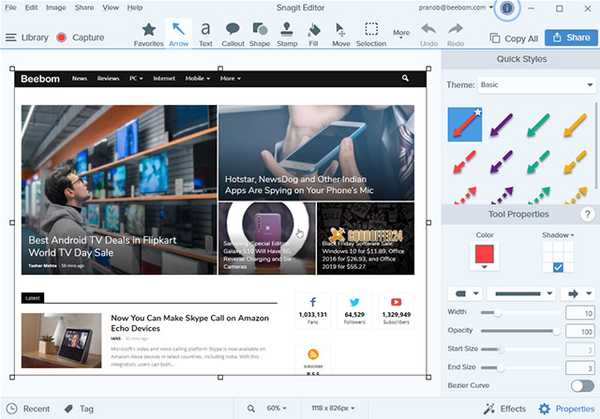
Nu numai că aplicația vă permite să capturați întregul desktop, o parte a desktopului și Windows-urile aplicației, ci vă permite să captați pagini web întregi cu funcția de captură a ecranului. De asemenea, aplicația împachetează un editor încorporat care vă va permite să editați ecranul înainte de a-l salva. În plus, Snagit vă permite, de asemenea, să efectuați o înregistrare pe ecran a desktopului. În cazul în care sunteți un utilizator de putere și aveți nevoie de o utilitate de captură de ecran care să răspundă nevoilor dvs., atunci Snagit este aplicația pentru care doriți.
Descărcați Snagit: (Încercare gratuită de 15 zile, Rs. 4.249,42)
Cum se schimbă destinația ecranului implicită în Windows
Unele dintre instrumentele de ecran menționate anterior salvează automat captura de ecran capturată în folderul Screenshot din biblioteca Pictures. În cazul în care nu doriți să salvați Screenshot-urile pe care le faceți în acel folder, puteți modifica destinația de ecran implicită urmând acești pași:
- Localizați folderul Screenshots în biblioteca de imagini din sistemul dvs.
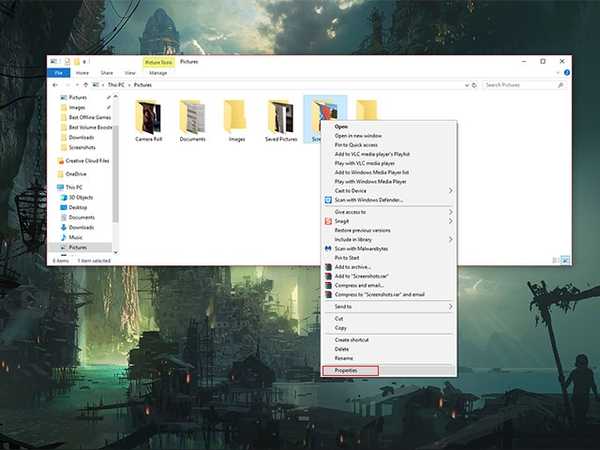
- Faceți clic dreapta pe folderul Screenshots și selectați Proprietăți din meniul derulant
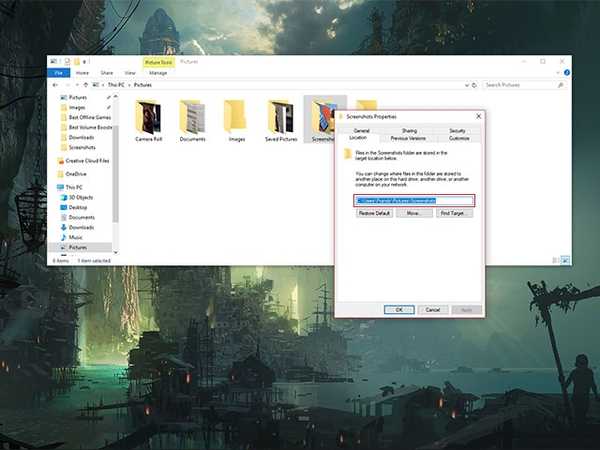
- Comutați la fila Locație și introduceți noua destinație în bara de adrese din filă
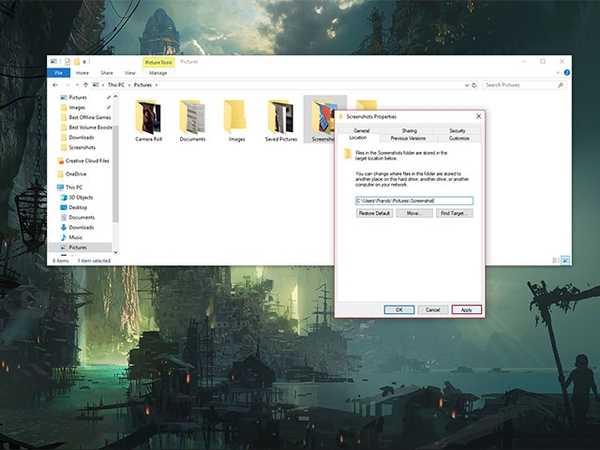
- Faceți clic pe butonul Aplicați în colțul din dreapta jos al ferestrei
Imaginile dvs. vor fi acum stocate în noua locație introdusă în bara de adrese. Dacă doriți să readuceți înapoi orice modificare a locației, puteți naviga la aceeași fereastră și faceți clic pe butonul Restaurați valorile implicite..
Cum se schimbă formatul de fișier implicit pentru capturi de ecran în Windows
Imaginile capturate în Windows sunt salvate în format de fișier .png în mod implicit, dar dacă preferați să lucrați cu orice alt format de fișier, există câteva moduri în care vă puteți salva capturile de ecran în alte formate de fișiere. In timp ce Windows nu are o caracteristică nativă care vă va permite să modificați formatul de fișier implicit din capturile de ecran, puteți alege manual un format de fișier diferit de fiecare dată când faceți o captură de ecran.
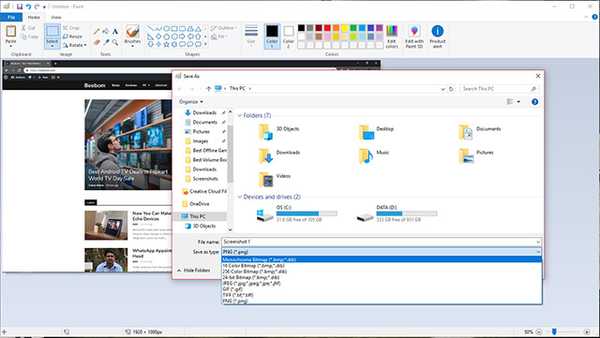
Funcția va funcționa doar cu instrumentele de captură de ecran care necesită salvarea manuală a capturilor de ecran și nu va funcționa cu comanda „Windows + PrtScr” care preia și salvează capturile de ecran automat. Tot ce trebuie să faceți este să schimbați formatul de fișier apăsând pe meniul derulant chiar sub bara de nume a fișierului în fereastra de dialog „Salvare ca” și selectați oricare dintre celelalte formate de fișiere disponibile..
VEZI DE asemenea: Cum să faceți o captură de ecran în macOS Mojave
Cum se face o captură de ecran pe computer
Înarmat cu aceste informații, veți putea acum să luați cu ușurință capturi de ecran pe computer. Toate instrumentele de ecran enumerate mai sus funcționează la fel de bine și de ce metodă ar trebui să alegeți complet depinde de preferințele personale și de tipul de capturi de ecran pe care trebuie să le capturați. De obicei, mă folosesc scurtătura „Windows + PrtScr” în cea mai mare parte, deoarece este destul de simplă, dar folosesc și instrumentul Snipping atunci când trebuie să captez doar o mică parte a ecranului meu. Este demn de remarcat faptul că Microsoft a dezvăluit deja planurile de îmbunătățire a instrumentului de captură de ecran încorporat pentru Windows, iar noua utilitate a capturilor de ecran, numită Snip și Sketch, se așteaptă să înceapă cu o actualizare Windows 10.















