
Thomas Glenn
0
1332
85
Tasta Option este probabil una dintre cele mai puternice și subutilizate taste de pe tastatura Mac. Adică, sunt atât de multe lucruri pe care le poți face și comenzi rapide pe care le poți descoperi folosind tasta Opțiune. Tasta Opțiune vă poate ajuta să faceți lucrurile într-un singur clic, care altfel v-ar fi luat cel puțin câteva clicuri. De aceea, mă doare să vezi atât de puțini utilizatori Mac care folosesc tasta Opțiune pe Mac-urile lor. Cel mai mare motiv din spatele aversiunii utilizatorilor față de cheia Opțiunea Mac este că utilizările sale nu sunt atât de simple și nu mulți dintre noi știm despre asta. Ei bine, vreau să schimb acest lucru cu acest articol, deoarece vă arătăm toate comenzile rapide pentru cheia Opțiunea Mac pe care ar trebui să le cunoașteți:
Toate comenzile rapide de la opțiunea Mac pe care ar trebui să le știi
Există mai mult de 50 de utilizări diferite ale cheii Opțiunea Mac despre care vom discuta în acest articol, de aceea am împărțit întreaga listă în sub-secțiune, astfel încât să fie mai ușor de navigat. Iată diferitele secțiuni pe care le vom cuprinde în acest articol:
- Comenzile rapide de meniu
- Comenzile rapide de căutare și sistem
- Comenzile rapide de documente
- Comenzile rapide și gesturile de la tastatură în Safari pe Mac
- Comenzile rapide de accesibilitate
- Utilizarea tastelor de opțiune din bara de meniu
- Alte comenzi rapide de la cheia opțiunii
Puteți face clic pe oricare dintre aceste sub-secțiuni pentru a trece direct la ele. Acestea fiind spuse, v-aș recomanda să citiți toate aceste sfaturi, deoarece veți putea afla multe altele:
Comenzile rapide de meniu
1. Pune-ți Mac-ul în modul adormit
Am văzut majoritatea utilizatorilor de Mac care folosesc Meniul Apple pentru a-și pune Mac-ul în somn. Cu toate acestea, cu ajutorul unei scurtături simple de la tastatură, puteți să vă adormiți Mac-ul în câteva secunde. Doar apăsați butonul „Option-Command-Power Button” și Mac-ul tău va dormi instantaneu.
2. Închideți toate aplicațiile și închideți Mac-ul
Dacă vă grăbiți și doriți să renunțați la toate aplicațiile dvs. și să închideți Mac-ul dvs., comanda rapidă de la tastatură Opțiune pe care o să vă spun vă poate ajuta să faceți asta. Doar a lovit „Buton Control-Opțiune-Comandă-Putere” scurtătură de la tastatură și Mac-ul dvs. se va opri după ce renunțați la toate aplicațiile. Partea cea mai bună este că aplicațiile vă vor cere să vă salvați munca dacă nu ați făcut-o deja.
Comenzile rapide de căutare și sistem
1. Afișați sau ascundeți docul
Eu personal îmi țin Dock-ul ascuns tot timpul, totuși, dacă sunteți cineva care trebuie doar să o facă din când în când, aceasta este comanda rapidă pentru dvs. Doar apăsați „Opțiunea-Comandă-D” pentru a ascunde Dock-ul. Atingeți din nou aceeași scurtătură de la tastatură pentru a o readuce.
2. Afișați sau ascundeți calea Căutătorului
Înainte să aflu această scurtătură de la tastatură, am urât Finder-ul de pe Mac-ul meu. Cea mai mare problemă care m-a făcut să urăsc a fost faptul că nu există nicio cale de a vedea calea fișierului în fereastra Căutătorului. Ei bine, am greșit. Există o modalitate nativă de a vedea calea fișierului pe Finder și trebuie doar să atingeți comanda tastaturii „Opțiunea-Command-P“ pentru a vedea.
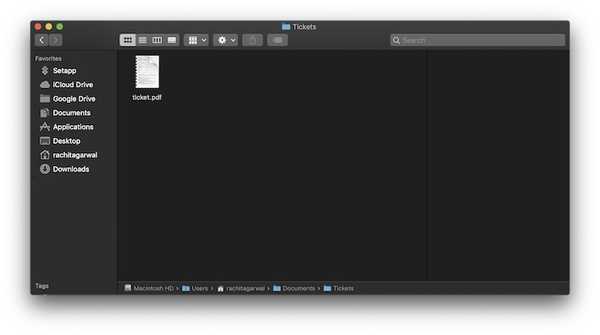
3. Afișați sau ascundeți bara laterală
asemănător, puteți ascunde sau afișa bara laterală a ferestrei Căutătorului Macului dvs. apăsând „Option-Command-S” Comanda rapidă de la tastatură.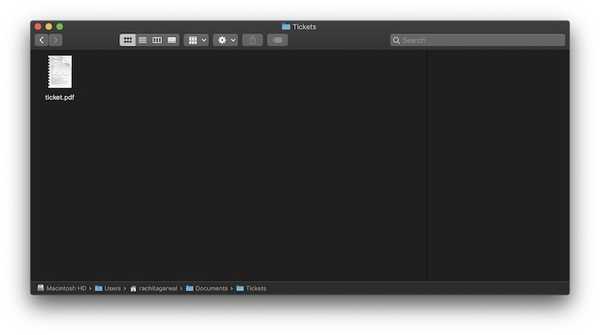
4. Mutați fișiere
Mulți noi utilizatori Mac consideră că Mac nu vă oferă posibilitatea de a muta fișierele dintr-un loc în altul. Ei bine, asta este adevărat dacă nu știi ce este simplu Combo tastatură „Option-Command-V”. Doar copiați ceea ce doriți să mutați și lipiți cu ajutorul tastaturii menționate mai sus. În loc să creeze o copie, fișierul va fi mutat.
5. Ascundeți toate aplicațiile
Uneori, situația solicită măsuri drastice și ascunderea aplicațiilor una câte una s-ar putea să nu o reducă. În acest caz, puteți utiliza comanda rapidă de tastatură „Comandă-opțiune-H” pentru a ascunde toate aplicațiile deschise simultan. Doar faceți clic pe o parte goală a desktop-ului dvs. și atingeți comanda rapidă de la tastatură pentru a ascunde toate aplicațiile.
6. Închideți toate Windows Open App
Dacă doriți să adoptați o abordare și mai drastică, puteți închide toate aplicațiile în loc să le ascundeți. Folosiți doar scurtătură de la tastatură „Option-Command-W” pentru a face asta.
7. Minimizați toată fereastra
În mod similar, utilizați comanda rapidă de la tastatură „Option-Command-M” pentru a reduce la minimum toate ferestrele aplicației o dată.
8. Deschideți meniul aplicației Force Force Quit
Deși nu se întâmplă regulat pe un Mac, uneori există aplicații necinstite care nu răspund la comenzile dvs. În aceste cazuri, va trebui să forțați să renunțați la aceste aplicații. Puteți utiliza fie meniul Apple pentru aduceți meniul aplicației force quit sau apăsați doar pe „Command-Option-Esc”Scurtătură de la tastatură pentru a face asta.
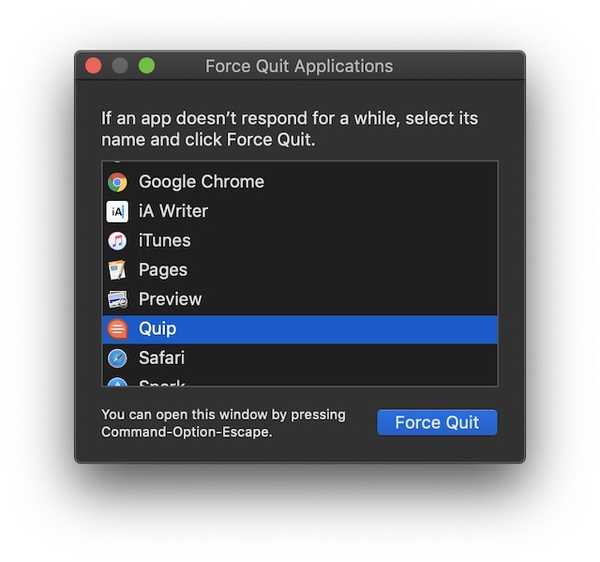
9. Forța Renunțați la aplicația curentă
Puteți face acest pas mai departe și să forțați direct să renunțați la aplicația curentă folosind funcția „Comandă + Shift + Opțiune + Esc” Comanda rapidă de la tastatură.
10. Gol de gunoi fără caseta de confirmare
În mod similar, puteți goli coșul de gunoi al Mac-ului dvs. fără a fi necesar să apelați blocul de dialog de confirmare folosind butonul „Option-Shift-Command-Delete“ Comanda rapidă de la tastatură.
11. Deschideți Preferința afișajului
Tasta Option vă ajută, de asemenea, să ajungeți la anumite setări și preferințe, fără a fi necesar să parcurgeți întregul proces de parcurgere a meniului Apple. De exemplu, puteți lansa panoul Preferințe de afișare apăsând butonul Tastele „Opțiune-luminozitate sus / jos”.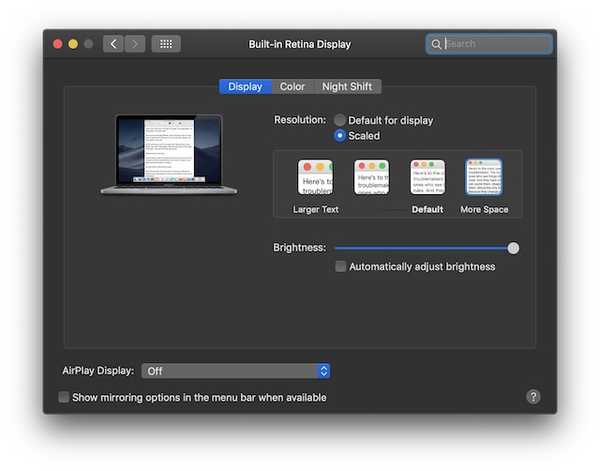
12. Deschideți preferința tastaturii
În mod similar, apăsați pe Comanda rapidă de tastatură „Option-F5 / F6” pentru a lansa preferințele tastaturii.
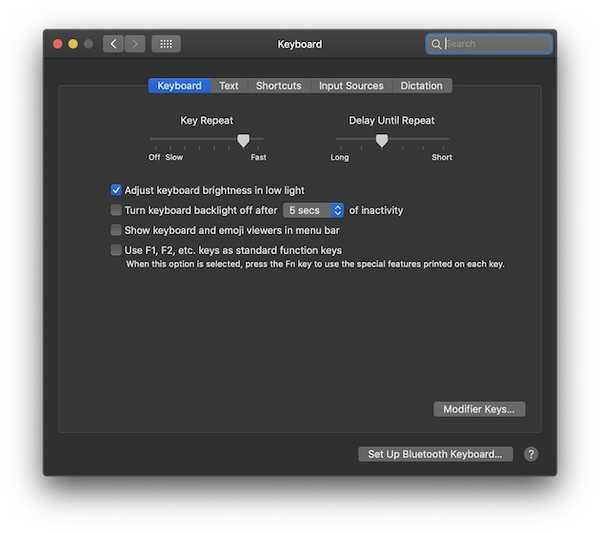
13. Deschideți preferințele pentru controlul misiunii
De asemenea, utilizați butonul Comandă rapidă de la tastatură „Opțiune-misiune control” pentru a lansa preferințele de control al misiunii.
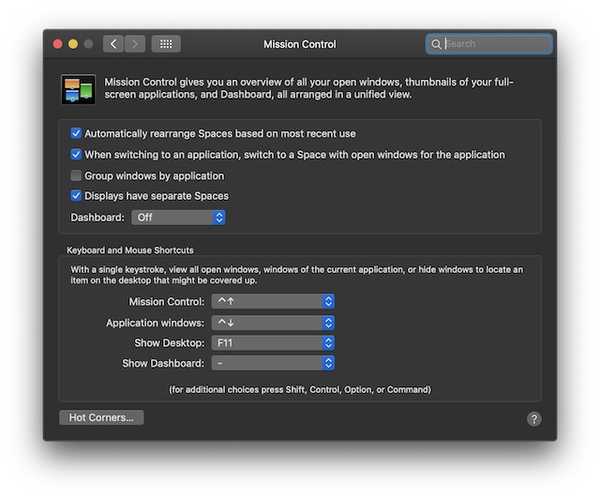
14. Reglați volumul / luminozitatea în creșteri mici
Tasta Opțiunea Mac permite, de asemenea, utilizatorilor să ajusteze luminozitatea și volumul în trepte mai mici pentru ajustări mai fine. Numai comanda rapidă de la tastatură „Opțiune-Shift-Brightness Keyboard Up / Down” și „Opțiunea-Shift-Keyboard Volume Up / Down” pentru a face asta.
15. Copiați un articol târât
Aceasta este una dintre cele mai necunoscute caracteristici ale tastei Opțiune. Practic, de fiecare dată când trageți un fișier pe Mac, puteți țineți apăsată tasta Opțiune în timp ce trageți pentru a copia fișierul în clipboard.
16. Alcătuiește un alias al unui element târât
În mod similar, dacă tu țineți apăsate ambele taste „Opțiune și Comandă” în timp ce trageți un element, va crea aliasul fișierului, care este practic o scurtătură pentru a lansa fișierul.
17. Deschideți toate dosarele dintr-un folder selectat
Dacă utilizați vizualizarea listei din Căutătorul dvs., puteți găsi acest truc foarte util. Practic, poți țineți apăsat tasta Opțiune în timp ce faceți clic pe triunghiul de dezvăluire pentru a deschide toate dosarele dintr-un folder selectat. Astfel, cu un singur clic, veți putea găsi tot ceea ce este stocat nu numai în dosarele părinte, ci și în folderele pentru copii..
Comenzile rapide de documente
Butonul Opțiunea Mac este incredibil de puternic atunci când vine vorba despre documente. În această secțiune vom vedea toate funcțiile la care puteți accesa folosind tasta Opțiune atunci când lucrați cu documente:
1. Ștergeți cuvântul din stânga punctului de inserție
Dacă în loc să ștergeți o scrisoare doriți să ștergeți întregul cuvânt, puteți să uselectați comanda rapidă de tastatură „Option-Delete” care șterge un cuvânt rămas în punctul dvs. de inserare.
2. Mutați punctul de inserție la începutul cuvântului anterior
În mod similar, dacă doriți să mutați punctul de inserție pentru întregul cuvânt și nu pentru o literă, puteți utilizați tasta Option în timp ce atingeți săgeata stângă.
3. Mutați punctul de inserție la sfârșitul următorului cuvânt
La fel, puteți țineți apăsată tasta Opțiune în timp ce utilizați tasta săgeată dreapta pentru a vă deplasa direct la sfârșitul cuvântului următor.
Sfat Pro: Puteți ține apăsat butonul Shift în timp ce utilizați cele două comenzi rapide de la tastatură pentru a selecta cuvântul, în loc să mutați doar punctul de inserare.
4. Selectați un paragraf întreg
Dacă doriți să selectați rapid un paragraf întreg dintr-o dată, trebuie să țineți apăsat tasta rapidă de la tastatură „Option-Shift” în timp ce utilizați tastele săgeată sus / jos.
5. Accesați câmpul de căutare
Utilizatorii Mac de mult timp ar putea ști că folosind comanda rapidă a tastaturii „Command-F” deschide direct caseta de căutare a Finder. Cu toate acestea, dacă nu doriți să deschideți caseta de căutare, ci doriți să utilizați câmpul de căutare pe care trebuie să îl faceți cu butonul. Ei bine, dacă asta vrei să faci, în loc să folosești trackpad-ul sau mouse-ul, folosiți comanda rapidă de la tastatură „Option-Command-F”.
6. Stil de copiere
Dacă doriți doar să copiați stilul textului, în loc să utilizați comanda rapidă de la tastatură „Command-C” care copiază textul, utilizați comanda rapidă de la tastatură „Command-Option-C”.
7. Stil de lipit
În mod similar, puteți utiliza comanda rapidă de la tastatură „Command-Option-V” pentru a lipi stilul.
8. Lipire și stil de potrivire
Una dintre cele mai utilizate comenzi rapide de la tastatură de pe Mac este cea rapidă de tastatură de tip „paste and match”. Ceea ce face în esență este să corespundă conținutului pe care îl lipiți stilului conținutului care se află deja în document. Pentru a utiliza această caracteristică, copiați textul de oriunde la fel cum faceți. Cu toate acestea, atunci când lipiți, în loc să folosiți comanda rapidă normală a tastaturii „Command-V”, utilizați „Option-Shift-Command-V” Comanda rapidă de la tastatură.
9. Afișați-ascunde inspectorul și bara de instrumente
Îmi place să lucrez într-un mediu fără distracții atunci când sunt în plin flux de cablare. De aceea, ascundeți toate bara de instrumente și fereastra Inspector din aplicația Pagini. Dacă doriți să faceți și asta, puteți utiliza comanda rapidă de la tastatură „Option-Command-I” pentru a ascunde inspectorul și „Option-Command-T” pentru a ascunde bara de instrumente. În timp ce eu folosesc acest lucru mai ales în pagini, acesta va funcționa, de asemenea, pe Numbers, Keynote și orice altă aplicație terță parte care o acceptă.
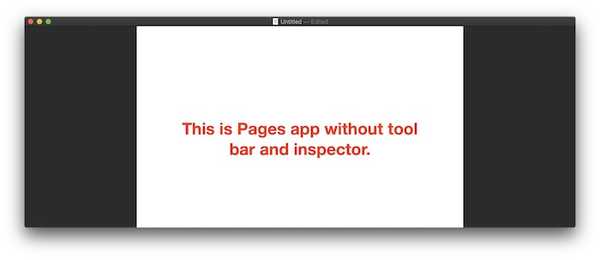
Comenzile rapide și gesturile de la tastatură în Safari pe Mac
1. Derulați în pași mai mari
Dacă utilizați tasta săgeată pentru a derula paginile web în Safari, puteți utiliza tasta Opțiune pentru a derula în trepte mai mari. Doar țineți apăsată tasta Opțiune când utilizați tastele săgeată pentru a derula.
2. Evidențiați următorul articol de pe o pagină web
Cu toții folosim tasta Tab pentru a trece de la o opțiune la alta pe o pagină web. Cu toate acestea, este posibil ca utilizatorii să fi observat că omite butoanele și selectează doar câmpurile de introducere a textului. Ei bine, dacă doriți să selectați butoanele fără a le omite, țineți apăsată tasta Opțiune când utilizați butonul Tab.
3. Închideți toate filele, dar una
Dacă doriți să închideți rapid toate filele din Safari și să mențineți o singură filă deschisă, puteți utiliza tasta Opțiune pentru a face asta. Doar țineți apăsată tasta Opțiune când faceți clic pe butonul de închidere. Nu uitați că, fila pe care faceți clic pe butonul de închidere va fi cea care a rămas deschisă, în timp ce toate celelalte file vor fi închise.
4. Descărcați un fișier legat
Dacă doriți să descărcați rapid un fișier legat pe web, țineți apăsată tasta Opțiune în timp ce faceți clic pe link.
5. Zoom textul site-ului web
Utilizatorii de Safari de lungă durată ar putea fi familiarizați cu funcția „Zoom In” și „Zoom Out” la care se poate accesa folosind meniul „View” sau folosind comanda rapidă de la tastatură „Command + / Command-“. Ei bine, dacă singurul lucru pe care doriți să-l creșteți este textul și nu întreaga pagină web, utilizați tasta de opțiune cu comanda rapidă menționată mai sus sau țineți apăsată tasta Opțiune când faceți clic pe meniul Vizualizare.
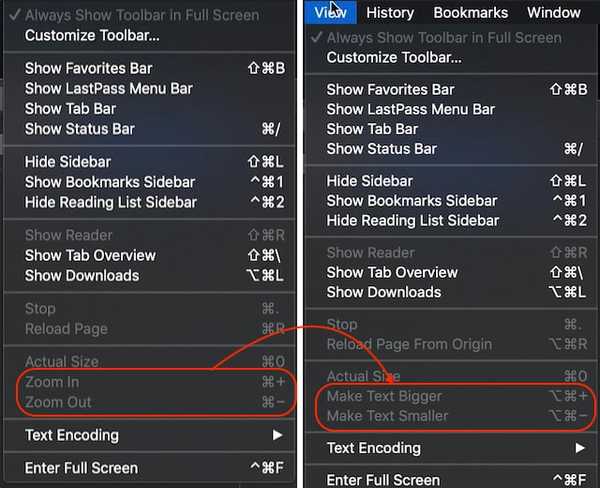
Comenzile rapide de accesibilitate
Tasta Opțiunea Mac vă face foarte ușor să accesați opțiunile de accesibilitate de pe Mac, permițându-vă să utilizați o comandă rapidă de la tastatură. Iată câteva dintre cele mai utilizate și cele mai bune scurtături de tastatură pe care le puteți utiliza pentru a accesa opțiunile de accesibilitate:
1. Opțiuni de accesibilitate pentru afișare
Pentru a accesa Opțiunile de accesibilitate pentru afișare, utilizați comanda rapidă de la tastatură „Option-Command-F5”.
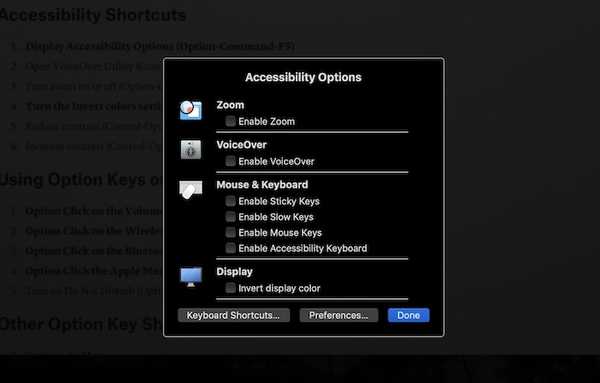
2. Deschideți utilitatea VoiceOver
Pentru a deschide utilitatea VoiceOver, utilizați comanda rapidă de la tastatură „Control-Opțiune-F8”.
3. Activați sau Opriți Zoom
În mod similar, utilizați comanda rapidă de la tastatură „Option-Command-8” pentru a activa sau dezactiva funcția Zoom.
4. Activați sau dezactivați Setarea inversării culorilor
Folosiți comanda rapidă de la tastatură „Control-Opțiune-Comandă-8” pentru a activa sau dezactiva setarea Invert Colors.
5. Reduce contrastul
Puteți reduce contrastul folosind comanda rapidă de la tastatură „Control-Opțiune-Comandă-virgulă”.
6. Creșterea contrastului
Pe de altă parte, puteți crește contrastul folosind comanda rapidă a tastaturii „Control-Opțiune-Comandă-Perioadă”.
Utilizarea tastelor de opțiune din bara de meniu
Țineți apăsată tasta Opțiune în timp ce faceți clic pe pictogramele Barei de meniu vă poate afișa informații suplimentare. Iată câteva dintre cele mai importante pe care ar trebui să le cunoașteți:
1. Opțiune-Faceți clic pe pictograma Barei de meniu de volum
Ținând apăsată tasta Opțiune în timp ce faceți clic pe pictograma barei de meniu de volum, puteți deschide direct panoul de preferințe de sunet și, de asemenea, puteți selecta sursele de ieșire și de intrare pentru audio.
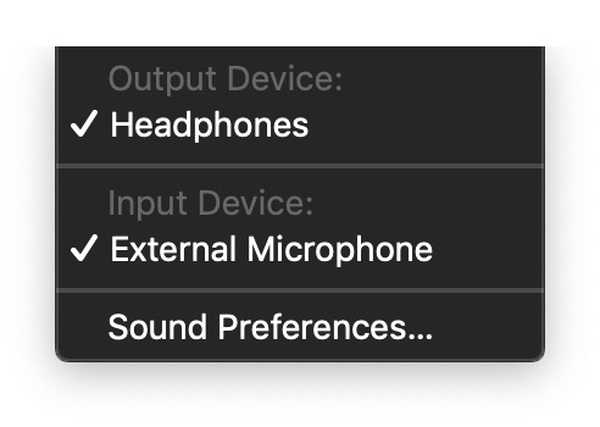
2. Opțiune-Faceți clic pe pictograma barei de meniu wireless
Făcând clic pe pictograma barei de meniu wireless în timp ce țineți tasta Opțiune, puteți obțineți informații suplimentare, cum ar fi adresa dvs. IP, numărul routerului, cod de țară, nivel de zgomot și multe altele.
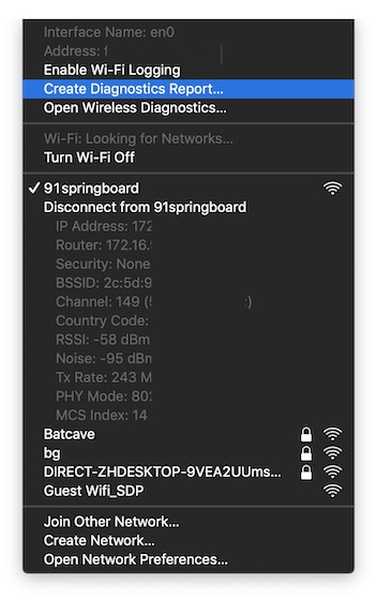
3. Opțiune-Faceți clic pe pictograma barei de meniu Bluetooth
În mod similar, opțiunea de a face clic pe meniul Bluetooth vă va oferi informații suplimentare, cum ar fi starea sa, starea de descoperire și multe altele.
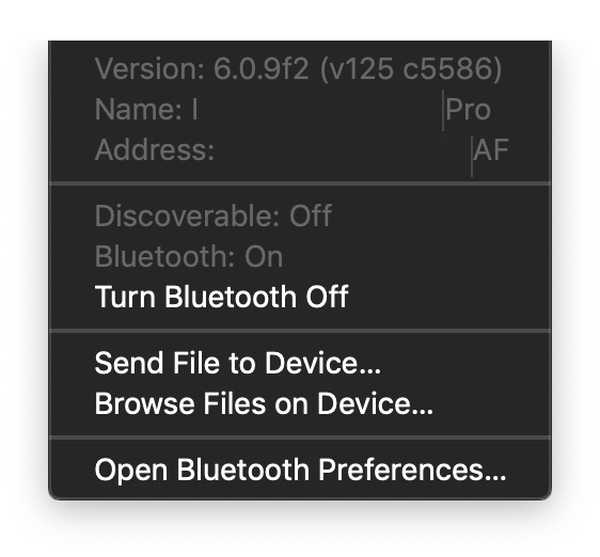
4. Opțiune-Faceți clic pe Meniul Apple
Dacă doriți să deschideți rapid panoul Raport de sistem, faceți clic pe Opțiune pe bara de meniu Apple și vă va arăta direct opțiunea de a face acest lucru.
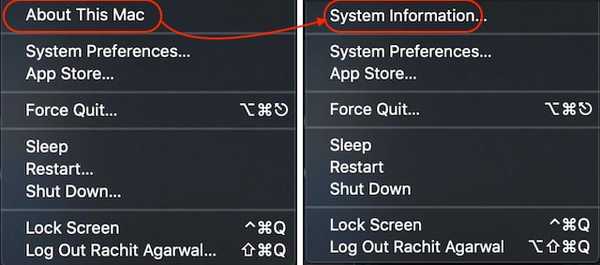
5. Porniți Nu vă deranjați
În cele din urmă, puteți Opțional faceți clic pe pictograma Barei de notificări din dreapta sus pentru a activa direct Nu deranjați Puteți, de asemenea, faceți clic din nou pentru a dezactiva modul DND.
Alte comenzi rapide de la cheia opțiunii
1. Obțineți meniu Salvare ca
Dacă doriți să obțineți „Salvați meniul” în timp ce salvați un fișier, doar faceți clic pe Opțiune pe meniul fișier și vă va fi prezentat.
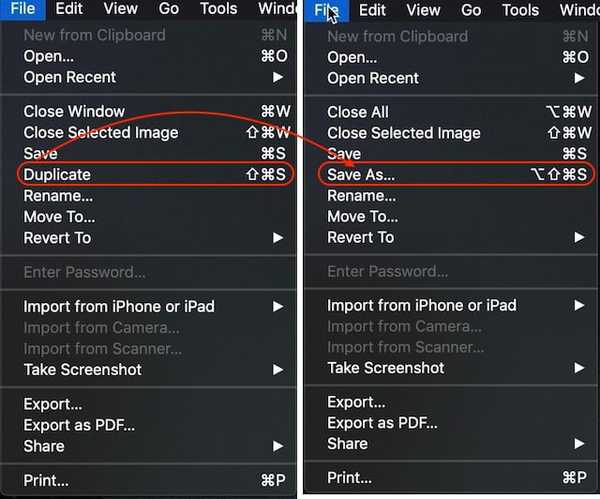
2. Obțineți mai multe formate de fișiere
În mod similar, în timp ce salvați un fișier, puteți face clic pe Opțiune pe selectorul de fișiere pentru a obține mai multe opțiuni de format de fișier.
VEZI ȘI: 10 Sfaturi și trucuri interesante pentru Spotlight pentru Mac pe care ar trebui să le știți
Deveniți utilizator de Power Mac Utilizând cheia de opțiune Power of Mac
Acesta se încheie articolul nostru lung despre utilizarea cheii de opțiune și funcțiile la care vă poate oferi acces. Folosesc zilnic unele dintre aceste comenzi rapide și sper că veți găsi unele comenzi rapide de la tastatură care vă sunt utile. Verificați lista și anunțați-vă funcțiile cheie ale opțiunii preferate, scriind în secțiunea de comentarii de mai jos.















