
Clement Thomas
0
2384
591
Dacă te uiți în folderul de aplicații de pe laptop, probabil vei găsi aplicații dedicate convertirii fișierelor video, extragerea audio din fișiere video și multe altele. Ce se întâmplă dacă v-aș spune că nu aveți nevoie de toate aceste lucruri, nici pe computer, nici ca site-uri web salvate în marcajele dvs. pentru acces rapid la instrumentele de conversie video? Există o alternativă la toate aceste aplicații și se numește FFmpeg. Înainte de a ajunge la toate lucrurile nemaipomenite, comenzile FFmpeg te pot lăsa să faci pe Mac-ul tău, mai întâi trebuie să știi despre ce este vorba și cum poți să-l instalezi pe computerul tău macOS. Deci, iată:
Ce este FFmpeg?
FFmpeg este o linie de comandă / utilitate com care are o mulțime de biblioteci puternice, iar comenzile sale diverse permit utilizatorilor să convertească fișiere video dintr-un format în altul, să editeze raportul de aspect al fișierelor video, să extragă audio și multe altele. Cu toate acestea, Terminalul (sau promptul de comandă pe Windows) nu este un prieten pentru toată lumea. Unii oameni pot găsi pur și simplu prea intimidant sau prea complicat. De aceea, scriu acest articol care detaliază pașii pe care trebuie să îi faceți pentru a utiliza diverse comenzi FFmpeg pe un Mac (scuze utilizatorii Windows!) Cu ușurință. Citiți mai departe și pregătiți-vă să apreciați adevărata putere a liniei de comandă și a comenzilor FFmpeg.
Pentru a o accesa pe Mac, va trebui să descărcați FFmpeg de pe site-ul lor (este gratuit!), Și să îl instalați pe Mac. Este chestii destul de simple. După ce l-ați configurat pe Mac, aici sunt 8 comenzi utile FFmpeg pentru Mac:
Vom face acest pas la un moment dat, pornind de la cele mai simple lucruri pe care le puteți face cu comenzile FFmpeg și vom merge la unele dintre lucrurile de nișă care pot fi realizate folosind utilitarul.
Comenzi utile FFmpeg pentru manipulare audio și video
1. Convertiți formate video
FFmpeg poate converti videoclipuri în diferite formate cu o singură comandă simplă. Comanda de care va trebui să obțineți acest lucru este:
ffmpeg -i input_file.extension output_file.extension
Evident, va trebui să înlocuiți numele fișierelor și extensiile în funcție de fișierele pe care le aveți. De exemplu, am convertit un fișier mp4, numit „abc.mp4” într-un film avi, numit „convertabc.avi”, iar comanda arăta astfel:
ffmpeg -i ~ / Desktop / Scripturi / abc.mp4 ~ / Desktop / Scripturi / convertabc.avi

Asta e tot. FFmpeg va scoate o mulțime de lucruri pe terminalul dvs. cu care nu trebuie să vă deranjați, cu excepția cazului în care există o eroare (care este destul de rară) și puteți găsi fișierul video convertit în Finder..
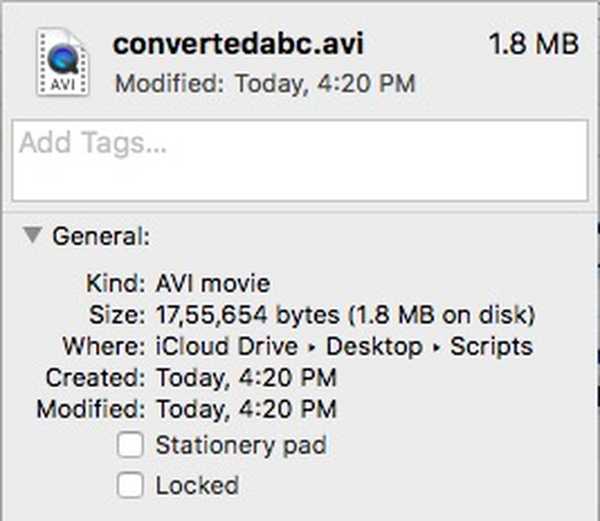
2. Scoateți audio din fișierele video
FFmpeg vă poate permite, de asemenea, să extrageți audio dintr-un fișier video. Practic, utilizează aceeași comandă ca mai sus, dar va trebui să specificați un format de fișier audio în ieșire. Comanda pentru a face acest lucru este:
ffmpeg -i input_file.extension output_file.extension
Am extras audio de la „abc.mp4” la un fișier audio „rippedaudio.mp3”, folosind comanda:
ffmpeg -i ~ / Desktop / Scripturi / abc.mp4 ~ / Desktop / Scripts / rippedaudio.mp3

3. Convertiți fișiere video codificate x264 în x265
H.265 este o tehnică de codificare mai nouă care are ca rezultat dimensiuni reduse masiv de fișiere pentru videoclipuri de aceeași calitate. Nici măcar nu exagerez, dacă te uiți la fișierele video descărcate pe internet, același fișier în schemele codate x264 și x265 va avea dimensiuni de fișiere drastic diferite. Comanda FFmpeg pentru realizarea acestui lucru este:
ffmpeg -i input_file -strict -2 -c: v libx265 output_file
De exemplu, am convertit fișierul „abc.mp4” de la x264 la x265 folosind:
ffmpeg -i ~ / Desktop / Scripturi / abc.mp4 -strict -2 -c: v libx265 ~ / Desktop / Scripturi / abc265.mp4

Iată ecranele ambelor dimensiuni ale fișierului: 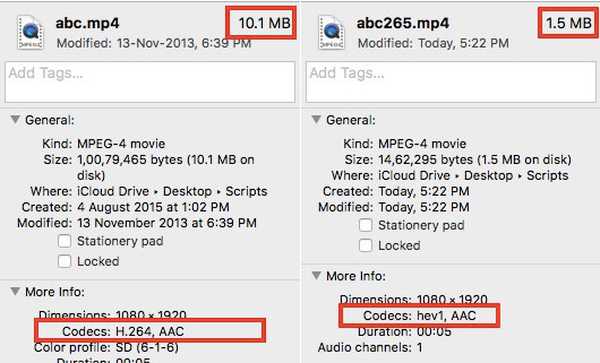 fișier codat x264 (stânga) și fișier codat x265
fișier codat x264 (stânga) și fișier codat x265
Aceasta este în mod evident o modalitate bună de a codifica fișierele video, cu toate acestea, este posibil ca computerele mai vechi să nu poată reda fișierele video codificate în H.265.
4. Modificați rata cadru a fișierelor video
FFmpeg are, de asemenea, capacitatea de a edita rata de cadru a fișierelor video. Deși acest lucru nu poate fi o caracteristică utilă în utilizarea obișnuită, este o caracteristică care este necesară în situații speciale și merită cu siguranță o lovitură, chiar dacă o faci doar pentru distracție. Puteți modifica rata de cadru a unui videoclip în 1FPS și puteți vedea cum se redă. Partea cea mai bună este că puteți crește, de asemenea, rata cadrelor, iar FFmpeg pur și simplu reproduce cadrele existente pentru a face rata de cadre mai mare, iar timpul video rămâne același. Comanda pentru a realiza acest lucru este:
ffmpeg -i input_file -strict -2 -r frame_rate output_file
Am schimbat rata cadrului „abc.mp4” în 1FPS și am salvat-o ca „abcfps.mp4” folosind următoarea comandă:
ffmpeg -i ~ / Desktop / Scripturi / abc.mp4 -strict -2 -r 1 ~ / Desktop / Scripts / abcfps.mp4

5. Editați raportul de aspect al fișierelor video
Un alt lucru interesant pe care îl poate face FFmpeg este schimbarea raportului de aspect al videoclipurilor. Așadar, puteți modifica raportul de aspect al unui videoclip în 4: 3, la 16: 9 sau 1: 1 sau orice alt raport de aspect pe care doriți să-l schimbați. Comanda pentru a face acest lucru folosind FFmpeg este:
ffmpeg -i input_file -strict -2-aspect aspect_ratio output_file
Am modificat raportul de aspect al „abc.mp4” la 1: 1 și l-am salvat ca „abcaspect.mp4” folosind:
ffmpeg -i ~ / Desktop / Scripturi / abc.mp4 -strict -2 -aspect 1: 1 ~ / Desktop / Scripturi / abcaspect.mp4

6. Extrageți imagini din videoclipuri
FFmpeg le permite utilizatorilor să ia instantanee din videoclipuri, automat, cu viteza dorită. Puteți utiliza FFmpeg pentru a lua o instantanee dintr-un videoclip în fiecare secundă și chiar pentru a specifica dimensiunea imaginii care va fi capturată. FFmpeg poate salva aceste instantanee în orice folder pe care doriți să-l, și să atașeze automat imagini nume de fișiere secvențiale, astfel încât să știți ordinea în care au fost efectuate instantaneele. Comanda pentru a realiza acest lucru este:
ffmpeg -i input_file -an -r number_of_images_per_second -y -s size_of_images nume de fișier_% d.jpg
Notă: „% D” este un marcator de acces la care FFmpeg folosește pentru a adăuga numere. În acest caz, imaginile vor fi anexate cu numere precum 1, 2, 3 etc.
Am luat instantanee de la „abc.mp4”, o dată în fiecare secundă, folosind comanda după cum urmează:
ffmpeg -i ~ / Desktop / Scripturi / abc.mp4 -an -r 1 -y -s 400 × 400 abc_% d.jpg

În plus, dacă trebuie să faceți instantanee doar, să zicem, cele 3 secunde de pornire ale videoclipului, puteți utiliza opțiunea „-t” care face ca FFmpeg să ia instantanee doar până la acel moment în videoclip. Pentru a utiliza opțiunea -t, va trebui să editați comanda în felul următor:
ffmpeg -i ~ / Desktop / Scripturi / abc.mp4 -t 3 -an -r 1 -y -s 400 × 400 abc_% d.jpg

Evident, puteți înlocui „3” cu orice timp doriți să îl utilizați, în câteva secunde.
Dar dacă ar trebui să faci instantanee timp de 3 secunde, pornind de la o anumită perioadă din videoclip? Ei bine, FFmpeg poate face asta. Opțiunea „-ss” permite utilizatorilor să specifice ora de pornire pentru procesul de instantanee. Spune că am vrut să ia instantanee de la „abc.mp4” timp de 2 secunde, începând cu ora 00:03 (în format mm: ss), voi folosi comanda după cum urmează:
ffmpeg -i ~ / Desktop / Scripturi / abc.mp4 -ss 3 -t 2 -an -r 1 -y -s 400 × 400 abc_% d.jpg

7. Creați videoclipuri din imagini
Un alt lucru interesant pe care îl puteți obține folosind comenzile FFmpeg este posibilitatea de a utiliza mai multe imagini pentru a crea un videoclip, cam ca o prezentare de diapozitive, dar nu exact ca o prezentare de diapozitive. Această caracteristică mi s-a dovedit utilă atunci când a trebuit să editez fiecare cadru dintr-un videoclip și apoi să-l convertesc înapoi într-un videoclip cu imaginile noi. A face acest lucru manual s-ar fi dovedit, într-adevăr, foarte dificil, dar FFmpeg a făcut acest lucru foarte ușor și mi-a permis să rătăcesc fără scop, sorbind cafea. Vorbeste despre obiective.
Comanda pentru a face acest lucru în FFmpeg este:
ffmpeg -r frame_rate -f image2 -i image_name.extension output_video.extension
Ce zici de utilizarea imaginilor pe care le-am creat în ultimul exemplu pentru a recrea abc.mp4? Pentru a face acest lucru, putem folosi comanda după cum urmează:
ffmpeg -r 1 -f image2 -i ~ / Desktop / Scripturi / abc_% d.jpg ~ / Desktop / Scripts / recreatedabc.mp4

8. Adăugați intrări de metadate la fișierele video
Aceasta este o caracteristică pe care nu mă aștept ca utilizatorii ocazionali să o utilizeze, dar pentru persoanele care au nevoie să editeze metadatele fișierelor video, această comandă FFmpeg se poate dovedi foarte utilă. Comanda nu este foarte complicată:
ffmpeg -i input_file -strict -2 -metadata tag_name = "tag_value" output_file
De exemplu, dacă aș dori să adaug intrarea de metadate „Titlu” cu valoarea „Akshay” la „abc.mp4”, aș folosi comanda astfel:
ffmpeg -i ~ / Desktop / Scripts / abc.mp4 -strict -2 -metadata Title = "Akshay" ~ / Desktop / Scripts / metaaddedabc.mp4

Imaginea de mai jos arată câmpul de metadate adăugat în noul fișier video.
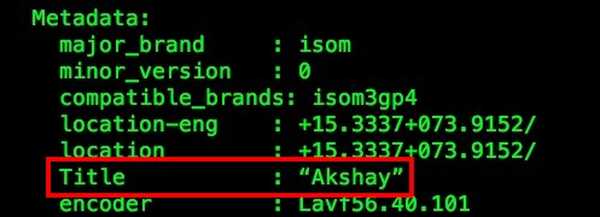
VEZI ȘI: 15 Comenzi rapide de la tastatură Mac pe care trebuie să le cunoașteți
FFmpeg: o utilitate de manipulare video super-putere
Cele 8 comenzi FFmpeg pe care le-am menționat în articol abia zgârie suprafața adevăratei puteri din FFmpeg. Instrumentul este incredibil de puternic și foarte flexibil. Mai multe opțiuni pot fi combinate pentru a obține funcționalitatea extrem de personalizată din FFmpeg. V-aș recomanda cu siguranță să mergeți și să citiți documentația pentru FFmpeg, care este foarte detaliată și care conține o mulțime de funcționalități pe care nu le-am acoperit în acest subiect din motive de simplitate.
Ca întotdeauna, ne-ar plăcea să aflăm despre experiența dvs. cu comenzile FFmpeg, și despre gândurile și comentariile dvs. despre cele mai bune comenzi. Asigurați-vă că vă lăsați părerile și gândurile în secțiunea de comentarii de mai jos.















