
Clement Thomas
0
1138
162
Nimeni nu poate nega faptul că macOS este un sistem de operare excelent. De când mi-am cumpărat primul meu Mac, m-am îndrăgostit de el și nu m-am uitat niciodată în urmă. Deși folosesc un Mac din ultimii doi-trei ani, sunt întotdeauna fascinat de caracteristicile sale ascunse pe care le continui să le găsesc, din nou și din nou. Mai ales cu actualizările macOS, cum ar fi macOS Sierra și macOS High Sierra, care aduc câteva caracteristici ascunse. De fapt, de-a lungul timpului, am construit o listă de trucuri Mac, care sunt nu numai cool, ci și practice atunci când vine vorba de o utilizare obișnuită de zi cu zi. Astăzi, voi împărtăși această listă cu voi. Este posibil ca unii dintre voi să cunoașteți deja câteva trucuri din listă, dar sunt sigur că niciunul dintre voi nu le va cunoaște pe toate. Deci, dacă sunteți gata să aflați ceva nou despre Mac, Iată 17 trucuri cool Mac despre care poate nu știți:
Trucuri cool Mac pe care ar trebui să le știi
1. Afișați calea completă a fișierului în căutător
Când m-am mutat pentru prima dată de la Windows la sistemul macOS, lucrul care m-a frustrat cel mai mult a fost structura de organizare a fișierelor sale. Am știut întotdeauna unde se aflau fișierele mele pe mașina mea Windows, deoarece puteam clasifica fișierele în diferite unități și foldere. Din moment ce Finderul salvează toate fișierele într-o singură unitate și singurul mod în care ați putea organiza fișiere este creând foldere, acesta devine confuz în special pentru noii utilizatori. Mai mult, spre deosebire de Windows, nu este afișată nicio cale de fișier în fereastra Finder ceea ce îngreunează navigarea.
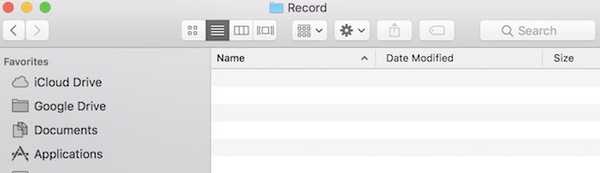
Din fericire, există o modalitate de a utiliza calea de fișier în fereastra Finder. Pentru a face acest lucru, deschideți secțiunea Terminal aplicaţia, copiați și apoi lipiți următoarea comandă, și apăsați return / enter.
valorile implicite scriu com.apple.finder _FXShowPosixPathInTitle -bool DA; Findall killall
Acum veți putea vedea calea fișierului în fereastra Finder (consultați imaginile pentru claritate). Pentru a reveni la setarea inițială înlocuiește doar cuvântul „DA” cu „NU” în blocul de cod.
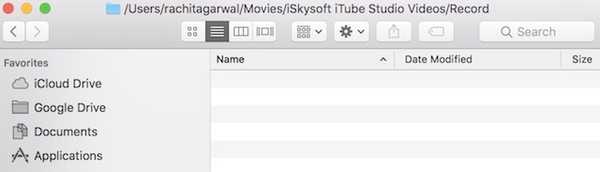
2. Fișiere redenumire lot
În munca mea, trebuie să iau multe capturi de ecran și să le redenumesc una câte una poate fi o durere. Sunt sigur că, la un moment dat, s-ar putea să fi simțit nevoia de a redenumi mai multe fișiere. Dacă ați făcut acest lucru, există un mod ușor de a face asta pe Mac. Trebuie doar să selectați toate fișierele și faceți clic dreapta (control + clic). Acum, Selectați „Redenumește elemente X” din meniul clic dreapta.

Acum veți vedea un meniu derulant unde puteți selecta formatul și alegeți schema de denumire. Dacă nu puteți vedea opțiunea de format (puteți vedea opțiunea „Înlocuiți sau adăugați text”), doar faceți clic pe elementul de meniu și selectați „Format”. Priviți imaginea de mai jos pentru mai multă claritate.
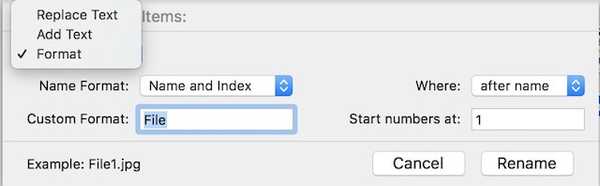
3. Blocați-vă Mac-ul cu o comandă rapidă a tastaturii (necesită Sierra mare)
O altă caracteristică excelentă pentru Windows care lipsea din macOS a fost lipsa unei comenzi rapide de la tastatură pentru a vă bloca dispozitivul. Singura modalitate de a vă bloca Mac-ul a fost să-l faceți să doarmă. Problema majoră pentru mine din această cauză a fost că a trebuit să-mi țin Mac-ul deblocat în timp ce descărcam ceva care nu este o situație ideală. Dar, acum cu macOS High Sierra, veți avea opțiunea de a bloca Mac-ul dvs. cu o comandă rapidă de la tastatură. Pentru a bloca computerul Mac, trebuie doar să apăsați pe „Comandă + Control + Q” și vă va bloca dispozitivul. În mod alternativ, puteți accesa și poza făcând clic pe meniul Apple.
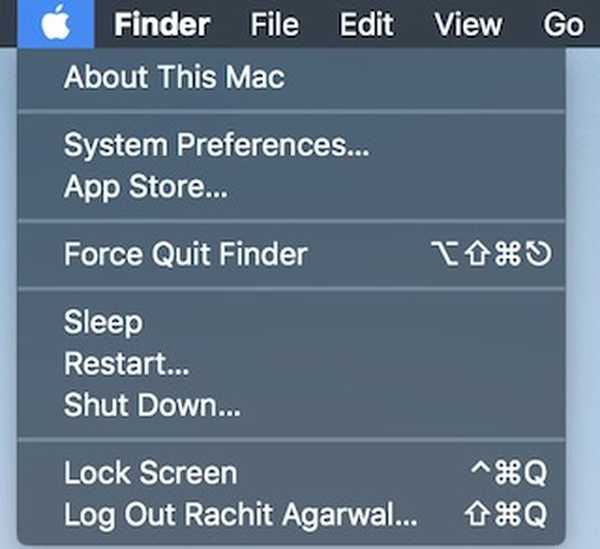
4. Creați un folder inteligent pentru a clasifica automat fișierele
Folderele inteligente sunt o caracteristică pe care majoritatea utilizatorilor de Mac o știu, dar o folosesc foarte rar. Cu toate acestea, aș susține că pot fi foarte utile dacă știi să le folosești. De exemplu, am un Smart Folder care trage toate documentele scrise create în ultima săptămână și țineți-l acolo. Astfel, folderul meu de scriere nu este înghesuit, în timp ce îmi oferă acces la fișierele săptămânilor anterioare. În același mod, am un folder care salvează toate imaginile (capturi de ecran) realizate în ultimele 24 de ore. Puteți proiecta folderul inteligent în funcție de tipul dvs. de lucru.
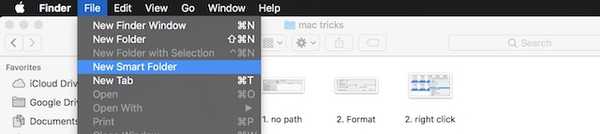
Pentru a crea un dosar inteligent, deschideți Finder, faceți clic pe din meniul fișier și selectați „Folder inteligent nou”. Veți vedea un folder deschis unde puteți seta reguli conform cerințelor. Pentru a adăuga reguli, faceți clic pe (+) icon. De exemplu, am regulile mele setate să afișeze toate fișierele create în ultima săptămână (prima regulă), care sunt documente (a doua regulă). S-ar putea să dureze puțin pentru a utiliza folderele inteligente, dar, odată ce faci, nu te vei mai întoarce niciodată.
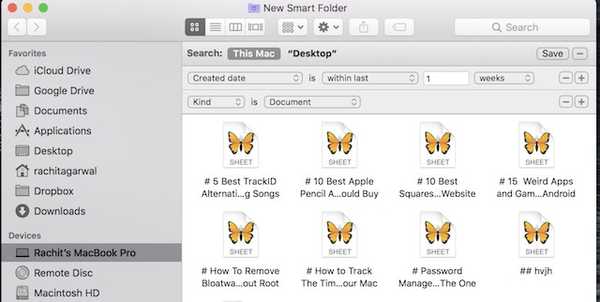
5. Introduceți rapid Emojis pe Mac
Emojii sunt iubiți de aproape toată lumea. Aceasta este o nebunie care refuză să moară. Deși, poate știți că puteți utiliza emoji pe Mac, știați că le puteți aduce cu o simplă comandă rapidă de la tastatură, nu am crezut. Pentru a ajunge la tastatura emoji, doar apăsați în comboarea cheie următoare, „Control + comandă + spațiu” iar emojii vor apărea de nicăieri.
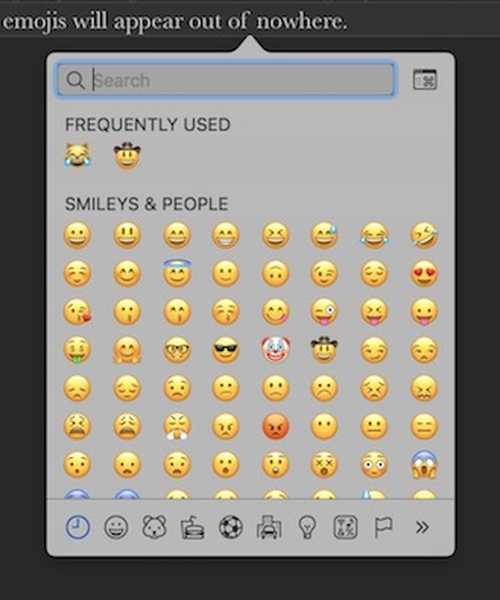
6. Îmbunătățește-ți căutarea în lumina reflectoarelor
Pentru mine, Spotlight este cheia productivității mele pe Mac. Îmi permite să găsesc rapid fișiere și să lansez programe care altfel ar dura mult timp. Cu toții căutăm lucruri în lumina reflectoarelor tastând numele complet, dar există și o modalitate mai rapidă de a face asta. În loc să tastați numele, puteți doar să introduceți inițialele aplicației sau fișierul pe care îl căutați. De exemplu, puteți tasta „AS” pentru App Store, GB pentru Garage Band, si asa mai departe.

Un lucru interesant, care ar putea să nu fie practic, dar este distractiv de utilizat este căutarea în Spotlight folosind emoji. Da. ai citit așa. Puteți tasta emoji în lumina reflectoarelor dvs. pentru a căuta. De exemplu, puteți utiliza emoji pizza pentru a găsi locuri de pizza în apropiere. Nu este foarte util, dar totuși un truc distractiv de verificat.
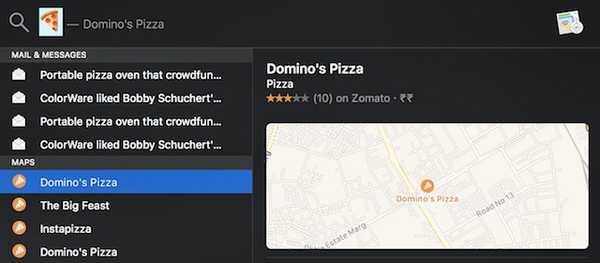
7. Activați dublu atingeți pentru a insera perioada (are nevoie de Sierra)
Ceea ce îmi place la tastaturile smartphone-ului este faptul că folosesc modalități neconvenționale pentru a face experiența de dactilografiere mai lină și mai rapidă. Una dintre caracteristicile care ajută la realizarea acestui lucru este atingerea dublă a butonului de spațiu pentru a insera o perioadă. Dacă doriți această funcție pe Mac-ul dvs., puteți face asta. Doar accesați, Preferințe de sistem-> Tastatură-> Text și activați funcția „Adaugă perioada cu spațiu dublu” opțiune.
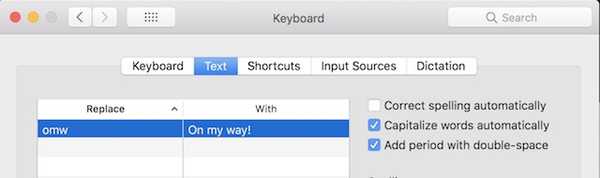 8. Schimbați ascunzătorul și afișarea animației
8. Schimbați ascunzătorul și afișarea animației
Terminalul este un instrument foarte util, care poate fi folosit pentru a schimba o tonă de funcții pe Mac. Următoarele trucuri vor folosi terminalul de pe Mac, deci să începem cu primul. Majoritatea utilizatorilor care doresc să utilizeze întregul spațiu desktop tind să își păstreze ascuns docul. Cu toate acestea, animația de a arăta docul este destul de lentă. Din fericire, folosind un linie de comandă simplă puteți grăbi animația sau să o eliminați total dacă dorești. La dezactivați animația, deschideți terminalul și lipiți următoarea comandă și apăsați enter / return.
valorile implicite scrie com.apple.dock autohide-time-modificator -int 0; killall Dock
La grăbește animația, folosiți următoarea comandă.
valori implicite scrie com.apple.dock autohide-time-modificator -float 0.12; killall Dock
La reveniți la setările originale, lipiți următoarea comandă.
implicit șterge com.apple.dock autohide-time-modificator; killall Dock
Din păcate, nu pot afișa rezultatele într-o poză, așa că încercați-l pentru dvs. și decideți-l pe cel pe care doriți să îl păstrați.
9. Țineți Mac-ul trezit
Știm cu toții că Mac a dormit după un timp de inactivitate și, de cele mai multe ori, este bine, deoarece economisește energie. Dar, atunci când descărcați un fișier mare, aceeași caracteristică devine iritantă, să spunem cel puțin. Desigur, puteți merge la Preferințe de sistem și puteți schimba setările, dar este nevoie de mult timp și trebuie să schimbați din nou setările după ce ați terminat. Cu toate acestea, puteți face același lucru cu ușurință folosind o simplă comandă Terrminală.
Cofeinatul -este-timpul „în câteva secunde”

Acum Mac nu va dormi pentru timpul pe care l-ați specificat în codul dvs.. Nu uitați că timpul este introdus în câteva secunde, deci calculați corespunzător.
10. Schimbați tipul de fișier de captură de ecran
Imaginile capturate pe Mac-ul dvs. sunt salvate în format PNG. Deși există o mulțime de avantaje ale utilizării fișierelor PNG (de exemplu, sunt fără pierderi), acestea au și un dezavantaj major.. Fișierele PNG au dimensiuni în general mult mai mari în comparație cu alte formate de fișiere, cum ar fi JPG. Fișierele JPG ocupă mai puțin spațiu păstrând aproape aceeași calitate a imaginii. Acest lucru le face, de asemenea, formatul accesibil la partajare pe internet. Folosind o simplă comandă Terminal, puteți spune Mac-ului dvs. să salveze capturile de ecran în formatul dorit. Pentru a lua o captură de ecran în format JPG, utilizați următoarea comandă.
valorile implicite scriu com.apple.screencapture tip jpg
Puteți salva și captură de ecran direct în format PDF. Înlocuiți cuvântul jpg din linia de comandă cu PDF sau PNG pentru a reveni la formatul implicit.
11. Știți ce aplicații sunt ascunse
Prefer întotdeauna funcția de ascundere din macOS decât funcția de minimizare, deoarece funcția de ascundere îmi permite să readuc aplicația doar folosind comanda rapidă de tastatură „Comandă + Tab”, lucru pe care nu îl pot face dacă am minimizat aplicația. Cu toate acestea, dacă ați păstrat o mulțime de aplicații pe docul dvs., nu există nicio modalitate de a ști exact care dintre ele sunt ascunse doar privind-o. Un mod ușor de utilizat pentru a identifica aplicațiile ascunse este folosind următoarea comandă Terminal:
valorile implicite scriu com.apple.Dock showhidden -bool TRUE; Dock killall

Acum, oricând ascundeți fereastra unei aplicații pictograma aplicației va fi un pic mai gălăgioasă așa cum se arată în imagine. Dacă te uiți cu atenție, poți vedea că Terminalul și pictograma Safari sunt puțin gri. Pentru a reveni, trebuie doar să înlocuiți cuvântul ADEVĂRAT cu FALS în interiorul codului.
12. Folosiți Siri pentru a obține mai multe lucruri făcute (are nevoie de Sierra)
La prima vedere, SIRI ar putea să nu pară atât de util pe macOS. Cu toate acestea, îți poate ușura viața dacă o lași. Poti schimbați preferințele sistemului, trimiteți un tweet, căutați pe web, fixați rezultatele căutării dvs. în „Panoul de astăzi”, și faceți mult mai mult. Pentru a adăuga rezultatele căutării în „Panoul de astăzi”, trebuie doar să faceți clic pe semnul + prezent în partea de sus a rezultatului.
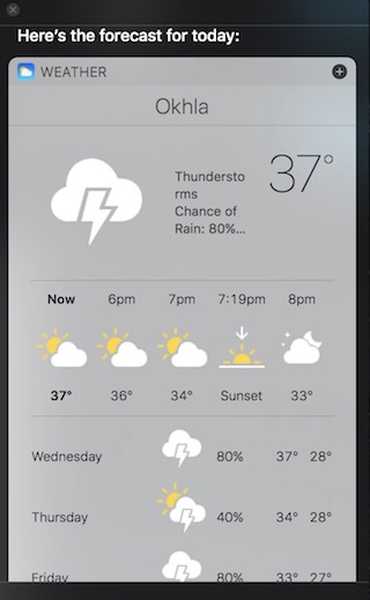
De asemenea, macOS High Sierra vă permite să tastați la Siri, care în funcție de mine este o metodă mai convenabilă dacă sunteți pe un Mac. Pentru a activa tipul de Siri, accesați Preferințe de sistem-> Accesibilitate-> Siri și activați „Type to Siri”.
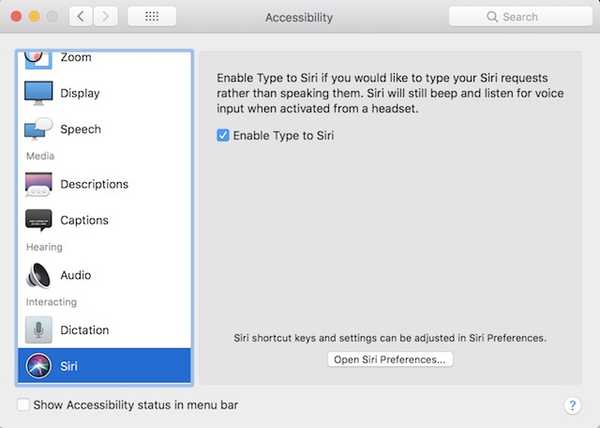
13. Selecție avansată pentru mai multe texte
Dacă doriți să selectați mai multe blocuri de text și să-l lipiți în altă parte, nu trebuie să o faceți separat pentru fiecare bloc. Doar țineți butonul Comandă și selectați blocurile pe care doriți apoi copiați-l.
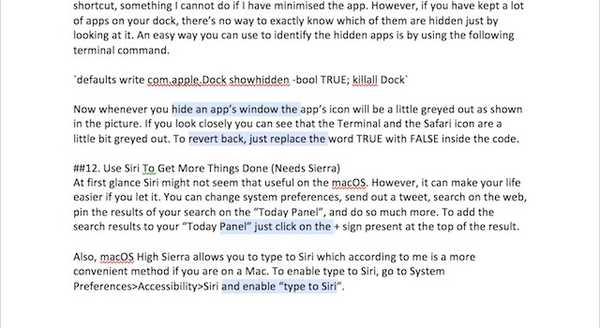 Acum, când lipiți textul oriunde, toate blocurile de text vor fi lipite împreună, așa cum se arată în imagine.
Acum, când lipiți textul oriunde, toate blocurile de text vor fi lipite împreună, așa cum se arată în imagine.
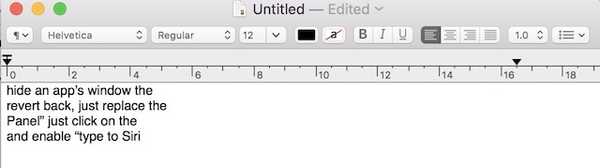
14. Creați comenzi rapide de la tastatură
Comenzile rapide de la tastatură sunt unul dintre cele mai importante instrumente din arsenalul unui utilizator Mac. Acestea îți permit să lucrezi mai mult fără să îți ridici măcar degetele de la tastatură. Deși, aplicațiile au propriile comenzi rapide de la tastatură încorporate, știați că puteți crea propriile comenzi rapide pentru orice aplicație? Îmi place această caracteristică, deoarece m-a ajutat să îmi îmbunătățesc productivitatea, făcând lucrurile făcute mai repede.
De exemplu, nu există nicio comandă rapidă de la tastatură pentru redimensionarea fotografiilor în aplicația de previzualizare și, deoarece folosesc mult această funcție, am creat una pentru mine. Pentru a crea o scurtătură, accesați Preferințe de sistem-> Tastatură-> Comenzi rapide-> Comandă rapidă pentru aplicație. Acum faceți clic pe butonul + și urmați instrucțiunile de pe ecran pentru a crea propria comandă rapidă.
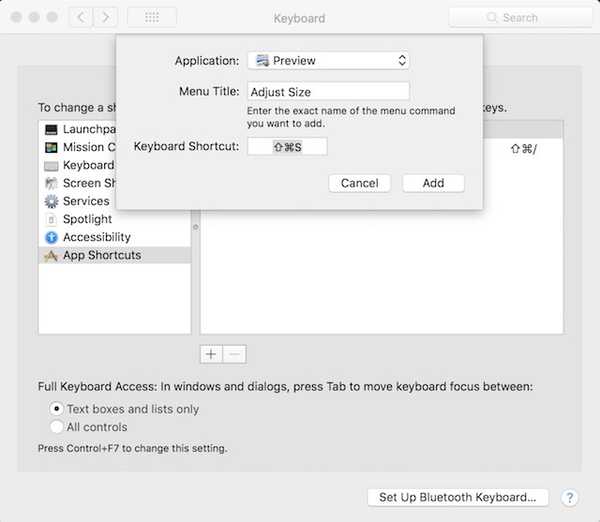
15. Semnați documente folosind TrackPad
Știați că puteți semna cu ușurință documente pe Mac digital? Nu există niciun motiv să tipăriți întregul document, să îl semnați, să îl scanați și apoi să îl încărcați. Doar deschideți PDF în Previzualizare și faceți clic pe butonul de marcare. Acum selectați butonul opțiune de semnătură și apoi Trackpad. Aici, puteți înregistra semnătura dvs., apoi trageți-l și plasați-l în câmpul de semnătură.
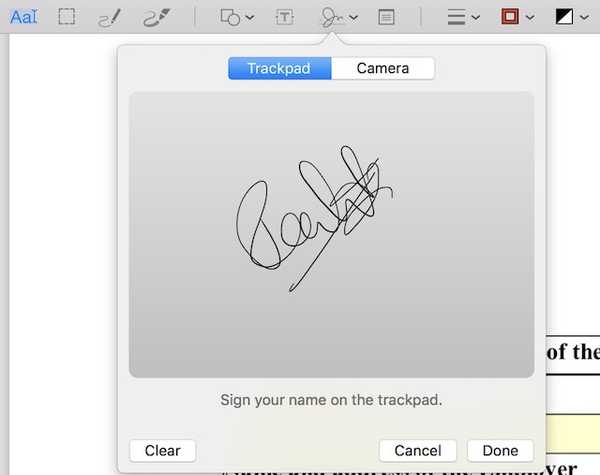
16. Trageți Playerul în modul Picture-in-Picture oriunde (are nevoie de Sierra)
Apple a introdus modul Picture-in-Picture în Safari cu macOS Sierra. Dacă nu știți cum să utilizați această caracteristică, este destul de simplu. Ori de câte ori jucați un videoclip în Safari, doar faceți dublu clic dreapta pe videoclip și selectați modul imagine în imagine opțiune.
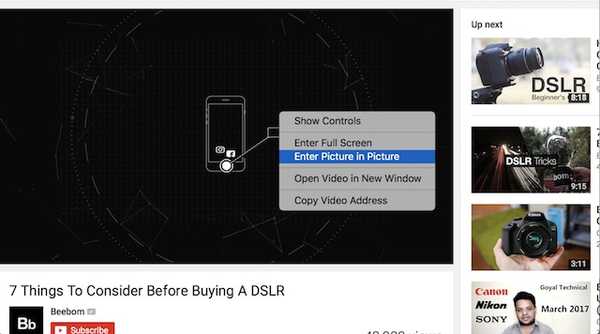
Cu toate acestea, singura problemă cu această funcție a fost aceea că fereastra s-a prins doar în oricare dintre cele patru colțuri. Dacă doriți să fixați fereastra către oriunde pe desktop doar țineți butonul „Comandă” în timp ce îl deplasați. În acest fel, fereastra va rămâne în poziția în care ai lăsat-o și nu se va bloca în niciun colț.

17. Controlați Minutul Luminează Și Volumul
Rândurile de funcții din partea de sus a tastaturii sunt foarte utile atunci când schimbați luminozitatea sau volumul de pe Mac. Cu toate acestea, există o problemă pe care o întâlnesc atunci când folosesc aceste taste. Primii pași tind să nu facă nicio diferență, în timp ce ultimii par să împacheteze 50-70% din producție. Dacă doriți să controlați mai detaliat volumul sau luminozitatea doar țineți apăsat Shift + Option în timp ce schimbați lor. Acum, schimbarea va avea loc la un sfert din pas o dată, oferindu-vă mai mult control asupra lor.
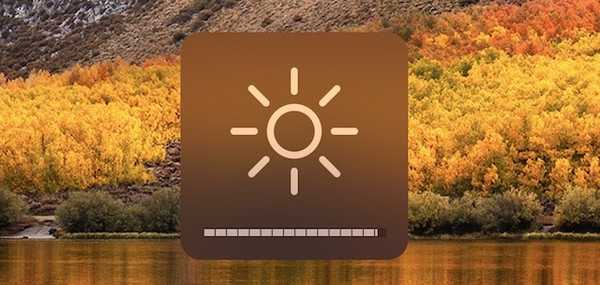
VEZI ȘI: Cum să adăugați spații și să organizați aplicațiile în Dock pe Mac
Folosiți aceste trucuri macOS cool pentru a vă îmbunătăți experiența de pe Mac
Ei bine, acestea au fost câteva trucuri cool Mac pe care le folosesc în experiența mea de zi cu zi cu MacOS. Sper că ați găsit câteva trucuri noi care vă vor ajuta să obțineți cât mai mult din Mac. V-aș ruga, de asemenea, să vă împărtășiți trucurile dvs. preferate care nu sunt pe listă pentru a ajuta comunitatea. Este întotdeauna plăcut să vezi comunitatea interacționând în secțiunea de comentarii. Spune-ne gândurile tale în secțiunea de comentarii de mai jos.















