
Samson Garrison
0
5186
496
Apple tocmai a lansat versiunea finală a sistemului de operare mobil iOS 11 al companiei pentru publicul larg, după ce a fost în stadiul beta timp de aproximativ 3 luni. Atâta timp cât ai un dispozitiv iOS cel puțin lansat la sfârșitul anului 2013, vei putea actualiza și bucura folosind cea mai recentă versiune a sistemului de operare. iOS 11 aduce o mulțime de funcții și funcționalități noi în tabel, dar există o mulțime de funcții și opțiuni ascunse, precum și în cea mai recentă actualizare iOS. Păi, dacă sunteți deja interesat, să aruncăm o privire la 15 trucuri cool iOS 11 pe care ar trebui să le știți:
Sfaturi și trucuri iOS 11 ar trebui să știți
Notă: Am încercat aceste trucuri iOS 11 pe iPhone 7 Plus și iPhone 6s, dar ar trebui să funcționeze pe iPhone-uri mai vechi, precum și pe noile iPhone 8, 8 Plus și iPhone X.
1. Mod întunecat ascuns
Modul Întunecat este o caracteristică care a fost foarte așteptată de la actualizarea iOS 10.3. Deși nu am obținut exact modul întunecat pe care îl căutam, iOS 11 oferă cea mai apropiată experiență de până acum. Se numeste „Smart Invert” modul și poate fi activat cu ușurință urmând pur și simplu pașii de mai jos:
- Capul spre Setări -> General -> Accesibilitate și atingeți „Afișați cazările”. Acum, atingeți din nou pe „Invert Colors”.
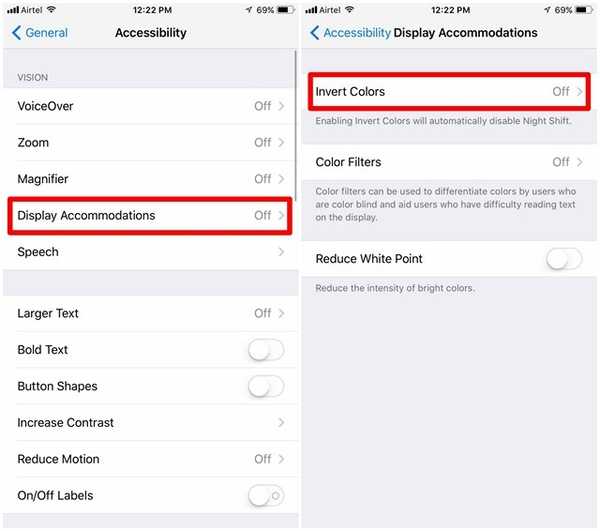
- După ce intri în meniul Invert Colors, vei observa „Smart Invert” comutare care poate fi utilizată pentru a activa / dezactiva cu ușurință caracteristica. Acum, după ce parcurgeți majoritatea secțiunilor de meniu din iOS, veți avea o temă complet întunecată, mai degrabă decât una plictisitoare.
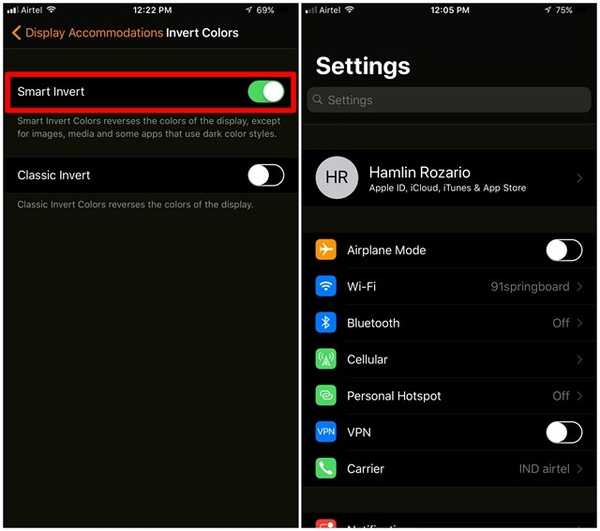
Deși ne-a plăcut să folosim modul întunecat „Smart Invert”, este departe de a fi perfect datorită faptului că imaginile, aplicațiile terțe și pictogramele apar ca și cum ar fi într-un mod negativ de culoare, mai degrabă decât într-un mod întunecat adevărat. Sperăm, Apple să îmbunătățească această nouă caracteristică în viitorul apropiat.
2. Personalizați Centrul de control
Centrul de control revizuit este una dintre caracteristicile de excepție ale iOS 11. A primit o revizuire vizuală și aduce acum mult mai multe funcționalități pentru utilizatorul final. Poate fi ușor ridicat prin glisarea din partea de jos a ecranului. Ei bine, puteți adăuga sau elimina orice doriți din Centrul de control, după preferințe. Pentru a face acest lucru, pur și simplu îndreptați-vă către Setări -> Control Center -> Customize Controls și adăugați sau eliminați toate controalele disponibile din meniu. De exemplu, Înregistrarea ecranului și Nu deranjați în timp ce conduceți au fost cele două controale pe care le-am adăugat personal la Centrul de control al iPhone-ului meu.
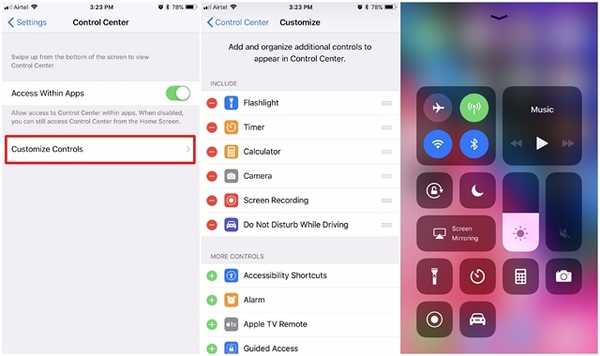
3. Descărcați aplicațiile
Descărcarea este o caracteristică nouă implementată de Apple pentru a economisi spațiu de stocare pe dispozitivele iOS, în special cele cu un spațiu limitat de 64 GB sau mai mic. Ei bine, descărcând o aplicație, utilizatorii dezinstalează practic o aplicație păstrând toate datele intacte, astfel încât să poată continua de unde au plecat, dacă aleg să reinstaleze aplicația din nou. Pentru a descărca orice aplicație de pe dispozitivul tău iOS, mergi la Setări și pur și simplu urmați pașii de mai jos:
- Mergi la General -> iPhone Storageîn aplicația Setări de pe dispozitivul dvs. iOS.
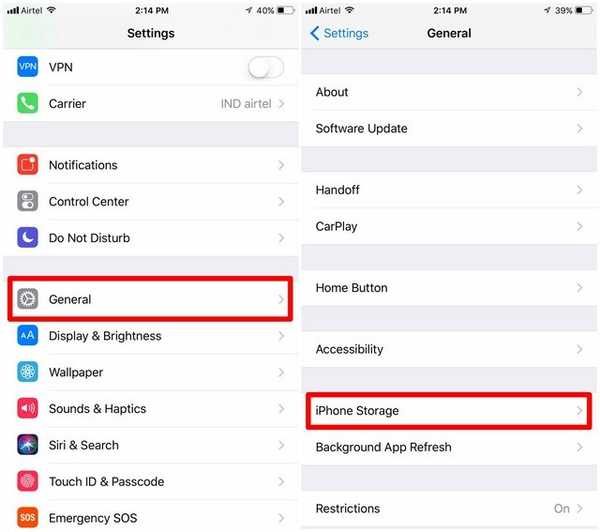
- În meniul următor, derulați în jos și alegeți aplicația specială pe care doriți să o descărcați și atingeți „Aplicația de descărcare”. După ce dispozitivul vă cere să confirmați, atingeți „Aplicația de descărcare” din nou.
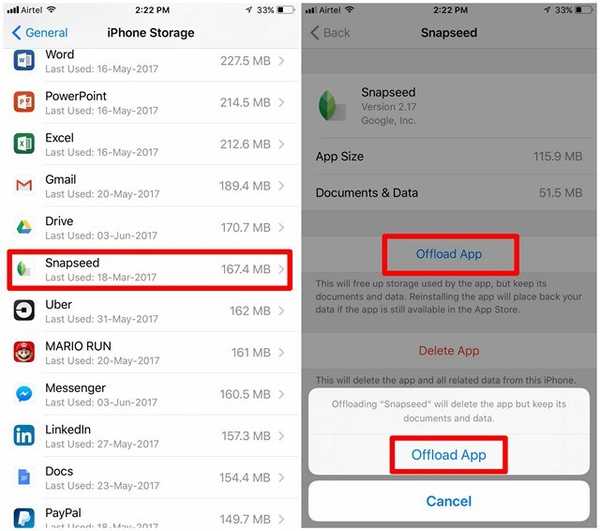
4. Tastați către Siri
Siri este asistentul vocal personal care este disponibil pe dispozitivele iOS. De obicei, folosim comenzile vocale pentru a solicita toate întrebările noastre, dar cu iOS 11, puteți să eliminați și întrebările. Acest lucru este util mai ales dacă vă aflați într-un mediu aglomerat în care Siri nu vă ridică vocea cu precizie sau dacă vă aflați într-o situație în care trebuie să rămâneți tăcuți cu orice preț. În primul rând, trebuie să activați funcția în setări. Cu toate acestea, merită să remarcăm faptul că, atât timp cât ai activat „Type to Siri”, nu vei putea controla Siri cu vocea ta. Fără alte detalii, pur și simplu urmați pașii de mai jos pentru a activa „Type to Siri”:
- Mergi la Setări -> Accesibilitate și du-te spre Siri secțiune. Aici, veți observa opțiunea de a activa / dezactiva „Tip la Siri”.
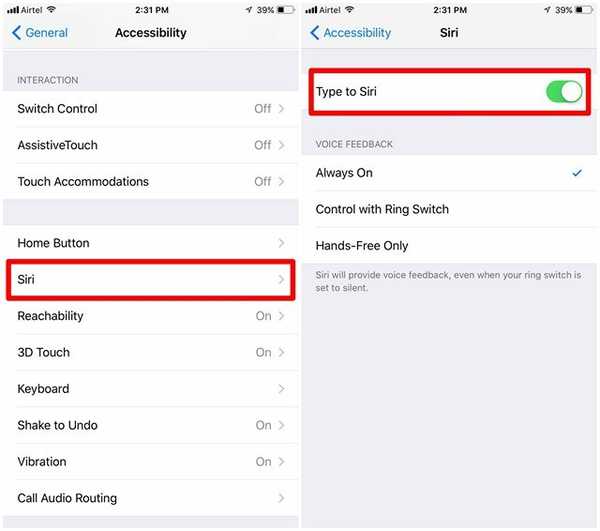
- Acum, pur și simplu activează Siri așa cum ai face în mod normal, apăsând lung butonul de pornire. Ei bine, ce aștepți? Începeți să tastați întrebările imediat cu ajutorul tastaturii de pe ecran.
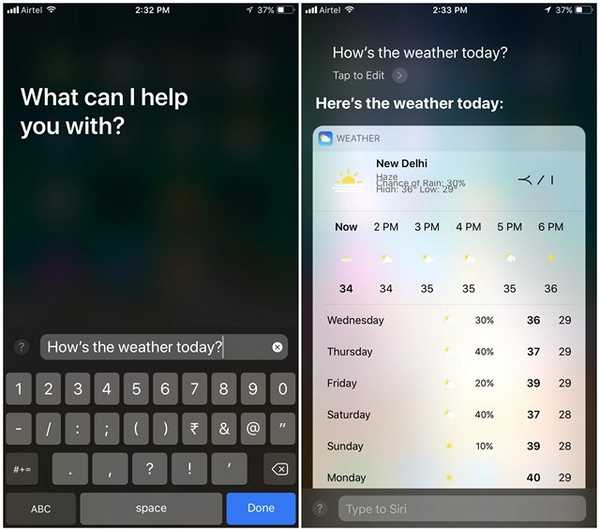
5. Înregistrarea ecranului
Apple vă permite acum să înregistrați ecranul dispozitivului dvs. cu iOS 11, iar acest lucru este extrem de util dacă doriți să înregistrați videoclipuri scurte pentru alte persoane. Este un mod mult mai ușor decât să luați și să trimiteți mai multe capturi de ecran, ceea ce ar putea crea doar confuzie. Funcția este încorporată chiar în Centrul de control al iOS 11, dar nu este activată implicit. Așa este, trebuie să adăugați mai întâi comutarea în Centrul de control și apoi veți putea începe sau opri înregistrarea ecranului la apăsarea unui buton. Așa că, pur și simplu urmați pașii de mai jos pentru a face acest lucru în mod corect:
- Mergi la Setări -> Control Center și odată ce sunteți în această secțiune, derulați puțin în jos și găsiți „Înregistrare pe ecran” opțiune. Atingeți-l pentru a adăuga comutarea în Centrul de control.
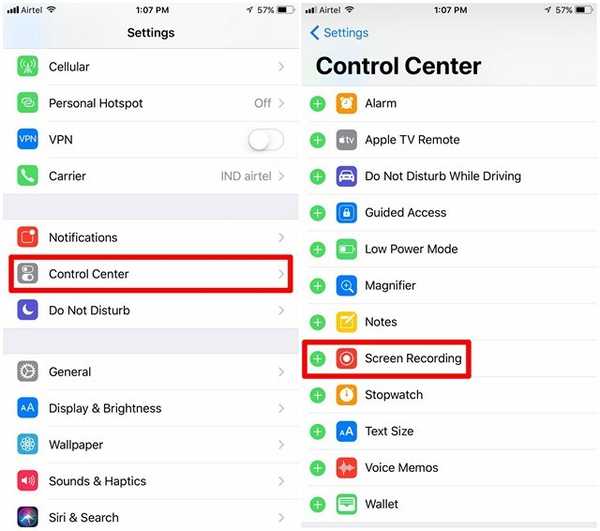
- Acum, odată ce creșteți Centrul de control glisând din partea de jos a ecranului, veți observa Comutare „Ecran înregistrare” în partea de jos. Puteți atinge o dată pe ea pentru a începe înregistrarea și atinge din nou pentru a opri înregistrarea. Nu poate fi mai ușor decât acesta.
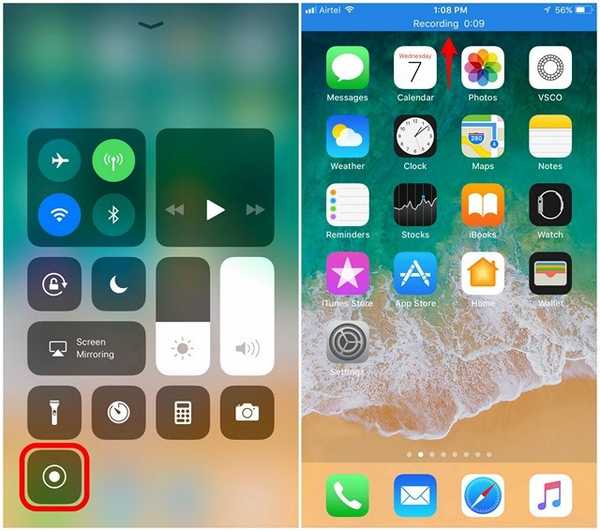
6. Trimite fotografii live ca GIF-uri
Fotografii Live, o caracteristică care a fost introdusă împreună cu iPhone 6S și iPhone 6S Plus în 2015, a fost considerată un gimmick de mulți utilizatori, deoarece oamenii au nevoie de un dispozitiv iOS cu funcționalitate 3D touch pentru a profita de acesta și a vizualiza aceste fotografii. Acestea nu sunt decât clipuri foarte scurte, care durează doar aproximativ 3 secunde. Acesta este înregistrat automat de iPhone înainte și după ce o fotografie a fost filmată. Cu iOS 11, puteți trimite aceste fotografii live ca GIF-uri către alte persoane chiar din aplicația Apple Mail. Deoarece este trimis ca GIF, aproape toată lumea îl poate vizualiza fără o cerință hardware specială. Pur și simplu urmați pașii de mai jos pentru a trimite fotografii live ca GIF-uri în câteva secunde:
- După ce ați filmat o fotografie în direct folosind aparatul foto al iPhone-ului dvs., accesați aplicația Fotografii vizualizați imaginea și pur și simplu glisați în sus pe ecran. Pe ecran va apărea un nou meniu care poate fi utilizat pentru a schimba efectul pentru fotografia live pe care tocmai l-ați fotografiat. Selectați fie "Buclă" sau "Sări" ca efect și apăsați pe "Acțiune" opțiune din partea stângă jos a ecranului. Acum, veți putea să alegeți Apple "Poștă" aplicație pentru distribuirea acestei fotografii live.
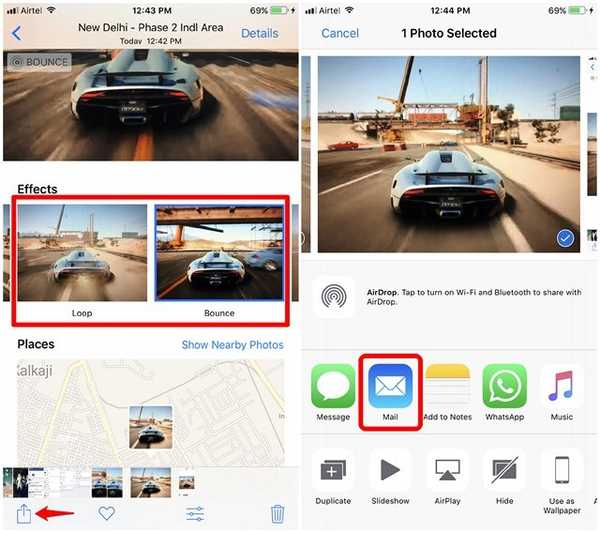
- Acum, vei fi dus în aplicația Mail unde poți trimite direct fotografia ca GIF destinatarului. Utilizatorii pot alege fie dimensiunea mică a fișierului, fie dimensiunea reală înainte de a trimite GIF. Dacă nu doriți să comprimați GIF-ul, dimensiunea reală a fișierului va fi aproape cea mai bună alegere aici.
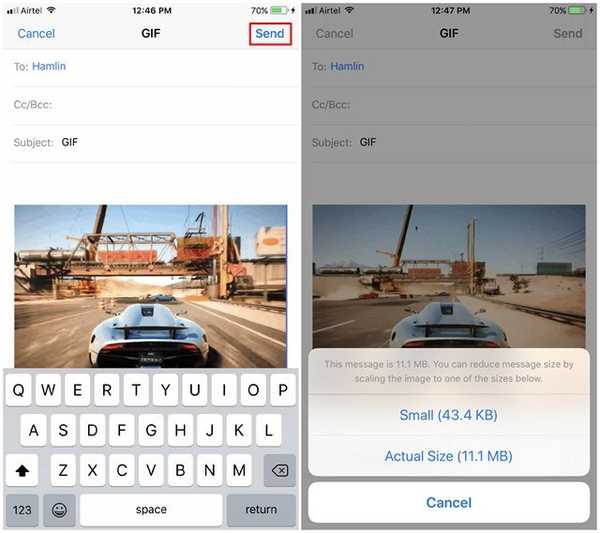
7. Dezactivați formatul imaginii de înaltă eficiență
Apple iOS 11 urmează o nouă tehnică de compresie a imaginii numită HEIF (High Efficiency Image Format) și este utilizată pe toate fotografiile care sunt surprinse pe dispozitivele iOS, alimentate de cipul Apple A9 sau mai nou. Acest lucru este făcut pentru a reduce dimensiunea preluată de fotografiile dvs. și pentru a conserva prețiosul spațiu de stocare neexpandibil al dispozitivului. Deși este o caracteristică binevenită, iar tehnica de compresie implică aproape nicio pierdere de calitate a imaginii, există preocupări cu privire la compatibilitatea acestui format de fișier. Ei bine, aplicațiile terțe precum Discord nu recunosc acest format relativ nou odată ce imaginile sunt încărcate și, prin urmare, sunt redate ca fișier necunoscut, mai degrabă decât fișier imagine. Pentru a evita astfel de probleme de compatibilitate, utilizatorii ar putea fi interesați să dezactiveze această caracteristică. Prin urmare, pur și simplu urmați pașii de mai jos pentru a dezactiva HEIF în câteva secunde:
- Mergi la General -> Cameră foto și atingeți tasta „Formate“ opțiune în secțiunea Cameră foto.
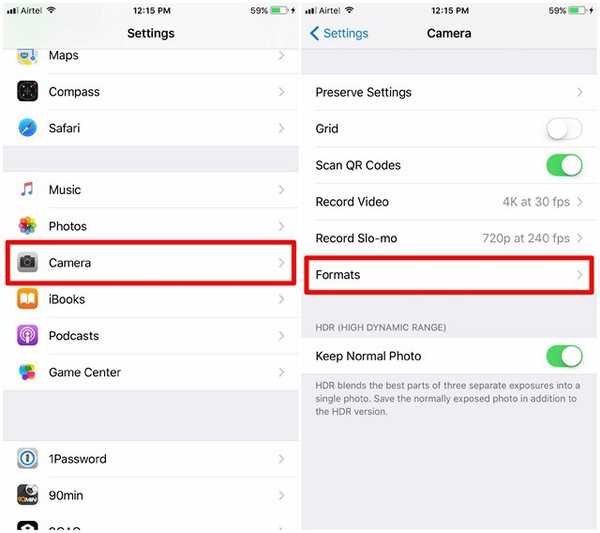
- Alege „Cel mai compatibil” să fie formatul preferat care ar trebui să fie utilizat de iOS pentru a gestiona toate fotografiile capturate cu ajutorul dispozitivului iOS. Ei bine, acesta este cam întregul proces. De acum înainte, nici măcar nu trebuie să vă faceți griji pentru problemele de compatibilitate a imaginii.
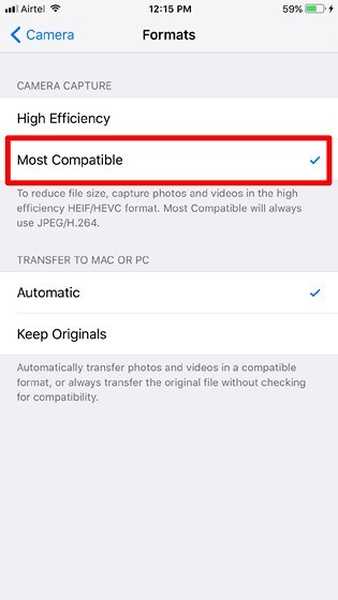
8. Scanați codurile QR
După ce actualizați dispozitivul la iOS 11, veți putea utilizați aplicația Camera implicită pentru a scana orice cod QR pe care le-ai putea găsi. Nu există nicio setare cu care trebuie să vă jucați. Pur și simplu îndreptați camera spre codul QR și lăsați-vă dispozitivul să facă treaba pentru dvs. Linkul din spatele codului particular va fi afișat ca un banner în partea de sus a ecranului.
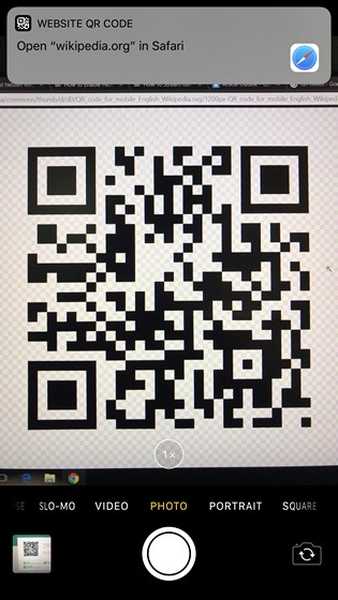
9. Opriți dispozitivul iOS fără a apăsa un buton
După cum puteți ști, aproape toate dispozitivele iOS au un buton dedicat somn / veghe pentru al activa și dezactiva. Cu toate acestea, nu este cazul cu noul iPhone X. Deși există un buton de repaus / repaus pentru a bloca și debloca telefonul, apăsând lung butonul va activa Siri, în loc să vă ofere opțiunea de a opri dispozitivul. Ei bine, nu este nimic de îngrijorat, deoarece vei putea folosi acest truc pentru a-l opri. De asemenea, este destul de util dacă ați reușit să deteriorați butonul de pornire și nu mai funcționează.
Pentru a opri dispozitivul iOS fără a fi necesar să apăsați butonul de pornire, pur și simplu duceți-vă la Setări -> General și defilați în jos până în jos. Acum, trebuie doar să atingeți "Închide" pentru a ridica glisorul oprit.
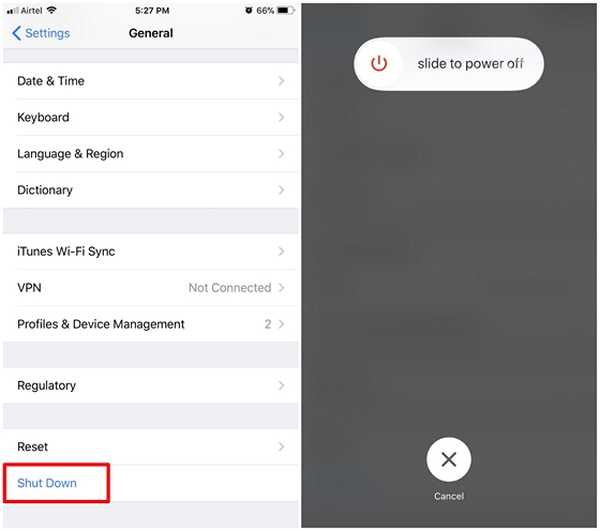
10. Scanați documente în note
Ați vrut vreodată să vă convertiți documentele fizice într-unul digital, fără a fi nevoie să cheltuiți o bucată de bani pe un scaner dedicat? Ei bine, de acum înainte cu iOS 11, veți putea face exact asta. Aplicația de stoc de pe dispozitivul dvs. iOS va putea scana și salva documentele cu ușurință. Pur și simplu urmați pașii de mai jos pentru a face acest lucru într-un mod corect:
- Deschide „Note“ aplicație și atingeți „Creare notă” pictograma indicată de un stilou și hârtie în partea dreaptă jos a ecranului. În următorul meniu, atingeți tasta „+“ pictogramă situată chiar deasupra tastaturii.
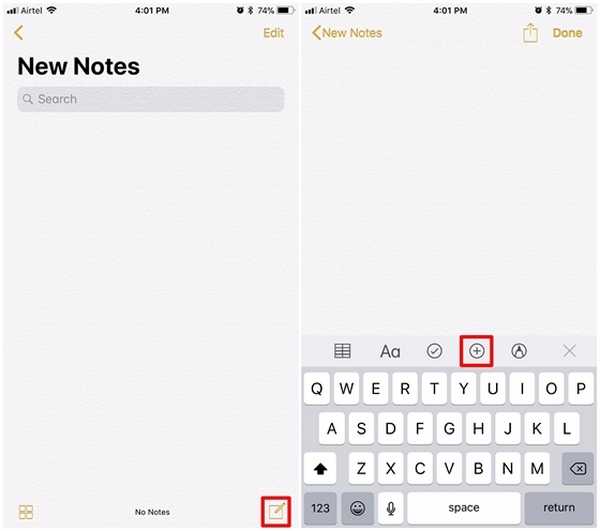
- Acum, atingeți „Documente de scanare” și orientați camera spre hârtie și faceți clic pe o fotografie decentă cu ea. După aceasta, veți putea ajusta zona scanării în funcție de preferințe. Odată terminat, atingeți „Mențineți scanarea” pentru a salva documentul scanat.
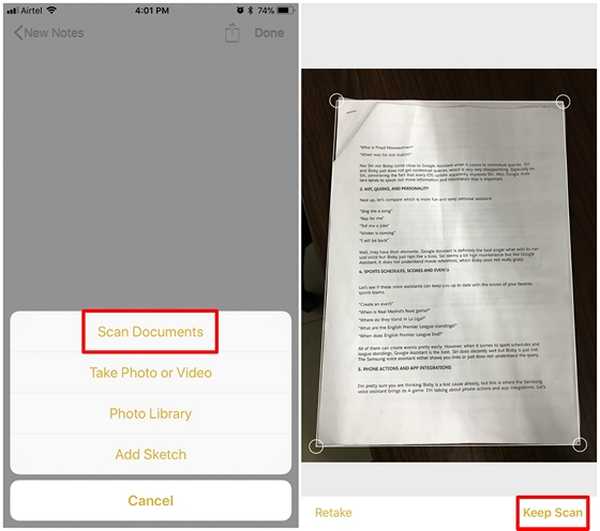
Documentul scanat va arăta destul de similar cu cel prezentat mai jos. După cum puteți vedea, iOS 11 a făcut o treabă destul de bună în procesul de scanare. Dacă nu sunteți mulțumit de rezultate, puteți alege să reluați scanarea și să poziționați camera perfect.
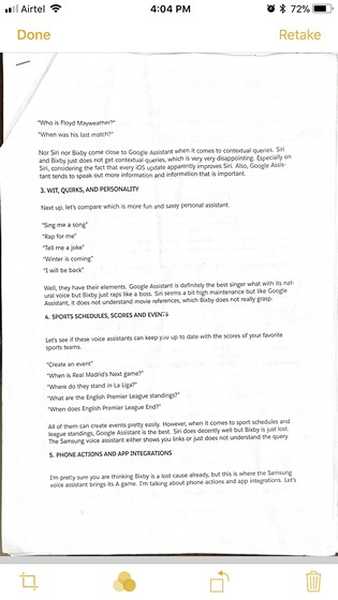
11. Anotați capturile de ecran
Aproape fiecare smartphone de astăzi poate face capturi de ecran, dar marcarea acestora este încă un proces obositor. Ei bine, cu iOS 11, utilizatorii vor putea să își marcheze capturile de ecran imediat după ce le vor lua. Tot ce trebuie să faceți este să faceți pur și simplu o captură de ecran ca de obicei și atingeți previzualizarea capturii de ecran care apare pentru câteva secunde în colțul din stânga jos al ecranului. Acum, veți putea să vă marcați capturile de ecran și să atingeți "Terminat" pentru a salva ecranul editat.
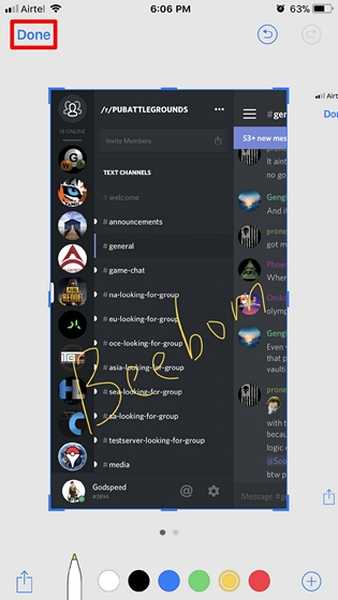
12. Notificări persistente
Notificările interactive ale Apple de pe Apple pe iOS sunt destul de impresionante. Au cel puțin suficient de mult timp pentru a citi întreaga notificare și dispar automat. Cu toate acestea, nu toată lumea este suficient de rapidă în lectură și, prin urmare, este posibil ca banner-ul temporar să nu facă o reducere pentru ei. Ei bine, după ce v-ați actualizat la iOS 11, veți putea comuta între notificările temporare și cele persistente ale bannerului pentru fiecare aplicație individual.
Pentru a face acest lucru, pur și simplu îndreptați-vă la Setări -> Notificări și alegeți aplicația pentru care doriți să activați notificarea persistentă. Acum, selectați tasta "Persistent" pictograma banner așa cum se arată în imaginea de mai jos. De acum înainte, notificările în stilul banner din această aplicație nu vor mai fi temporare.
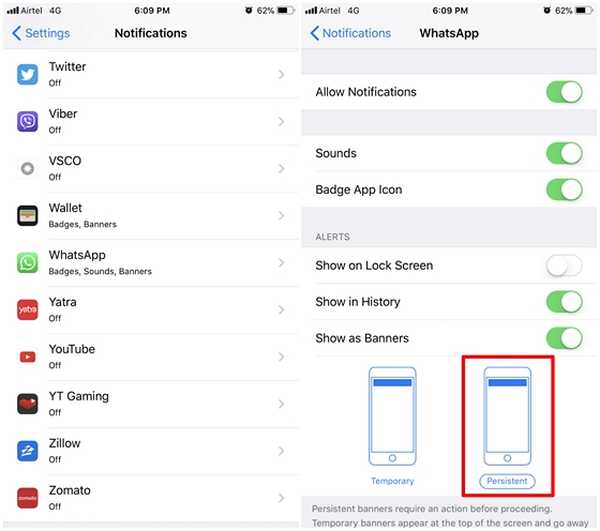
13. Partajează imagini rapid
Oamenii fac de obicei capturi de ecran pe smartphone-urile lor pentru a-l împărtăși cu alții, dar cine vrea să se ocupe de dificultatea de a intra în aplicația Fotografii doar pentru a partaja ecranul special? Ei bine, cu iOS 11, utilizatorii vor putea împărtăși capturile de ecran imediat după ce le vor lua. Acest lucru poate fi realizat de apăsând lung pe previzualizarea capturii de ecran care apare pentru câteva secunde în colțul din stânga jos al ecranului. iOS va afișa acum toate aplicațiile acceptate cărora le poate partaja ecranul. Procesul de preluare și partajare a capturilor de ecran, tocmai a devenit mult mai ușor și mai rapid.
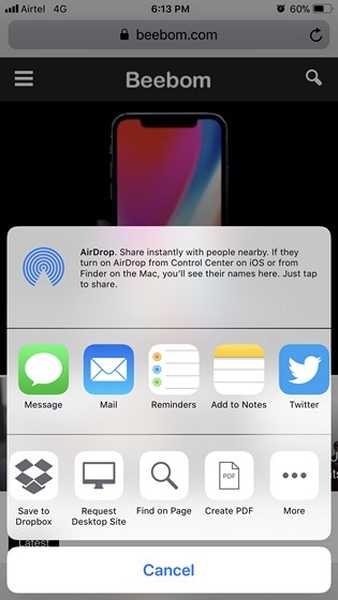
14. Tastatură cu o mână
Dacă utilizați varianta Plus a unui iPhone și dacă aveți mâini cu adevărat minuscule, probabil că veți folosi ambele mâini pentru a scrie. Ce se întâmplă dacă doriți să trimiteți un text în timp ce mâncați sau beți și una dintre mâini nu este curată? Ei bine, trebuie doar să folosiți tastatura cu o singură mână, o caracteristică extraordinară care vine cu actualizarea iOS 11.
Pentru a profita de această tastatură, trebuie doar să apăsați lung pe butonul „Emoticonuri“ pictogramă situată în partea de jos a tastaturii. Acum, vei observa opțiunea de a comuta între tastatura din dreapta și cea din stânga. Atingeți stilul preferat pentru a începe să folosiți imediat tastatura cu o mână.
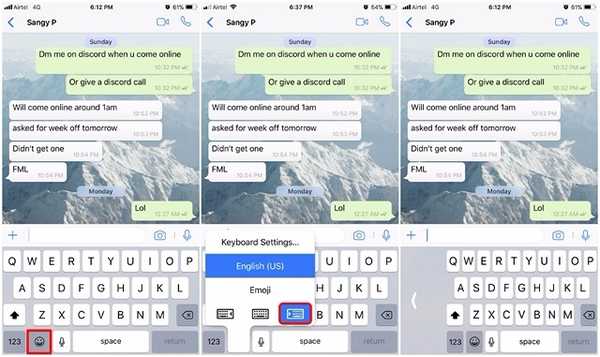
15. Salvați pagini web ca PDF
Ați dorit vreodată să salvați pagini web online pentru citire și partajare offline ulterior? Apple vă permite să faceți exact asta cu iOS 11. După ce actualizați la cea mai recentă versiune a sistemului de operare, veți putea crea rapid un PDF din orice pagină web. Pentru a face acest lucru, atingeți tasta "Acțiune" pictogramă situată în partea de jos a browserului Safari și alegeți opțiunea „Creare PDF”. Odată terminat, puteți doar să atingeți "Terminat" pentru a salva fișierul PDF pentru utilizare ulterioară.
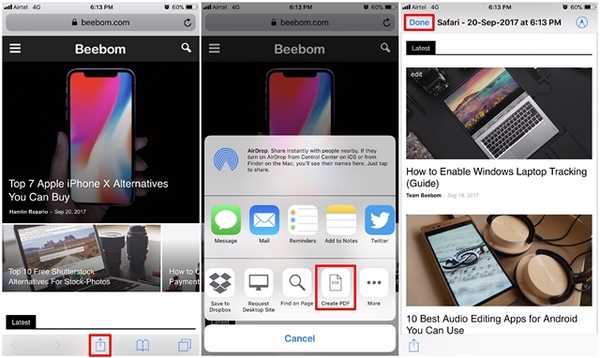
Bonus: Trucuri Siri
Asistentul personal de voce Apple, care a fost copt în iOS, a devenit mult mai inteligent cu cea mai recentă versiune a sistemului de operare. Acum puteți ruga Siri să traducă limba engleză în diferite limbi, inclusiv mandarina, franceza, germana, italiana și spaniola. Cu toate acestea, asistentul încă nu îl poate traduce invers. Sperăm că acest lucru va fi implementat de compania cupertino în viitorul apropiat.
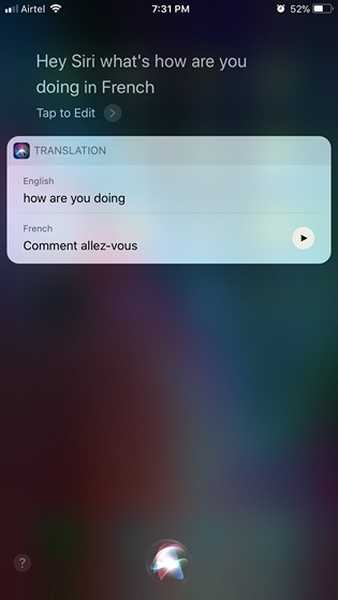
Siri poate profita, de asemenea, de aplicațiile ride-hailing instalate pe dispozitivul iOS și vă poate rezerva o cabină în câteva secunde. Poate chiar să aleagă în mod specific tipul de cabină pe care îl căutați și să solicite acea cabină.
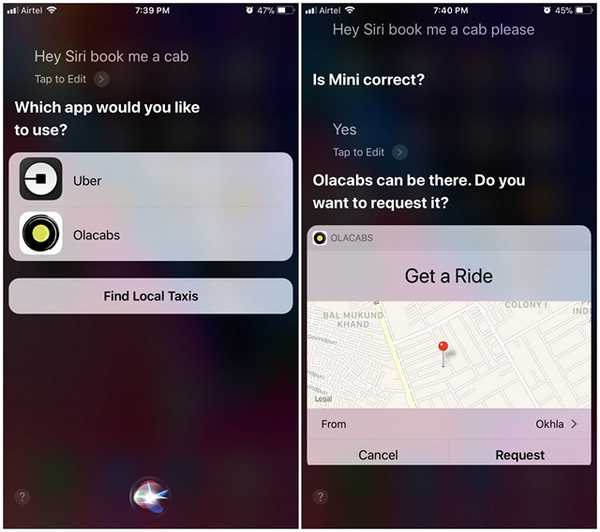
În afară de asta, cu iOS 11, Apple a deschis Siri dezvoltatorilor, astfel că mai multe aplicații terțe precum WhatsApp sunt, de asemenea, acceptate de Siri.
VEZI MAI MULTE: 20 de funcții iOS cool 11 despre care ar trebui să știți
Îmbunătățește-ți experiența iOS cu aceste trucuri iOS 11
Există o mulțime de noi funcții și trucuri coapte chiar în cea mai recentă versiune a sistemului de operare mobil Apple. De la îmbunătățiri minore precum capacitatea de a înregistra ecranul dvs., până la reproiectarea totală a Centrului de control, iOS 11 a parcurs un drum lung și un upgrade major față de predecesorul său. Așadar, asigurați-vă că ați actualizat dispozitivul iOS la cea mai recentă versiune pentru a profita de toate aceste trucuri și funcții. Ei bine, care dintre aceste trucuri iOS 11 sunteți dornici să încercați și de ce? Vă rugăm să ne informați, aruncând opiniile dvs. valoroase în secțiunea de comentarii de mai jos.















