
Yurich Koshurich
0
5138
696
Dând la o parte caracteristicile atrăgătoare, Safari este probabil cea mai îmbunătățită aplicație de stoc în iOS 13. O parte din motivul pentru care Apple a modernizat browserul web a fost că cererea pentru un browser web complet pentru iPad crește rapid. ritm. Tocmai când Apple este „Ca un computer. Spre deosebire de orice computer “campania părea a fi un simplu gimmick de marketing, introducerea de iPadOS la pachet cu o mulțime de funcții noi, inclusiv puternicul Safari a înclinat valul în favoarea iPad-ului. În timp ce această mișcare a beneficiat enorm de iPads, iPhone-urile au obținut o pondere corectă a recompenselor. Așadar, dacă ați modernizat dispozitivul, dar încă trebuie să explorați browserul web, această listă bine cronometrată a celor mai bune sfaturi pentru a obține la maxim Safari în iOS 13 și iPadOS 13 vă poate duce prin.
Cele mai bune sfaturi Safari pentru a obține cea mai bună experiență de navigare în iOS 13 și iPadOS 13
Chiar dacă ai aruncat o privire atentă la Safari, este posibil să fi ratat câteva completări noi. Se datorează faptului că browserul web reînnoit are multe funcții noi sub capotă. În timp ce adăugările de titlu au primit cea mai mare atenție, cele care sunt ușor sub înveliș nu au primit încă o acoperire substanțială. Și pariez că le vei găsi la fel de apreciabile. Cu acestea spuse, să începem!
1. Personalizați Managerul de descărcare
Probabil, cea mai discutată caracteristică care l-a înrădăcinat pe Safari este un manager de descărcare complet. Așadar, merită să puneți această funcție complet nouă chiar în partea de sus a listei. Vorbind despre funcționalitate, a făcut mult mai ușor să gestionați descărcările Safari pe iPhone și iPad. În funcție de nevoile dvs., puteți stocați toate elementele descărcate în unitatea iCloud pentru a le găsi pe dispozitivele dvs. sincronizate sau pentru a le păstra local pe dispozitiv. Nu doriți ca fișierele descărcate să vă înghesuie întregul dispozitiv? Ei bine, managerul de descărcare oferă și o opțiune pentru eliminați automat articolele pentru a împiedica stocarea dispozitivului dvs. să nu fie aglomerată pentru spațiu.
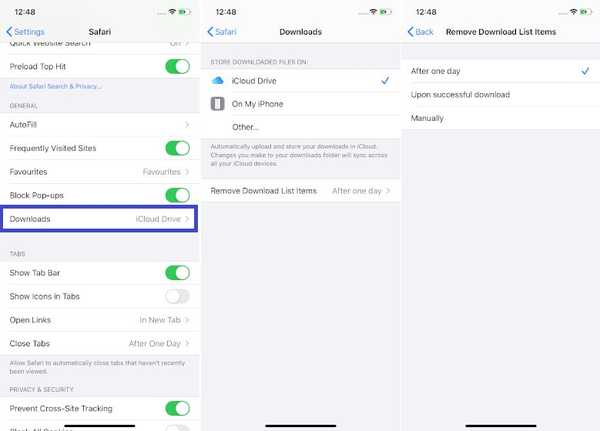
Pentru a începe, du-te la Aplicații Setări> Safari> Descărcări. Acum, personalizați totul în conformitate cu nevoile dvs. Pentru mai multe detalii, consultați ghidul nostru complet.
2. Solicitați site-ul desktop
O altă caracteristică care a îmbunătățit navigarea web în Safari este posibilitatea de a solicita un site web desktop cu ușurință. Deși browser-ul Apple a avut deja opțiunea de a trece la versiunea desktop a unui site, trecerea la versiunea mobilă a fost o durere imensă în spate din cauza lipsei unei metode simple. Dar acele zile au dispărut în bine. Cu iOS 13, puteți face rapid comutați între versiunile desktop și cele mobile ale unui site web de pe iPhone. Pentru a solicita versiunea desktop a unui site web în Safari de pe iPhone-ul dvs., trebuie doar să atingeți butonul text din partea stângă sus a ecranului în bara de căutare și alegeți Cerere site Web Desktop.
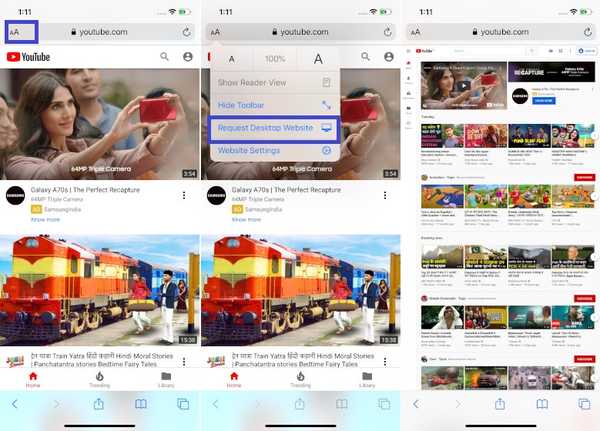
Mai târziu, dacă doriți să vă întoarceți la versiunea mobilă a site-ului, atingeți butonul text și selectați Solicitați site web mobil. Nu uitați, Safari pentru iPadOS încarcă automat versiunea desktop a unui site web. Având în vedere modul în care Apple aruncă iPad-ul ca ucigaș de laptop mai aparent decât oricând, este logic să oferim o experiență de navigare web completă, mai degrabă decât să obligăm utilizatorii să fie conținut cu un browser web mobil mai puțin capabil.
3. Trimiteți conținut ca PDF sau o arhivă web
În timp ce navighez pe web, fac un punct să salvez toate poveștile mele preferate pentru a le prinde mai târziu cu liniște. Așadar, este caracteristica mea preferată și sunt sigur că o mulțime de utilizatori vor plăcea și ei. În Foaia de partajare, există o nouă opțiune de a partaja o întreagă pagină web ca arhivă web sau PDF. Pentru a face acest lucru, pur și simplu atingeți tasta Buton de partajare apoi selectați Opțiuni. Apoi, aveți patru opțiuni: Automatic, PDF, Reader PDF și Web Archive. Selectați opțiunea cea mai preferată și apoi apăsați Terminat în dreapta sus pentru a termina.
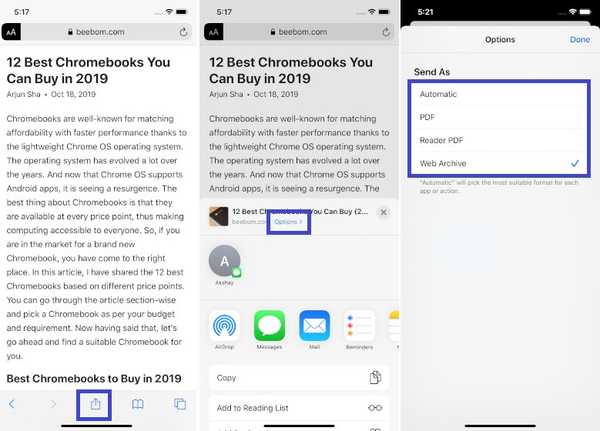
4. Închideți automat toate filele
În timp ce Safari avea deja opțiunea de a închide manual toate filele simultan, opțiunea de a închide automat file lipsea de pe scenă de mult timp. Din fericire, Apple a adăugat-o în cele din urmă pentru a face un pic mai ușor să se ocupe cu filele deschise. Deci, dacă găsiți procesul de ucidere a filelor Safari manual o sarcină obositoare, ar trebui să profitați de această caracteristică bine gândită. Pentru a face acest lucru, tot ce trebuie să faceți este să faceți un salt Aplicații Setări> Safari> Închidere file. Acum, aveți mai multe opțiuni din care să alegeți. De exemplu, puteți șterge toate filele Safari deschise după o zi, după o săptămână sau după o lună. Selectați opțiunea dorită și ieșiți din Setări.
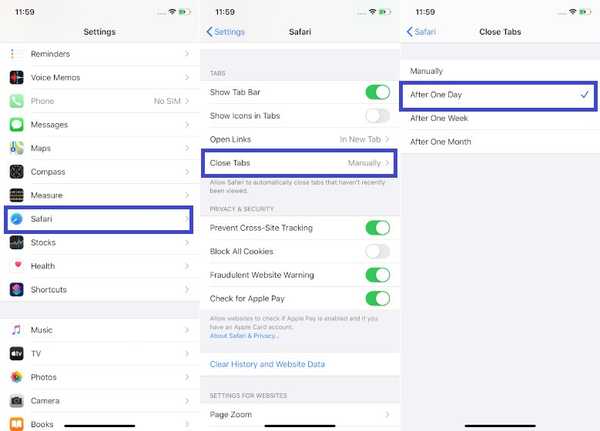
5. Alegeți dimensiunea fotografiei de încărcat
Aceasta, un fel de, ucide două păsări cu o piatră! Ei bine, dacă nu ați obținut o idee bună, permiteți-mi să vă spun că acum Safari vă permite să alegeți dimensiunea unei fotografii de încărcat. Acesta nu poate doar să accelereze procesul de încărcare, mai ales atunci când aveți de-a face cu imagini de înaltă rezoluție, dar, de asemenea, salva o mulțime de date mobile pe iPhone și iPad. Așadar, salvați acest hack pentru a împiedica lățimea de bandă limitată să se încheie cu mult înainte de termen.
1. Pur și simplu alegeți opțiunea de a încărca o imagine pe un site web în Safari și apoi selectați Biblioteca Foto.
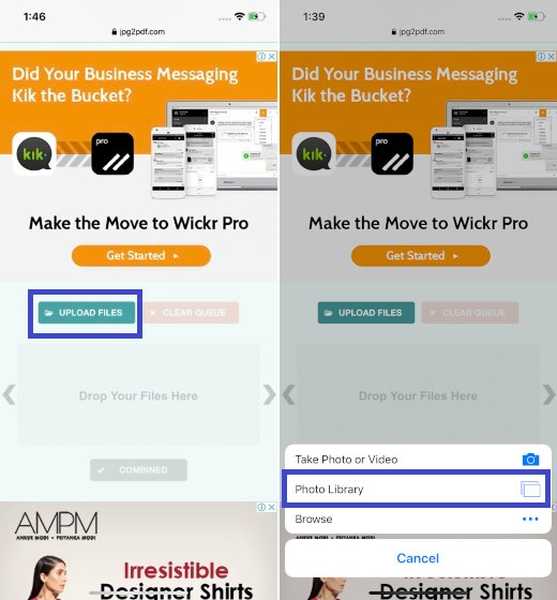
2. Acum, selectați imaginile pe care doriți să le încărcați. După aceea, ar trebui să vedeți dimensiunea reală a imaginilor dvs.. Și sub dimensiunea reală, va exista o opțiune pentru a alege dimensiunea imaginii. Atingeți-l și apoi alegeți dimensiunea preferată a imaginii. Aveți mai multe opțiuni de genul Dimensiune mare, medie, mică sau actuală.
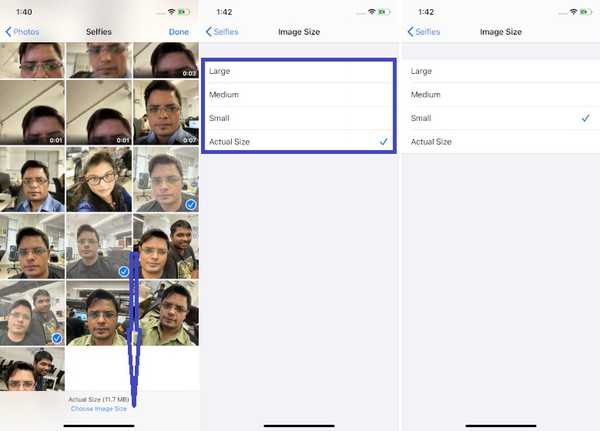
3. În continuare, reveniți la biblioteca dvs. foto și atingeți Terminat în colțul din dreapta sus al ecranului pentru a începe încărcarea imaginii.
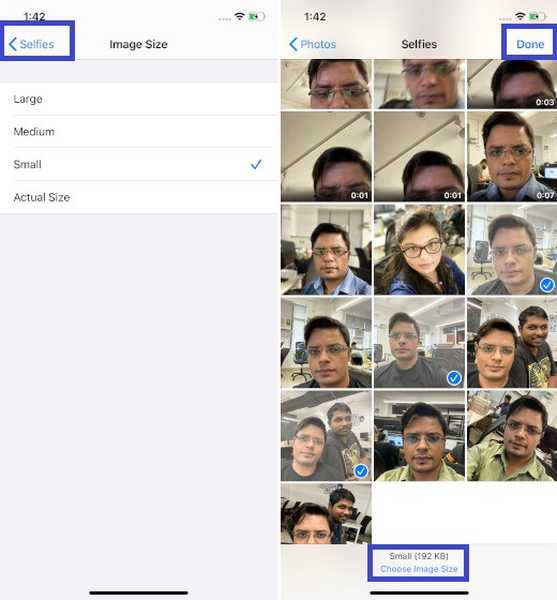
6. Personalizați-vă site-urile preferate
De fiecare dată când doriți să accesați site-urile dvs. preferate, nu este necesar să introduceți adresa URL în bara de căutare. Pur și simplu atingeți pictograma favicon a site-ului dvs. preferat și sunteți gata să mergeți. Mai mult, puteți personaliza și site-urile cele mai iubite pentru o experiență mai personalizată. Pentru a o face, doar atingeți și țineți apăsată pictograma favicon a unui site de pe pagina de start în Safari și alegeți Editare în meniul contextual. În continuare, puteți schimba numele site-ului, editați adresa URL și chiar modificați locația marcajului. În cele din urmă, asigurați-vă că atingeți Salvați a termina.
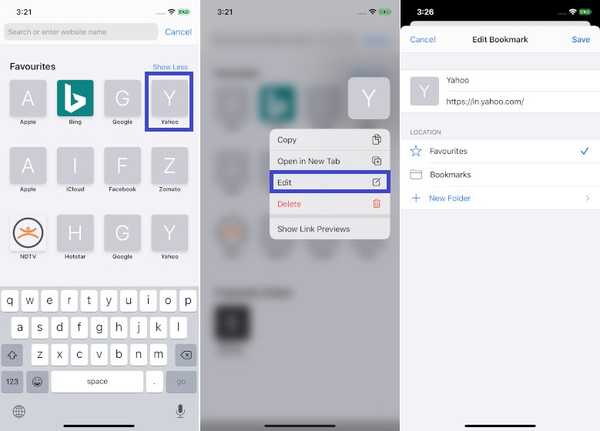
Rețineți că, dacă mutați un site din folderul cu favorite, acesta se va transforma într-un marcaj obișnuit și, prin urmare, nu va apărea pe pagina de început. Încă un lucru demn de remarcat este că orice modificări aduceți site-urilor dvs. preferate, acestea se vor aplica pe dispozitivele sincronizate dacă ați activat Safari în setările iCloud.
7. Personalizați Setările site-ului
Nu ar fi mai bine dacă puteți personaliza site-urile dvs. favorite, astfel încât, de fiecare dată când le vizitați, să pară în conformitate cu gustul dvs.? Ei bine, cu iOS 13 și iPadOS 13, puteți regla setările site-ului web. Indiferent dacă ești un cititor avid sau cineva căruia îi place să exploreze web-ul, l-ai găsi foarte la îndemână. Pentru a personaliza setările site-ului în Safari, pur și simplu atinge butonul de text minuscul în partea stângă sus, bara de căutare și apoi alegeți Setări site web în meniu. După aceea, reglați toate opțiunile în funcție de nevoile dvs. De exemplu, puteți utiliza modul cititor automat pe site, îi puteți accesa camera și microfonul dispozitivului. După ce ați personalizat totul, atingeți Done pentru a confirma modificările.
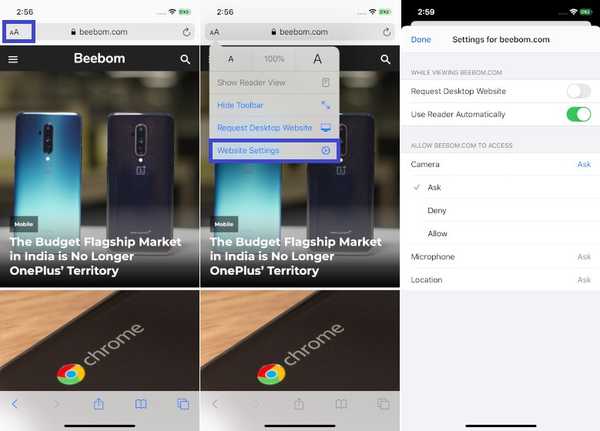
8. Ștergeți site-uri frecvent vizitate
Pentru a vă asigura că puteți accesa rapid site-urile pe care le vizitați mai des, Safari le plasează într-o secțiune separată numită frecvent vizitate. Deși sună destul de bine din punct de vedere al comodității, dar este posibil să nu fie grozav din perspective de confidențialitate. Ce se întâmplă dacă vizitați frecvent un site de întâlniri precum Tinder pentru a ține o evidență a ultimelor meciuri sau a interacționa cu cei care vi se par drăguți, nu ați dori să păstrați marcajul la vedere? În majoritatea cazurilor, o vei face. Și atunci când acest minuscul hack vă va salva ziua (sau de jena mare). Pur şi simplu atingeți și țineți faviconul a site-ului și alege Șterge în meniul contextual.
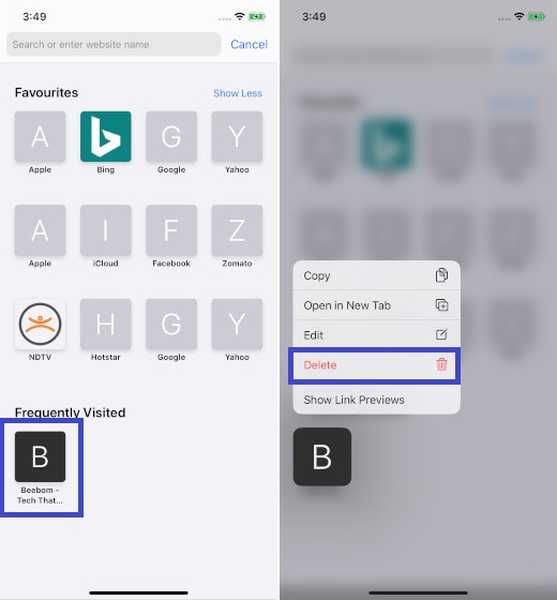
9. Accesați filele deschise din Căutare
Ei bine, acesta ar putea suna prea puțin o caracteristică pentru a găsi o mențiune în acest sens notoriu. Dar permiteți-mi să vă spun că poate juca un rol bun în accelerarea experienței dvs. de navigare web pe iPhone sau iPad. Când introduceți adresa unui site web în căutarea inteligentă, browserul web vă direcționează automat către fila deschisă aferentă; în loc să deschidă o nouă filă. Astfel, nu trebuie să deschideți file inutile în browserul web.
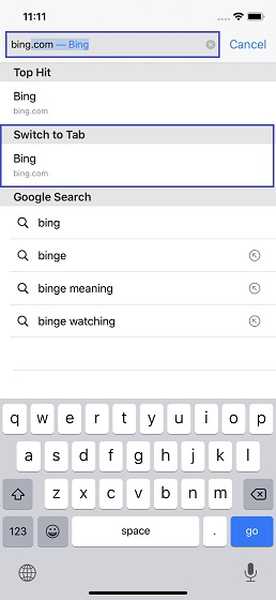
10. Salvați toate filele deschise ca marcaje
Deoarece cineva căruia îi place să construiască o colecție de marcaje de site-uri, această mică caracteristică nu a reușit să-mi atragă ochii. Puteți utiliza acest hack pentru a salva toate filele deschise ca marcaje cu ușurință. Pentru a o face, pur și simplu apăsați lung pe pictograma marcajului în aplicația Safari și apoi selectați „Adăugați marcaje pentru filele„ X ”. Pe pagina următoare, alege locatia unde doriți să salvați marcajele. Și apoi, apăsați butonul Salvează pentru a termina. Este destul de simplu, nu-i așa?
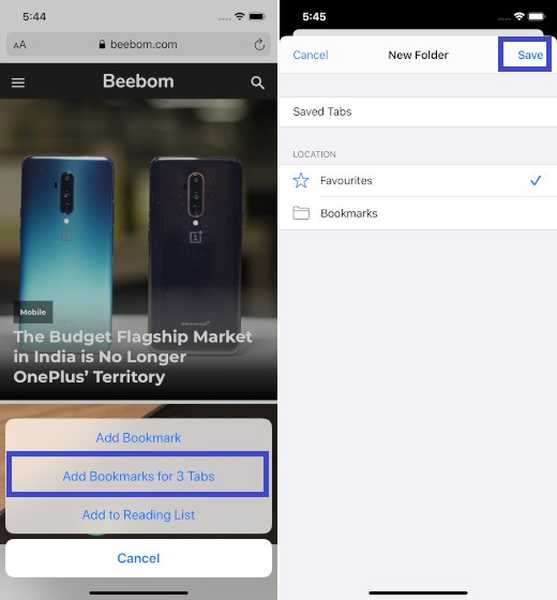
Bonus: profitați la maxim toate comenzile rapide de la tastatură iPadOS Safari
Dacă doriți să vă îmbunătățiți productivitatea, nu pierdeți niciodată comenzile rapide de la tastatură, deoarece acestea pot economisi mult timp. Și dacă doriți să utilizați comenzi rapide pentru a vă duce la bun sfârșit munca, ați fi bucuros să știți că Apple a introdus aproximativ 30 de comenzi rapide de la tastatură pentru iPadOS, care sunt destul de la îndemână. Mai mult, funcționează nu numai tastatura inteligentă Apple, ci și orice alte tastaturi Bluetooth ale unor terțe părți.
- Comutați descărcările (Comandă + Alt / Opțiune)
- Deschideți legătura într-o fereastră nouă (atingeți comanda + Alt +)
- Folosiți selecția pentru Căutare (Comandă + E)
- Trimiteți prin e-mail o anumită pagină (Comandă + I)
- Deschideți linkul în noua filă (Comandă + Shift + atingeți)
- Fila privată nouă (comandă + majusculă + N)
- Mărimea reală (comandă + 0)
- Deschideți rezultatul căutării (comandă + întoarcere)
- Comutați marcajele (Comandă + Alt / Opțiune + 1)
- Reduceți dimensiunea textului Cititorului (Comandă + -)
- Măriți (Comandă + +)
- Zoom out (Comandă + -)
- Utilizați dimensiunea implicită a fontului în Reader (Comandă + 0)
- Deschideți linkul în fundal (Comandă + atingeți)
- Salvați pagina web (comandă + S)
- Modificați elementul focalizat (fila Alt / Opțiune +)
- Câmpul Focus Smart Search (Comandă + Alt / Opțiune + F)
- Renunțați la vizualizarea web în aplicație (comandă + W)
- Măriți dimensiunea textului Cititorului (Comandă + +)
- Descărcați fișierul conectat (Alt + atingeți)
- Adăugați linkul la Lista de citire (Shift + atingeți)
- Închideți alte file (Comandă + Alt / Opțiune + W)
- Parcurgeți ecranul (tastele săgeată)
- Lipiți fără formatare (comandă + Shift + Alt / Opțiune + V)
VEZI ȘI: Cum dezactivați Previzualizarea Link-urilor în iOS 13 Safari pe iPhone și iPad
Beneficiați de cele mai bune sfaturi despre Safari în iOS 13 și iPadOS 13
Sper că acum aveți o mulțime de caracteristici notabile pe care Safari le aduce cu ultima sa actualizare. Îmi plac noile funcții Safari și mi-au îmbunătățit mult experiența de navigare. Apropo, am ratat vreo caracteristică mișto? Dacă da, nu uitați să mă anunțați în comentariile de mai jos. De asemenea, împărtășește-ți gândurile despre caracteristicile acoperite în această postare și despre cele pe care le-ai găsit extrem de apreciabile.















