
Thomas Glenn
0
1596
192
Multe persoane folosesc înregistrarea ecranului pe calculatoarele, tabletele și smartphone-urile lor în diverse scopuri. Jucătorii fac acest lucru pentru a înregistra mișcările și realizările lor superbe, în timp ce unii dintre noi îl folosesc pentru a trimite videoclipuri despre părinți și bunici. Suntem familiarizați cu diverse aplicații de înregistrare a ecranului de la terți pentru Windows, dar nu mulți sunt conștienți de faptul că Windows 10 dispune de un înregistrator de ecran încorporat.
Microsoft a inclus un înregistrator de ecran încorporat în noua aplicație Xbox pentru clipuri de joc, dar îl puteți folosi și pentru a înregistra alte aplicații. Microsoft a oferit jucătorilor săi multă atenție bazată pe utilizatori în Windows 10 cu noua aplicație Xbox, incluzând funcții precum Game Streaming, Game DVR și capacitatea de a sincroniza Xbox 360 și Xbox One. Revenind la funcția de înregistrare a ecranului în Windows 10, există câteva limitări, cum ar fi incapacitatea de a înregistra în rezoluție înaltă, ceea ce ar putea fi un întreruptor pentru unii. Cu toate acestea, dacă doriți un înregistrator de ecran gratuit, care tocmai se termină, acest lucru ar trebui să o facă pentru dumneavoastră. Așadar, fără alte întrebări, vom afla cum să utilizați Windows 10 înregistrator de ecran încorporat.
Iată cum să utilizați Windows Recorderul integrat pentru Windows 10
1. Intrați în meniul Start și localizați Aplicația Xbox. Dacă nu puteți găsi, puteți căuta aplicația în caseta de căutare Cortana.
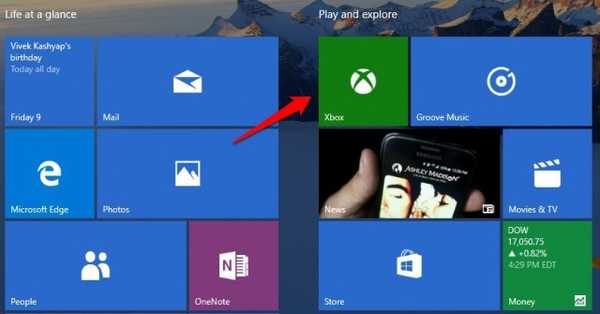
2. După ce aplicația Xbox este deschisă, trebuie doar să atingeți combo-ul „Câștigă + G”Pe ecranul pe care doriți să îl înregistrați sau să faceți o captură de ecran. „Câștigă + G”Combo-cheie ar trebui deschideți bara de joc.
3. Bara de joc vă va întreba dacă ecranul în care vă aflați este un joc, va trebui doar să stați aici și să faceți clic pe caseta de bifare care spune: „Da, acesta este un joc„.
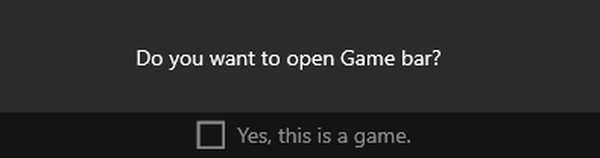
4. Apoi, veți vedea bara de jocuri cu opțiuni pentru accesați aplicația Xbox, „Înregistrați asta„,„screenshot„,„Începe înregistrarea" și "Setări„.
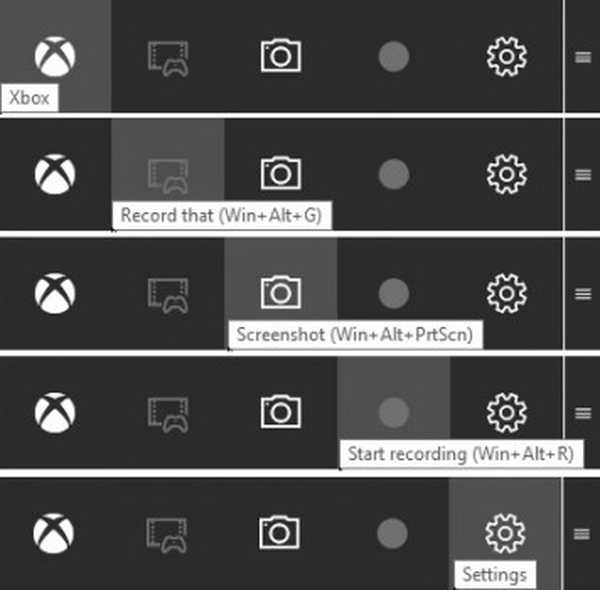
5. Lucrul interesant este dacă activați „Înregistrare de fundal”În Game Bar Setări, „Înregistrați astaFuncția ”vă va aduce automat ultimele 30 de secunde din timpul jocului sau al ecranului.
Puteți atinge „screenshot”Pentru a face o captură de ecran a ecranului în care vă aflați. Apăsați„Începe înregistrareaButonul ”, începe înregistrarea ecranului. „SetăriButonul ”vă duce la Setări DVR pentru joc, unde puteți activa „Înregistrare de fundal„, Abilitatea de a vă aminti o aplicație ca un joc și multe altele.
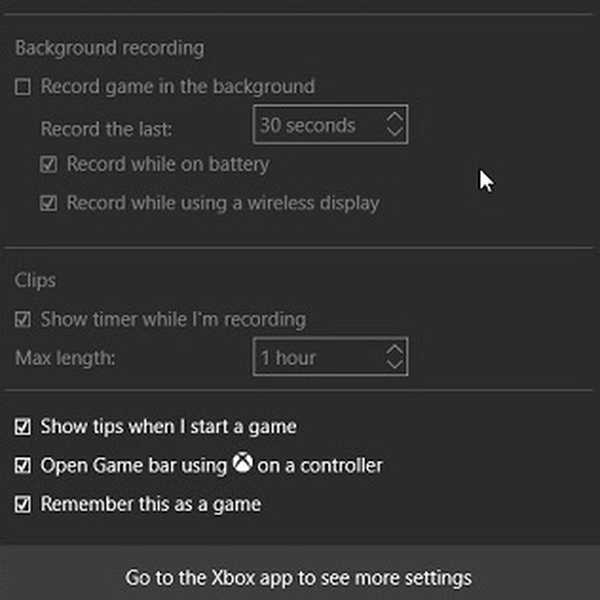
6. Imaginile capturate și videoclipurile înregistrate sunt salvate în „C: \ Users: \ [nume de utilizator]: \ Video: \ Capturează„, Puteți merge mai departe și puteți edita sau partaja videoclipurile dvs. oriunde doriți. De asemenea, puteți găsi capturi de ecran și videoclipuri în aplicația Xbox din secțiunea Tab DVR joc.
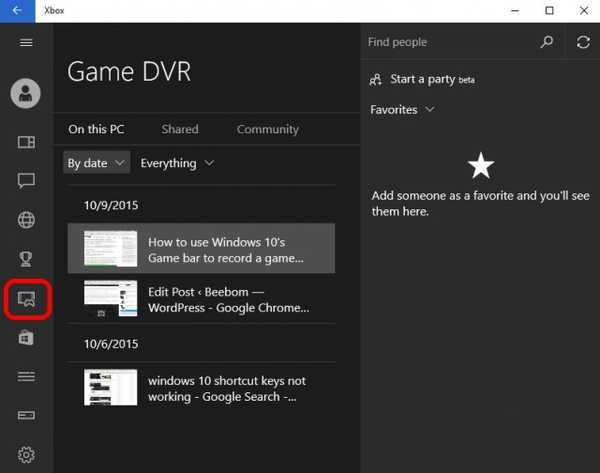
7. Puteți configura, de asemenea, diverse „Joc DVR”Caracteristici din„Setări”Fila îngropată în meniul hamburger din aplicația Xbox. Vă permite pentru a schimba comenzile rapide să preiați capturi de ecran și înregistrări video de la cea implicită la alegerea comenzilor rapide.
Poti de asemenea schimba folderul unde doriți să fie salvate capturile de ecran și videoclipurile. Apoi, există posibilitatea de a schimba „Calitate video" și "Rezoluție video”A înregistrărilor pe ecran. Poti de asemenea Activați înregistrarea audio pentru a avea câteva comentarii împreună cu videoclipuri.

Comenzile rapide implicite pentru diferite funcții sunteți:
- Open Bar de joc - Win + G
- Înregistrați asta - Win + Alt + G
- Începe / Oprește înregistrarea - Win + Alt + R
- Faceți captură de ecran - Win + Alt + Prt Sc
- Afișează / ascunde cronometrul de înregistrare - Win + Alt + T
Notă:
1. Va trebui să aveți una dintre următoarele plăci video pentru a vă înregistra ecranul prin intermediul jocului DVR:
- AMD: seria AMD Radeon HD 7000, seria HD 7000M, seria HD 8000, seria HD 8000M, seria R9 și seria R7.
- NVIDIA: seria GeForce 600 sau o versiune ulterioară, seria GeForce 800M sau mai târziu, seria Quadro Kxxx sau mai târziu.
- Intel: grafica Intel HD 4000 sau o versiune ulterioară, Intel Iris Graphics 5100 sau o versiune ulterioară.
2. Recorderul de ecran încorporat Windows 10 nu vă permite să înregistrați desktopul, trebuie să fiți în interiorul unei aplicații pentru a înregistra ecranul dvs..
3. De asemenea, trebuie să aveți aplicația Xbox deschisă pentru ca jocul DVR să funcționeze. Videoclipurile sunt înregistrate în format MP4, în timp ce imaginile sunt salvate în format PNG.
Recorderul de ecran al gamei DVR Xbox Game nu poate fi foarte bogat în caracteristici, dar se termină.
VEZI ȘI: 7 Cele mai bune aplicații pentru înregistrarea ecranului pentru Android Lollipop
Așadar, acesta a fost tutorialul nostru despre cum să folosiți înregistratorul de ecran încorporat Windows 10. Dacă aveți îndoieli sau întrebări, ne puteți anunța în secțiunea de comentarii de mai jos.















