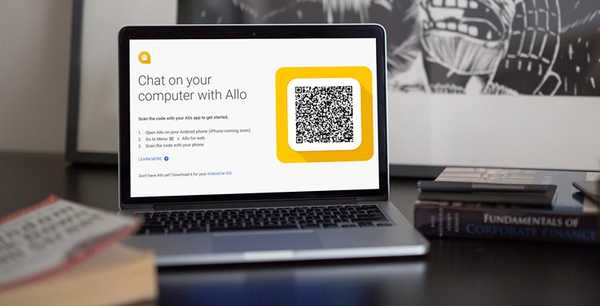
Jack Hood
0
1342
99
A trecut aproape un an de când Google a lansat Allo și Duo, ca aplicații sale principale de chat și video apelare. Deși Duo a fost un hit instant, nu se poate spune același lucru despre Allo. Există câteva motive pentru care Allo nu și-a putut îndeplini așteptările de lansare. În primul rând, piața aplicațiilor de mesagerie instant este deja aglomerată cu câteva aplicații cu adevărat grozave, cum ar fi WhatsApp și Facebook Messenger. Și deși Allo aduce o mulțime de funcții noi și interesante (cum ar fi chat-ul incognito, mesaje autodistructive, stickere nemaipomenite și multe altele), îi lipsește și unele funcționalități de bază, care au reținut aplicația. De exemplu, până de curând, nu a existat niciun client desktop pentru Allo. Tehnic, nu există nici măcar acum, dar Google tocmai a lansat o versiune web a aplicației (așa cum a făcut WhatsApp în trecut), care vă permite să o utilizați pe PC și Mac.
Deși nu este același lucru cu a avea aplicații native desktop, totuși, este mai bine decât să nu aveți nimic deloc. În acest articol, vă vom arăta cum să utilizați versiunea web a aplicației și în timp ce suntem la ea, vă vom oferi și câteva sfaturi despre cum să convertiți versiunea web într-o aplicație web autonomă pentru desktop. Așadar, dacă sunteți utilizator Allo sau cineva care nu l-a luat în considerare doar pentru că nu avea o versiune desktop a aplicației, citiți articolul pentru a afla cum să utilizați aplicația Allo pe PC și Mac:
Lucruri de știut înainte de a utiliza Allo pe Web
Allo tocmai a fost lansat ca o aplicație web și s-ar putea să credeți că aveți nevoie doar de un browser web pentru a-l accesa, dar ați greși. Chiar acum, chiar și aplicația web vine cu anumite restricții. În prezent, versiunea web a aplicației Allo poate fi doar accesat dacă deții un telefon Android. Cu toate acestea, asistența pentru iPhone este în curând. De asemenea, aplicația web este acceptat doar în browserul Chrome. Dacă utilizați orice alt browser și nu aveți Chrome pe desktop, accesați linkul și descărcați și instalați aplicația. Bine, acum când știți aceste lucruri, permiteți să începeți tutorialul.
Utilizați Allo pe Chrome
Deoarece metodologia de utilizare a Allo pe Chrome va fi aceeași, indiferent de sistemul de operare pe care îl utilizați, nu are rost să îl afișați de două ori. Deci, nu contează dacă sunteți un Mac sau un utilizator Windows, așa o faceți.
1. Deschide browserul Chrome de pe desktop și accesează pagina aplicației web Allo.
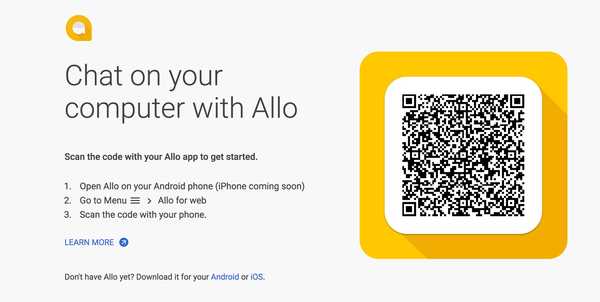
2. Acum, lansează aplicația Allo pe smartphone-ul tău Android și atinge meniul hamburger. Aici, atingeți opțiunea „Allo pentru web”.
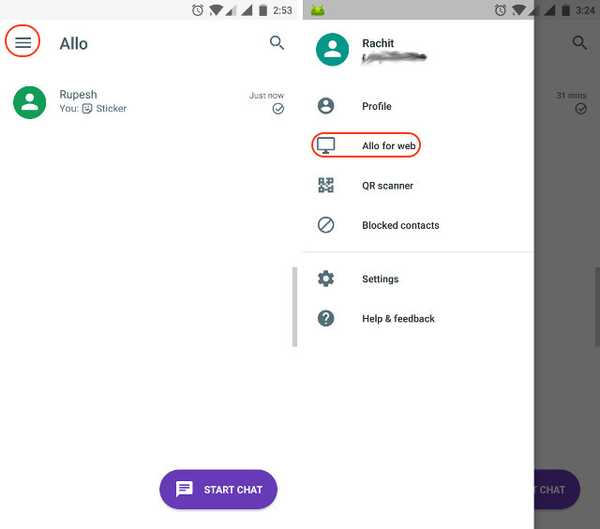
3. Acum, scanează codul QR prezent în fila browserului apăsând pe Butonul „SCANARE COD QR” de pe telefon și îndreaptă camera către browser.
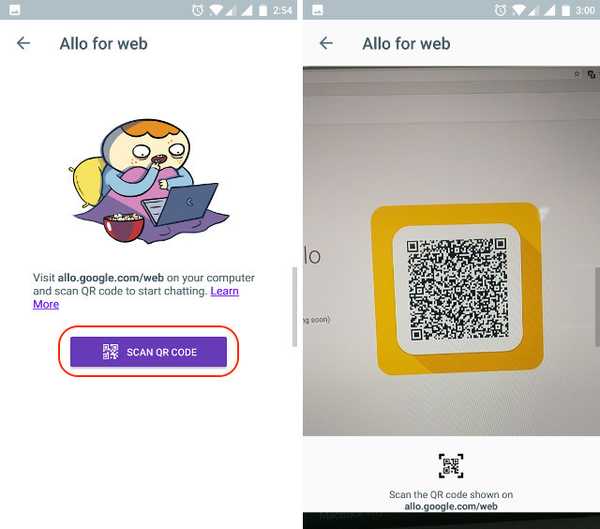
4. Imediat ce scanați codul, veți fi conectat la contul dvs. și veți putea utiliza aplicația Allo de pe desktop.
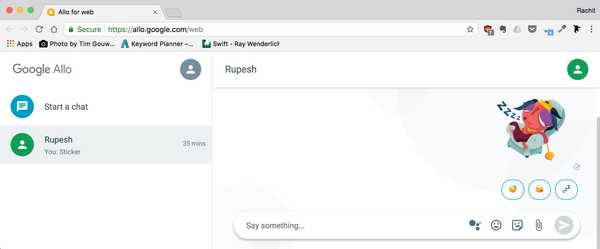
Creați aplicația Web Allo pentru Windows
După cum am menționat în introducere, în afară de a arăta cum să folosești versiunea web a aplicației Allo, te voi ajuta și pe tine creați o aplicație desktop care să funcționeze ca o aplicație de sine stătătoare. Acum, trebuie să subliniez faptul că nu va fi o aplicație nativă și va folosi doar browserul Chrome ca bază. Dar, va rula în propria fereastră și va purta pictograma aplicației Allo de asemenea. Este destul de fain că putem face asta, deoarece ne permite să utilizăm aplicația Allo fără a fi nevoie să deschidem browserul Chrome doar pentru miza sa.
1. Chrome îți permite în mod original să creezi o versiune de aplicație cu ferestre a oricărui site de pe sistemul de operare Windows Pentru a face asta pentru Allo, mai întâi, completați prima parte a tutorialului și conectați-vă la contul dvs. Allo.
2. Acum, pe Chrome (în timp ce sunteți pe Fila Allo), faceți clic pe meniul cu 3 puncte prezentați în colțul din dreapta sus al browserului și mergeți la Mai multe instrumente -> Adăugare pe desktop și faceți clic pe ea.

3. Acum, veți vedea un card pop-up unde puteți redenumi aplicația. Înainte de a apăsa butonul Adăugare, nu uitați să vă asigurați că opțiunea „Deschideți ca fereastră” este activată.
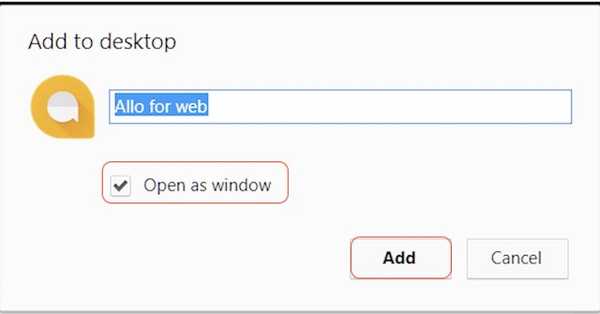
4. Imediat ce faceți clic pe butonul Adăugare, veți găsi Pictograma aplicației Allo pe desktop. Puteți face dublu clic pentru a deschide aplicația, așa cum ați face cu orice altă aplicație.
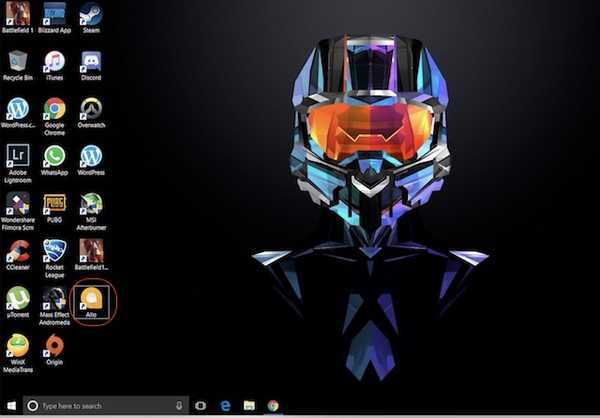
5. Doar pentru a fi sigur că funcționează, iată o imagine a aplicației care lucrează pe o altă fereastră. Puteți vedea asta, în dreptul pictogramei Chrome există o pictogramă pentru aplicația Allo.
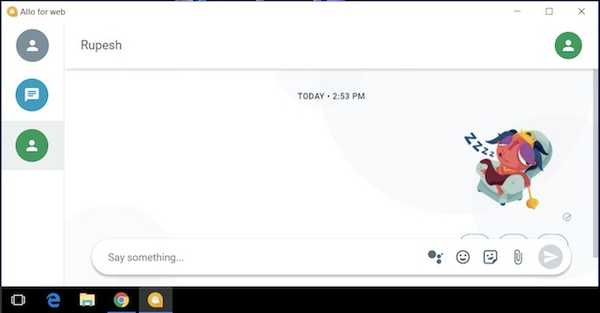
6. De asemenea, puteți faceți clic dreapta pe pictogramă pentru a o adăuga fie în meniul Start, fie în Bara de activități pentru acces rapid.
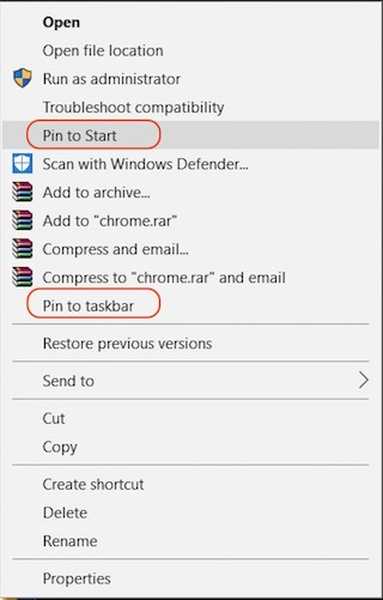
Creați aplicația Web Allo pentru Mac
Chrome nu vă permite să faceți același lucru pe macOS datorită restricțiilor sale, prin urmare, va trebui să utilizăm o aplicație terță parte pentru a face acest lucru. Din fericire, știu doar aplicația pentru asta, așa că haideți să începem?
1. Descărcați și instalați „Coerența 5” aplicație (gratuit pentru a crea 4 aplicații web) făcând clic pe link. Lansați acum aplicația. Astfel arată aplicația după lansarea sa.
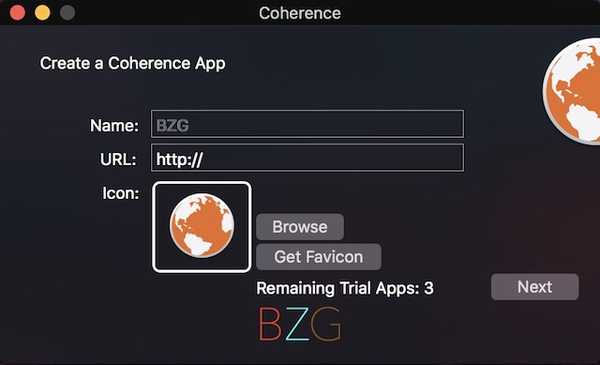
2. Completați câmpurile obligatorii. Secțiunea nume este locul unde merge aplicația și Secțiunea URL va găzdui URL-ul site-ului web al versiunii web din Allo. Pentru comoditatea dvs., am conectat adresa URL a site-ului Allo aici. Doar copiați și lipiți-l în câmpul dorit.
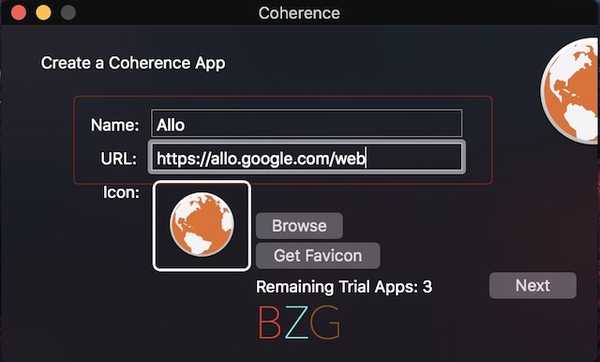
3. Acum, înainte de a apăsa butonul Următorul, faceți clic pe butonul „Obțineți favicon” pentru a obține logo-ul pentru aplicația Allo. În schimb, puteți chiar să încărcați propriul logo (făcând clic pe butonul Browse și selectând fișierul logo), dacă doriți.
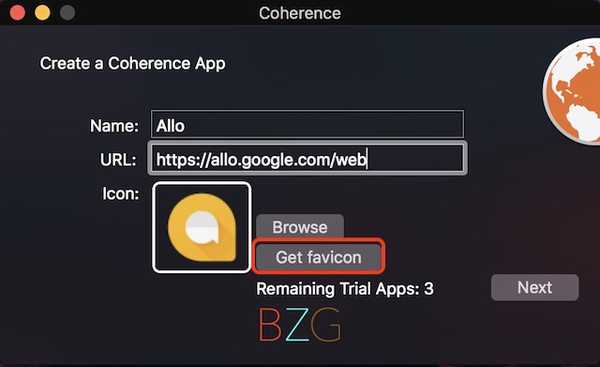
4. Acum continuați să faceți clic pe butonul Următorul până ajungeți la ecranul prezentat în imaginea de mai jos. Aici, faceți clic pe butonul „Aplicație standard” pentru a vă crea aplicația. Imediat ce faceți clic pe buton, o cartelă pop vă va informa că aplicația dvs. a fost creată.
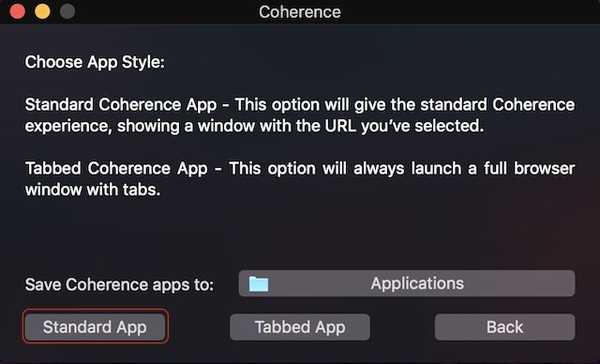
5. Acum, după cum puteți vedea că aplicația Allo trăiește alături de alte aplicații de pe Mac-ul meu. Se va comporta doar ca o aplicație normală. Îl puteți căuta în Spotlight, îl puteți găsi în folderul aplicației și așa mai departe. Lansați aplicația, așa cum faceți în mod normal.
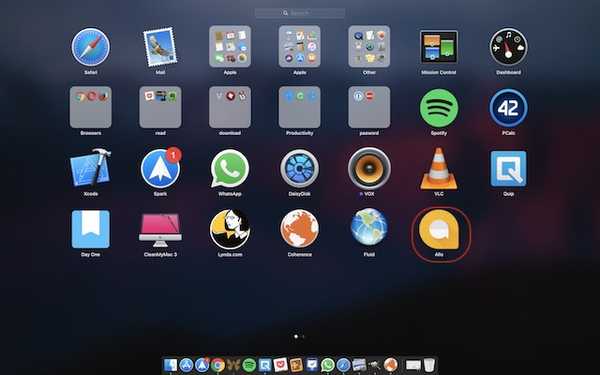
6. Când lansați aplicația, va trebui să vă conectați la el înainte de a-l putea utiliza. Trebuie doar să scanați codul QR cu aplicația dvs. Allo (exact ca în tutorialul Chrome). Așa arată aplicația pe desktopul meu.
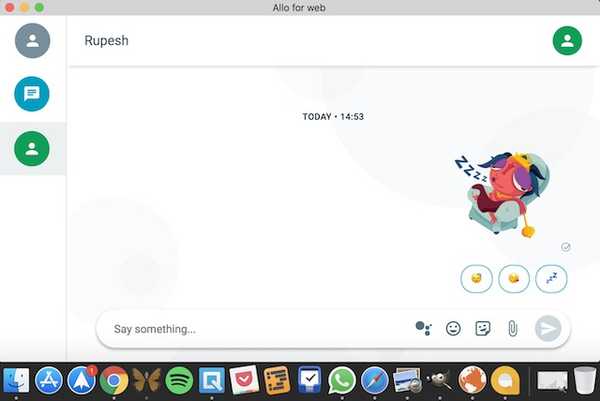
VEZI DE ASEMENEA: Google Allo vs WhatsApp: Cum este noua aplicație de mesagerie inteligentă Google
Utilizați Allo pe PC și Mac
Deși versiunea web a aplicației Allo nu este complet funcțională (deoarece funcționează doar cu Chrome și Android), acesta este un pas în direcția corectă. De asemenea, până când Google lansează aplicațiile pentru desktop, puteți utiliza metodele menționate mai sus pentru a crea una pentru dvs. Nu este cu mult diferit decât utilizarea WhatsApp pe PC sau Mac, deoarece și asta se simte ca un port al propriei sale versiuni web. Spuneți-ne gândurile despre aplicația Google Allo din secțiunea de comentarii de mai jos. De asemenea, acum că are o versiune web, ești mai probabil să o folosești decât înainte? Lasă-ți gândurile despre subiectul de mai jos.















