
Dustin Hudson
0
3242
651
Una dintre numeroasele lucruri grozave despre investițiile în ecosistemul Android, este incredibilă flexibilitate și putere pe care le oferă. Puteți personaliza cu ușurință aspectul dispozitivului dvs. Android și, practic, faceți ca dispozitivul să arate exact așa cum doriți. Un alt lucru cu adevărat mișto pe care îl poți face cu un dispozitiv Android, este să automatizezi tot ceea ce vrei. Acest lucru poate fi foarte util, dacă există o serie de lucruri pe care le repetați pe smartphone-ul dvs. Android foarte mult.
Poate că cea mai bună aplicație pentru automatizare pe Android este Tasker și, deși este foarte puternică, există o ușoară curbă de învățare. Nu vă faceți griji, însă, vă vom asigura că vă simțiți în largul dvs. în timp ce Tasker. În primul rând, să vorbim despre modul în care funcționează Tasker:
Tasker: Cum funcționează?
Pentru cei care nu știu, Tasker este o aplicație care vă permite practic să automatizați sarcinile pe dispozitivul dvs. Android, folosind declanșatoarele. declanșatoare sunt ceea ce „declanșează” în mod eficient unele acțiuni. Deci, teoretic, puteți seta o anumită locație ca declanșator pentru a lansa o anumită activitate sau vă poate trimite o notificare. Posibilitățile sunt nesfârșite și, odată ce aveți experiență în utilizarea Tasker, puteți crea o mulțime de profiluri de automatizare complexe. În acest articol, vom aborda unele automatizări de bază care îmi plac. Cu toate acestea, puteți lua aceste exemple și le puteți modifica oricum considerați potrivite.
Instalați Tasker din Play Store (încercare gratuită, 2,99 USD)
1. Lansați automat Chrome când este conectat la WiFi
Chrome este browserul meu la alegere pe dispozitivele Android și, de obicei, îmi fac toată navigarea pe el, motiv pentru care este logic pentru mine lansarea Chrome de fiecare dată când mă conectez la o rețea WiFi. Acesta este un profil destul de ușor de creat și veți obține blocajul acestuia în cel mai scurt timp. Pentru a face acest lucru în Tasker, pur și simplu urmați pașii de mai jos:
1. Lansați Tasker. Vei începe în Profiluri fila, pur și simplu atinge pictograma plus în partea de jos a ecranului pentru a crea un profil nou. Din meniul care apare, selectați „Stat„. În esență, acesta va deveni declanșatorul profilului dvs. de automatizare.
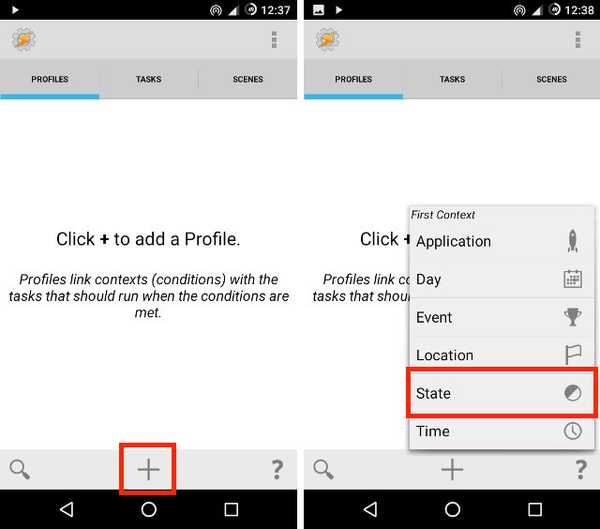
2. Când apăsați pe „State”, veți vedea o grilă de opțiuni din care puteți alege, atingeți "Net", și aici, atingeți „Conectat Wifi”.
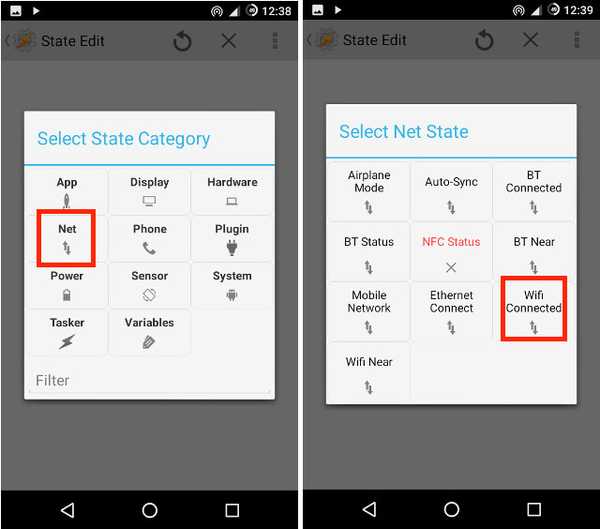
3. Dacă doriți ca profilul să se declanșeze doar atunci când vă conectați la o anumită rețea, introduceți numele rețelei WiFi în câmpul SSID. O voi lăsa goală. Odată terminat, pur și simplu atingeți săgeata din spate în partea stângă sus a ecranului. Veți vedea un pop-up care spune „Sarcina noua”Urmată de o pictogramă plus, atingeți plusul icoană.
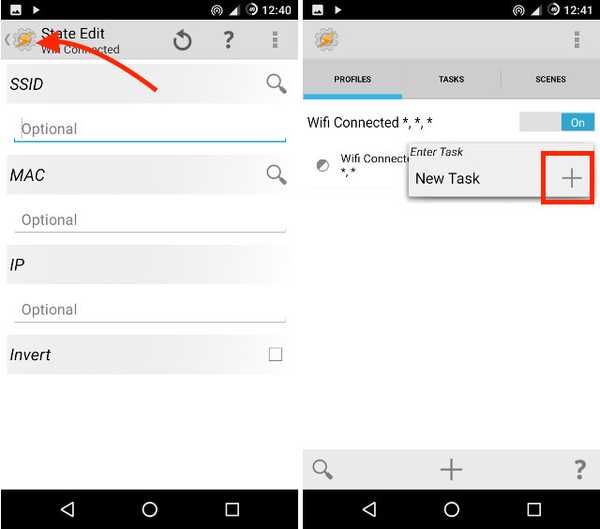
4. Introduceți un nume pentru sarcină, voi folosi „Lansați Chrome„, Dar puteți folosi orice vă place. Apoi, atingeți tasta bifă lângă ea.
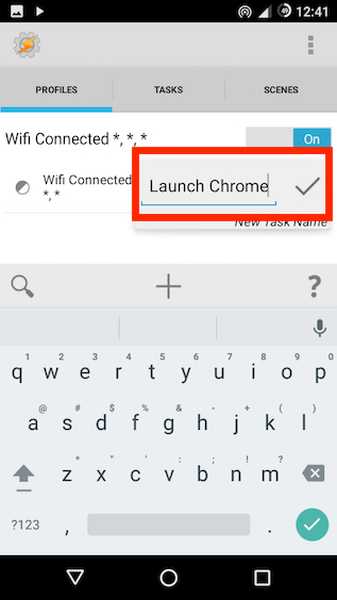
5. Ați creat cu succes o sarcină, acum este timpul să adăugați unele acțiuni la ea. Atingeți „+Pictograma ”din partea de jos a ecranului pentru a adăuga o sarcină nouă. Apoi, atingeți „App“.
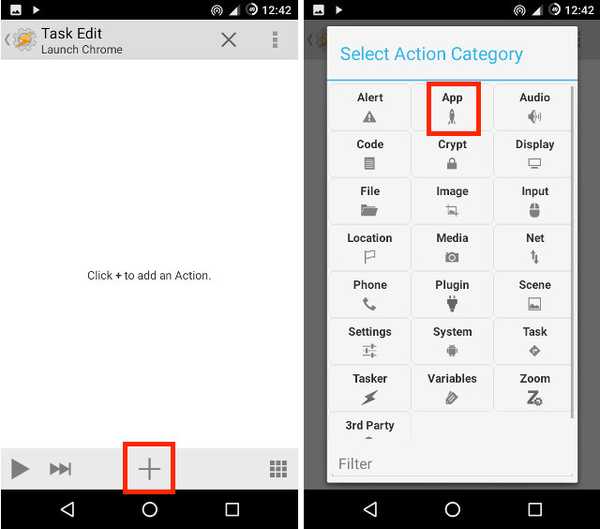
6. Atingeți „Lansați aplicația„, Pentru că vrem ca Tasker să lanseze o aplicație, apoi selectați Chrome, în meniul de selecție a aplicației.
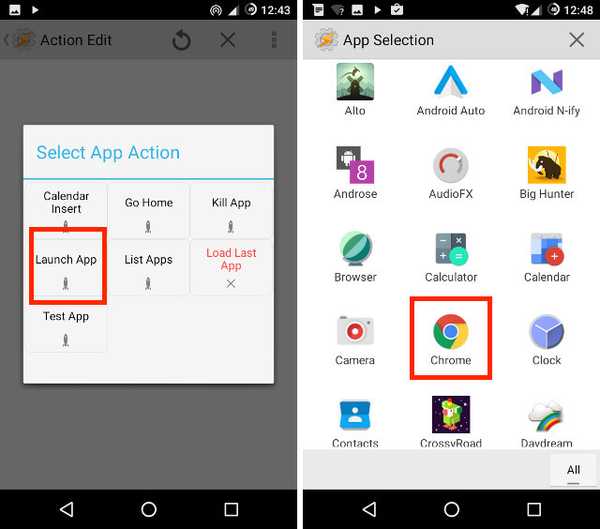
7. Atingeți săgeata înapoi în partea stângă sus a ecranului. Opțional, puteți introduce o adresă URL în „Date„Câmp”, astfel încât Chrome să se deschidă automat la pagina web ori de câte ori vă conectați la WiFi.
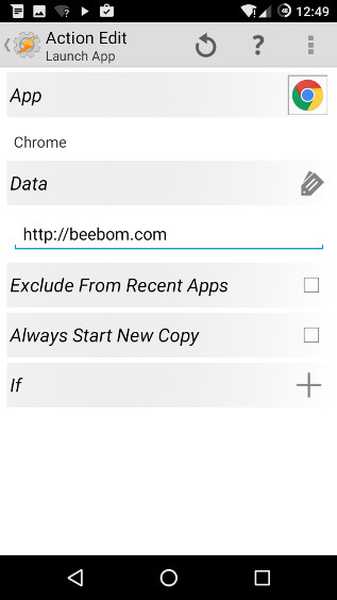
Acum, de fiecare dată când telefonul dvs. se conectează la WiFi, va lansa automat Chrome, cu site-ul pe care l-ați introdus. În cazul meu, s-a lansat cu „Beebom”Deja deschis în filă. Minunat!
2. Lansați muzică atunci când sunt conectate căștile
Un alt lucru pe care mi-aș fi dorit să îl facă telefonul meu Android a fost lansarea automată a aplicației Music ori de câte ori am conectat căștile. Din fericire, Tasker mă permite să fac asta foarte ușor.
1. În Profiluri fila, atingeți „+Pictograma ”din partea de jos a ecranului. Apoi, atingeți „Stat„.
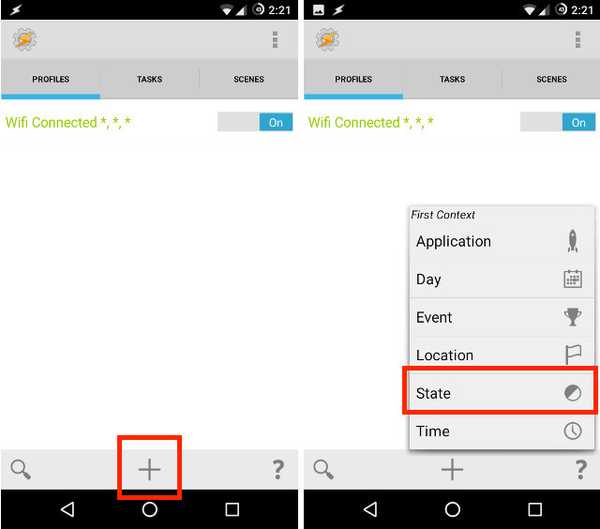
2. Apoi, atingeți „Hardware“, și apoi mai departe „Cască conectată”.
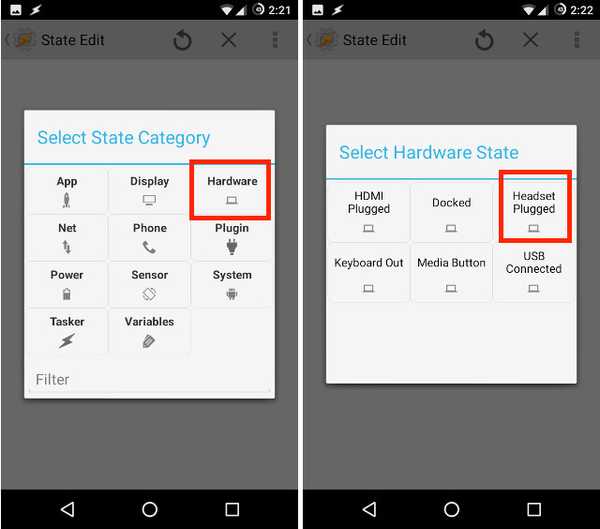
3. Puteți alege dacă profilul ar trebui să activeze "Orice" setul cu cască sau numai cele cu un microfon sau fără unul. Odata facut, atingeți săgeata din spate în stânga sus a ecranului.
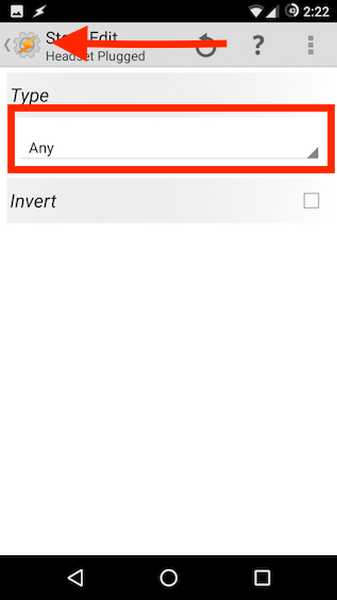
4. Apăsați pe „Sarcina noua„Și dați-i un nume. Merg cu Lansați muzică.
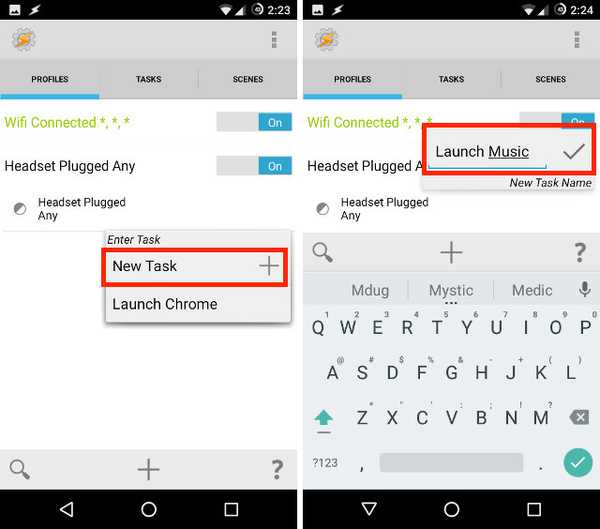
5. Apăsați pe „+”Pictograma din partea de jos a ecranului și atingeți„App„.
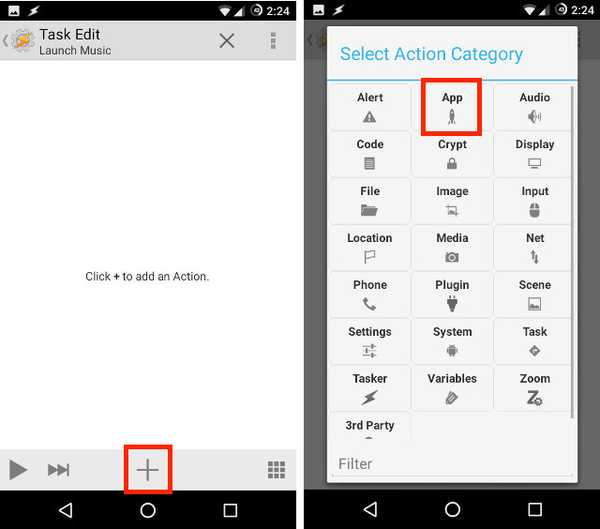
6. Atingeți „Lansați aplicația„Și selectați playerul de muzică preferat dintre opțiuni.

7. Odată terminat, atingeți săgeata din spate în partea stângă sus a ecranului.
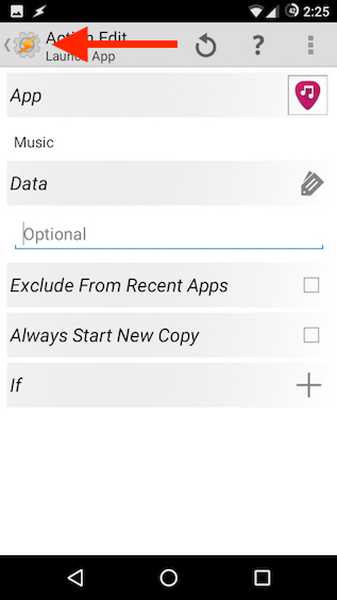
Acum, ori de câte ori conectați o pereche de căști la dispozitivul dvs. Android, acesta va lansa automat playerul muzical pentru dvs. Deci, nu trebuie să vă faceți griji cu privire la nevoia de a lansa aplicația singur.
3. Opriți WiFi și Bluetooth atunci când Bateria este scăzută
Folosesc un ceas Android Wear, ceea ce înseamnă că Bluetooth este de obicei mereu activat pe mobil. Cu toate acestea, atunci când bateria scade, este o practică bună să opriți Bluetooth pentru a economisi energie. Cu Tasker, îl pot lăsa responsabil pentru păstrarea bateriei.
1. În Tasker, creați o nouă Profil -> Stat.

2. Aici, mergeți la Putere -> Nivel baterie.

3. Setați un interval pentru bateria dvs., folosesc de la 0 la 20%, și apoi atingeți săgeata din spate.
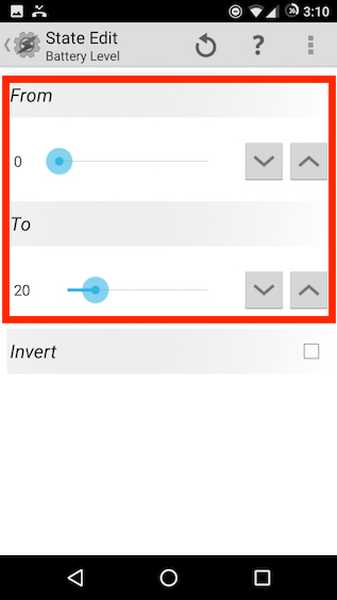
4. Apăsați pe Sarcina noua, numeste "Baterie descarcata„.
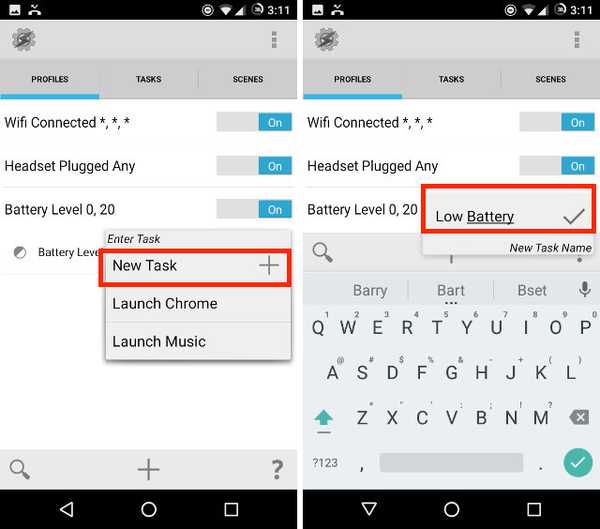
5. Creați o nouă Acțiune -> Net -> WiFi.
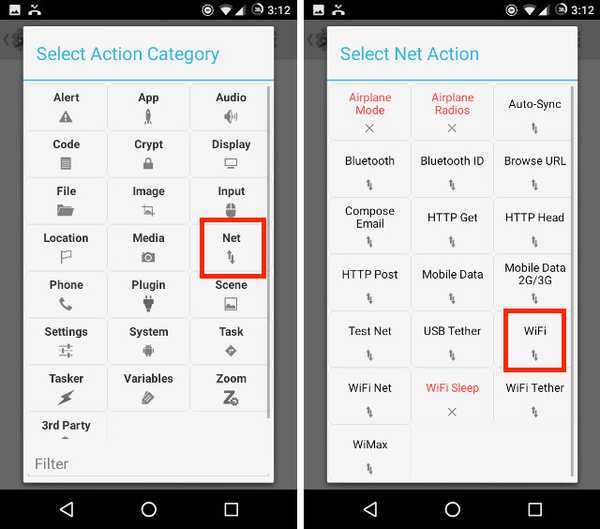
6. Setați WiFi pe Oprit, și atingeți săgeata înapoi.
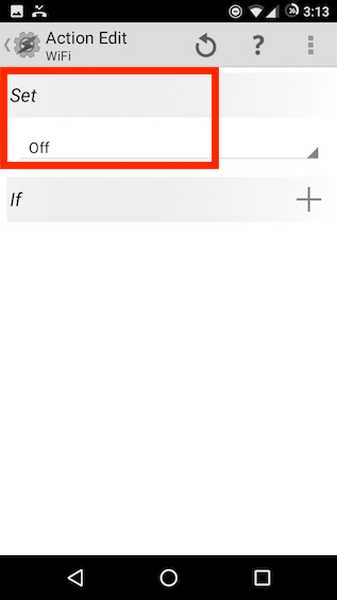
7. Creați o nouă Acțiune -> Net -> Bluetooth.
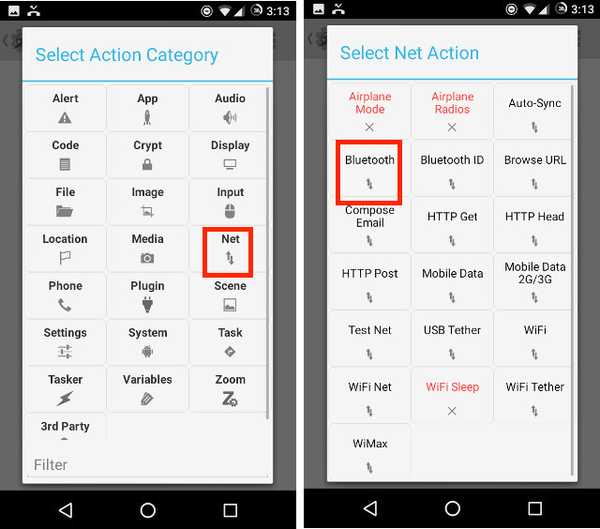
8. Set Bluetooth la Oprit, și atingeți săgeata înapoi.
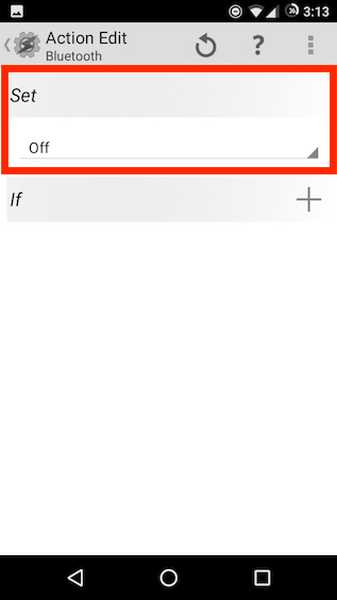
Asta e. Acum, ori de câte ori bateria telefonului dvs. este sub 20%, Tasker va opri automat WiFi-ul și Bluetooth-ul se va opri. Deci, nu trebuie să vă faceți griji cu privire la nivelul bateriei de pe telefon, Tasker va avea grijă de toate acestea pentru dvs..
4. Porniți WiFi-ul când ajung la Office
De obicei, păstrez WiFi-ul dispozitivului meu Android, în timp ce fac naveta. Totuși, întotdeauna trebuie să pornesc WiFi imediat după ce ajung la birou, pentru a putea începe lucrările. Din fericire, pot să-l fac pe Tasker să facă și asta.
1. Creați o nouă Profil -> Locație.

2. De când sunt la birou, pot doar atinge pictograma GPS în partea de sus, pentru a obține locația mea actuală. În caz contrar, puteți trece pe hartă și aruncați acul de locație lângă biroul tău. Apoi, atingeți săgeata din spate.
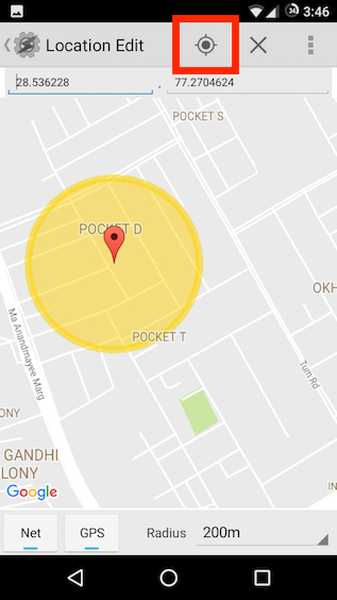
3. Mergi la Sarcină nouă -> Introduceți un nume pentru sarcină.

4. Apoi, adăugați o nouă Acțiune -> Net -> WiFi.

5. Schimbați "A stabilit" valoare la "Pe", și atingeți săgeata înapoi.

Acum, ori de câte ori ajungeți la birou, Tasker va activa automat WiFi-ul. Așadar, nu trebuie să-ți scoți telefonul și să le pornești WiFi în fiecare zi.
5. Porniți WiFi și creșteți volumul când ajung acasă
Cu Tasker, îl pot face să pornească automat WiFi și să mărească volumul soneriei la un volum adecvat, când mă întorc acasă. Acest lucru se poate realiza pur și simplu executând pașii de mai jos:
1. În Tasker, creați o Profil nou -> Locație. Dacă aveți alte locații create, va trebui să apăsați pe „Locație nouă„.

2. Aruncați acul în locația de domiciliu și atingeți butonul din spate din partea stângă sus a ecranului.

3. Mergi la Sarcină nouă -> Introduceți un nume pentru sarcină.

4. Adăugați o nouă Acțiune -> Net -> WiFi.

5. Schimbați Valoarea „Setați” la „On”, și atingeți săgeata din spate din partea stângă sus a ecranului.

6. Adăugați o nouă Acțiune -> Audio -> Volum sonerie.
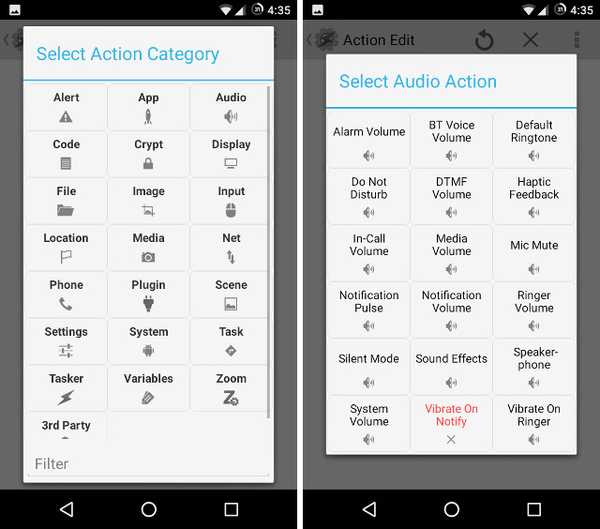
7. Setați volumul la nivelul preferat și atingeți săgeata înapoi.
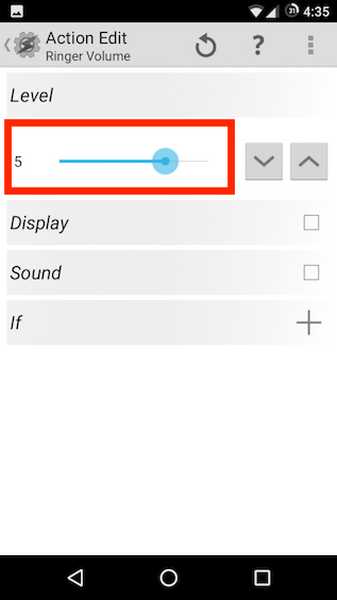
Cu acest profil, în fiecare zi, când reveniți acasă, Tasker vă va activa automat WiFi-ul și va crește volumul la nivelul pe care îl setați.
6. Opriți WiFi-ul când părăsesc biroul
Din moment ce avem deja Profiluri care activează automat WiFi-ul atunci când ajungem acasă sau când lucrăm; nu are sens decât să opriți WiFi-ul când plecăm. Acest lucru poate fi realizat foarte ușor folosind Tasker.
1. Creați o nouă Profil -> Locație.

2. Dacă urmați acest articol, trebuie să aveți deja biroul și casa marcată în Tasker. Pur şi simplu selectați locația Office.
3. Mergi la Sarcină nouă -> Introduceți un nume pentru sarcină.

4. Adăugați o nouă Acțiune -> Net -> WiFi.

5. Schimbați Valoarea „Setați” la „Oprit”, și atingeți săgeata înapoi, în partea stângă sus a ecranului.

Acest profil va opri automat WiFi-ul telefonului dvs. odată ce părăsiți spațiile de lucru, asigurându-vă că vă păstrați bateria în timp ce vă întoarceți acasă..
7. Dezactivați WiFi-ul când plec de acasă
Probabil, de asemenea, ar trebui să ne asigurăm că WiFi-ul este oprit atunci când plecăm de acasă. Sunt destul de sigur că știți deja să faceți acest lucru până acum, dar dacă sunteți încă confuz, iată pașii pe care trebuie să îi urmați pentru a crea acest profil:
1. Creați o nouă Profil -> Locație.

2. Dacă urmați acest articol, trebuie să aveți deja biroul și casa marcată în Tasker. Pur şi simplu selectați locația dvs. Acasă.
3. Mergi la Sarcină nouă -> Introduceți un nume pentru sarcină.

4. Adăugați o nouă Acțiune -> Net -> WiFi.

5. Schimbați Valoarea „Setați” la „Oprit”, și atingeți săgeata înapoi, în partea stângă sus a ecranului.

Profilul este exact același, ca cel care a oprit WiFi-ul când am plecat de la serviciu, cu excepția faptului că locația declanșatoare este locația mea de acasă, de această dată.
8. Când se încarcă noaptea
De obicei, îmi las telefonul să se încarce peste noapte și aș prefera să nu fiu distras de sunetul telefonului în miez de noapte sau să-mi ard ochii cu un ecran super luminos. Asa de, acest profil reduce automat volumul și luminozitatea la 0.
1. Creați o nouă Profil -> Timp.

2. Seteaza timpul la care te duci să dormi și atinge săgeata înapoi.
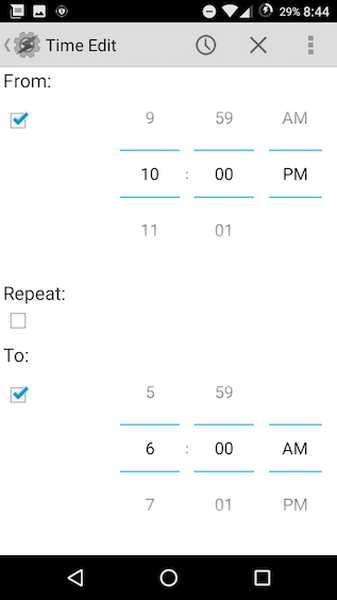
3. Mergi la Sarcină nouă -> Introduceți un nume pentru sarcină.

4. Creați un nou Acțiune -> Audio -> Volum sonerie.

5. Setați valoarea la 0, și repetați acest lucru și pentru volumul notificărilor.
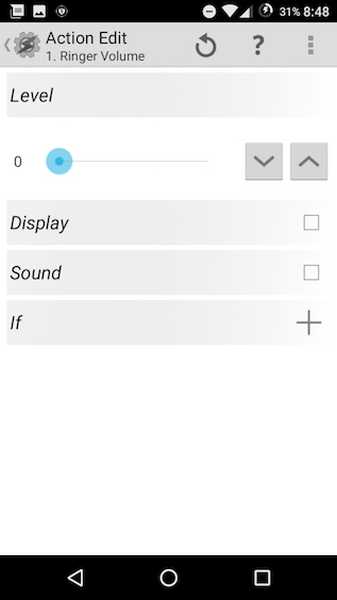
6. Creează altul Acțiune -> Afișare -> Luminozitate afișare.

7. Setați luminozitatea la 0, sau orice valoare vi se potrivește și atingeți săgeata înapoi.
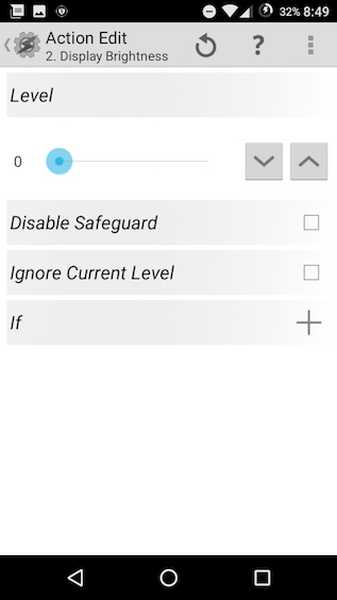
Acum, în fiecare noapte, când te culci, Tasker va reduce automat volumul și luminozitatea ecranului, astfel încât să poți dormi ușor.
9. Când este deconectat dimineața
De asemenea, Tasker poate seta automat luminozitatea la valoarea preferată, împreună cu creșterea volumului soneriei la un nivel plăcut și sonor în fiecare dimineață..
1. Creați o nouă Profil -> Timp.

2. Seteaza timpul la care te trezești de obicei și atingeți săgeata înapoi.
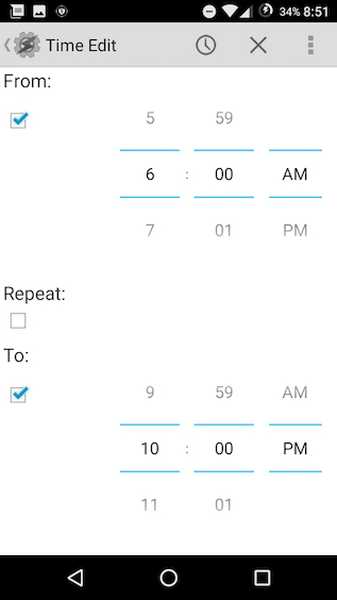
3. Mergi la Sarcină nouă -> Introduceți un nume pentru sarcină.

4. Creați un nou Acțiune -> Audio -> Volum sonerie.

5. Setați valoarea la nivelul preferat și repetați acest lucru și pentru volumul de notificări.
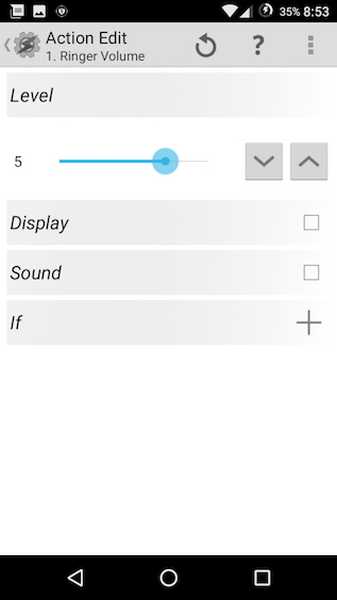
6. Creează altul Acțiune -> Afișare -> Luminozitate afișare.

7. Setați luminozitatea la orice valoare vi se potrivește și atingeți săgeata înapoi.
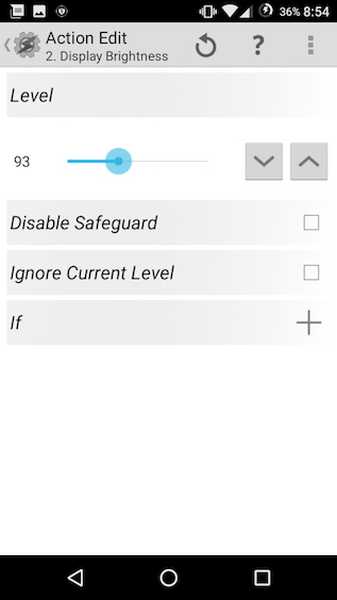
Acum, în fiecare dimineață, Tasker îți va crește automat luminozitatea, iar volumul soneriei va reveni la valorile pe care le preferi. Puteți pur și simplu să vă ridicați telefonul și sunteți bine să mergeți.
10. Mesaj pe cineva când bateria este foarte scăzută
Spuneți că vă întoarceți acasă târziu și vedeți că bateria telefonului dvs. este foarte scăzută. Cu siguranță, ar trebui să anunțați pe cineva că sunteți pe drum, pentru a nu vă face griji. Tasker vă poate automatiza și acest lucru.
1. Creați o nouă Profil -> Stat.

2. Selectați Putere -> Nivel baterie.

3. Setați nivelul bateriei la orice valoare considerați „critic scăzut„.
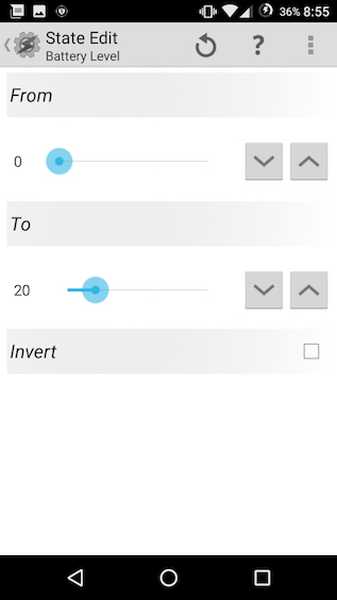
4. Mergeți la Sarcină nouă -> Introduceți un nume pentru Task.

5. Adăugați o nouă Acțiune -> Telefon -> Trimite SMS.
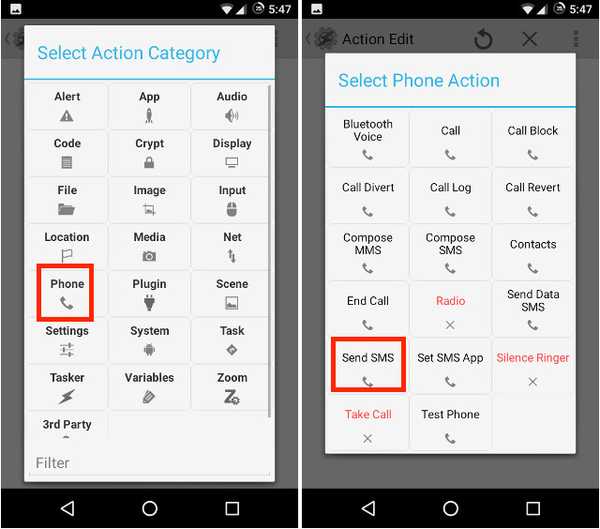
6. Introduceți numărul a persoanei pe care doriți să o text, împreună cu mesajul pe care doriți să îl trimiteți.
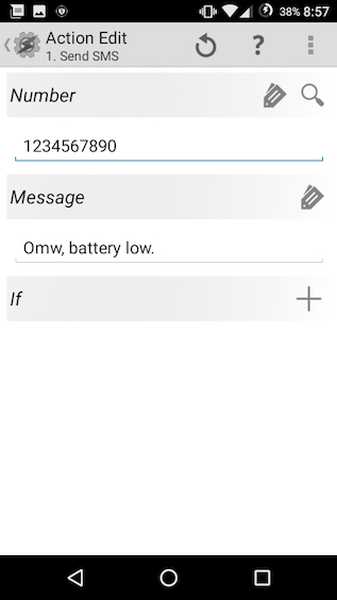
Asta e tot. Tasker este acum responsabil pentru monitorizarea bateriei dvs., iar dacă atinge o valoare mai mică decât cea specificată, va trimite automat un SMS. Este foarte util și ar trebui să ai un profil ca acesta.
VEZI ȘI: Cum să automatizați sarcinile pe iPhone folosind IFTTT (Ghid)
Utilizați Tasker pentru a automatiza totul pe Android
Tasker este o aplicație extrem de puternică, care poate automatiza tot ceea ce faci pe un dispozitiv Android. Profilele pe care le folosesc sunt foarte simple, în comparație cu unele dintre cele mai complexe profiluri create de utilizatorii acestei aplicații. Cu toate acestea, chiar dacă sunteți interesat doar de automatizarea de timp mic, ar trebui să verificați cu siguranță această aplicație; s-ar putea să dureze câtva timp, dar merită.
Ne-ar plăcea să aflăm despre aplicațiile pe care le utilizați pentru a automatiza dispozitivul Android? Folosești Tasker? Dacă o faceți și dacă aveți niște profiluri interesante pentru Tasker, care credeți că se vor dovedi utile altora, nu ezitați să le împărtășiți cu noi în secțiunea de comentarii de mai jos.
Image Courtesy: The Verge















