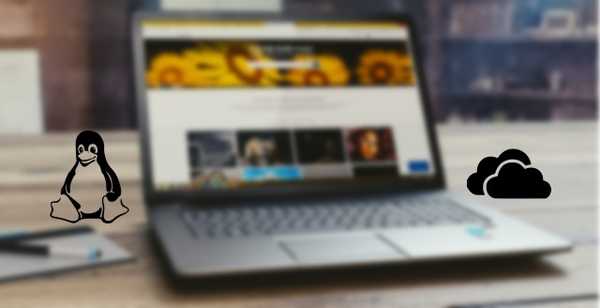
Oliver Matthews
0
1637
206
OneDrive, serviciul de stocare în cloud al Microsoft este o ofertă destul de populară când vine vorba de servicii de stocare în cloud. OneDrive ne permite să accesăm fișierele noastre oricând și oriunde, pe toate dispozitivele noastre. Cu toate acestea, există o problemă importantă - niciun client oficial Linux nu este disponibil. Prin urmare, utilizatorii Linux trebuie să se bazeze pe versiunea web (care nu oferă sincronizare) sau pe clienți neoficiali. Există un client neoficial care funcționează numit onedrive-d, cu toate acestea, acesta nu mai este menținut. Acestea fiind spuse, există un alt client OneDrive neoficial numit în mod corespunzător onedrive de către GitHub user skilion. Are suport pentru sincronizare manuală și automată, monitorizare fișier în timp real și încărcări reluabile. Deși configurarea implică o oarecare tinkering și folosirea liniei de comandă, funcționează suficient de bine pentru utilizarea zilnică și nu prezintă probleme. Deci, dacă ești încercați să sincronizați datele OneDrive cu computerul dvs. Linux, iată cum se face:
Notă: Acest program a fost testat sub Linux Mint 18. Aceste instrucțiuni vor funcționa nemodificat cu Ubuntu 16.04. Deși este posibil să funcționăm cu alte distribuții, nu l-am acoperit în acest articol.
Instalarea OneDrive pe Linux
Deschide Terminal, și executați următoarele comenzi pentru instalarea software-ului pre-necesar libcurl, libsqlite, build-essential, și git:
[cod sursa]
sudo apt-get install libcurl4-openssl-dev libsqlite3-dev build-essential git
[/cod sursa]
După finalizarea instalării, executați următoarele comenzi pentru a instala compilatorul pentru limbajul de programare D:
[cod sursa]
sudo wget http://master.dl.sourceforge.net/project/d-apt/files/d-apt.list -O /etc/apt/sources.list.d/d-apt.list
wget -qO - http://dlang.org/d-keyring.gpg | adăugare sudo apt-key -
actualizare sudo apt-get && sudo apt-get install dmd-bin
[/cod sursa]
Acum vom descărca și instala onedrive software-ul. În dumneavoastră Acasă director, descărcați codul sursă folosind următoarea comandă:
[codul sursă] clonă git https://github.com/skilion/onedrive.git onedrive_code [/ codul sursă]
Acum, compilați și instalați software-ul:
[cod sursă] cd onedrive_code
face
sudo make install
[/cod sursa]
Și ați terminat.
Configurarea contului OneDrive
Pentru a configura contul OneDrive pentru prima dată, deschideți Terminal, și alerga onedrive. Veți vedea un prompt cu un URL de acest fel:
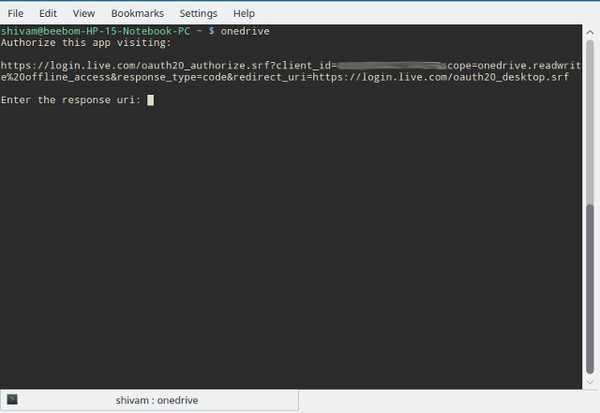
Pur şi simplu copiați această adresă URL, și introduceți-l în browserul dvs. web la alegere. Vi se va cere cont Microsoft si parola. Odată introdus, veți obține următorul ecran:
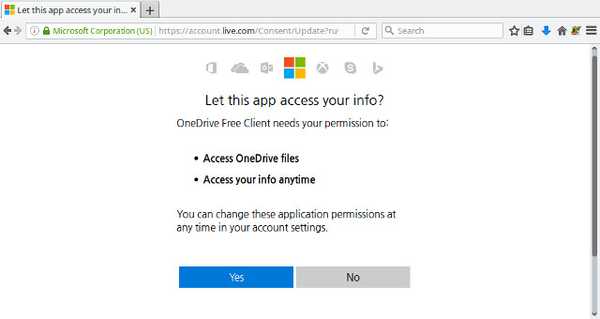
Selectați da aici, și copiați adresa URL care apare pe următorul ecran:
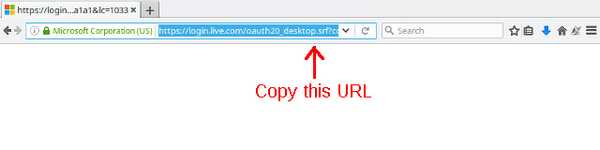
Acum lipiți această adresă URL în dumneavoastră Terminal fereastră și apăsați introduce. Veți observa că începe automat sincronizarea contului dvs. OneDrive cu Onedrive dosarul din directorul de acasă. Dacă aveți mai multe gigabyte de date stocate în contul OneDrive, aveți răbdare, deoarece acest lucru va dura ceva timp.
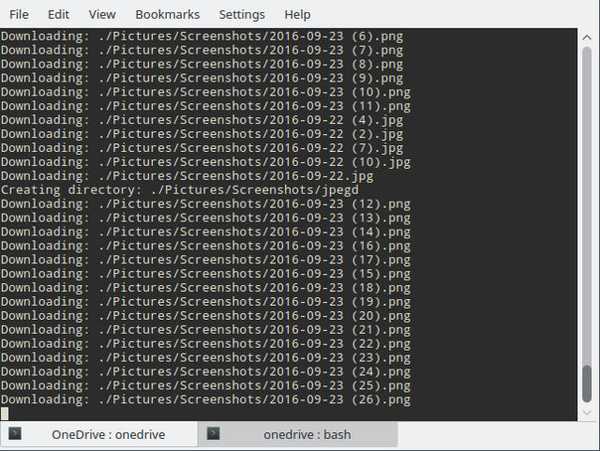
Utilizare de bază
Ori de câte ori doriți să sincronizați spațiul de stocare local cu contul OneDrive pe Linux, pur și simplu executați comanda onedrive de la terminalul dvs. Ca demonstrație, am șters câteva imagini din stocarea OneDrive folosind aplicația web. Pe sistemul meu Linux, am creat un fișier text în Onedrive pliant. Executarea comenzii onedrive îmi oferă următorul rezultat:
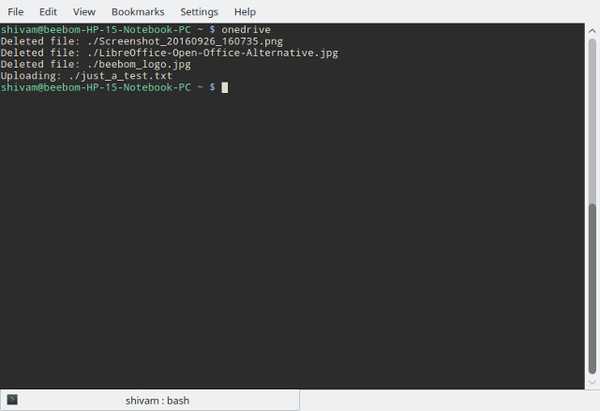
Configurarea sincronizării automate
Dacă doriți să păstrați automat contul dvs. OneDrive în sincronizare, în loc să rulați comanda de fiecare dată manual, puteți activa serviciul systemd. Într-un terminal, executați:
[codul sursă] systemctl -user activează onedrive
systemctl -user începe onedrive [/ cod sursă]
Aici există o avertizare. Adăugarea sau eliminarea fișierelor din sistemul dvs. de fișiere local reflectă modificările din contul OneDrive aproape instantaneu. Cu toate acestea, invers este ușor întârziat. Aceasta nu este o problemă mare pentru majoritatea oamenilor, dar poate fi o problemă dacă transferați multe fișiere în mod regulat.
Dacă nu sunteți sigur sau nu un anumit fișier sincronizat sau nu, puteți verifica jurnalele. Pentru a face acest lucru, executați:
[cod sursă] journalctl -user-unitate onedrive -f [/ cod sursă]
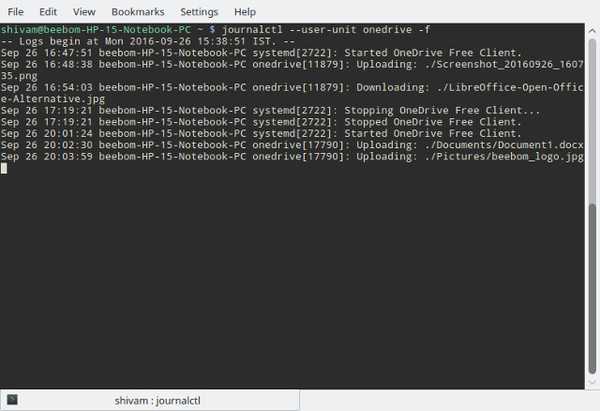
Excluderea fișierelor și a dosarelor de la sincronizare
Să presupunem că aveți un folder plin până la capăt cu videoclipuri HD în contul dvs. OneDrive și doriți să evitați sincronizarea, deoarece va ocupa o lățime de bandă și un spațiu semnificative. Poate că doriți, de asemenea, să evitați sincronizarea imaginilor cu discuri (fișiere .iso). Pentru a face acest lucru, deschideți fișierul ~ / .Config / onedrive / config utilizând editorul de text preferat și modificați-l skip_file și skip_dir secțiuni în consecință:
[codul sursă] skip_file = ". * | ~ * | * .iso"
skip_dir = ". * | Videoclipuri" [/ cod sursă]
Dacă executați serviciul de sincronizare, atunci trebuie să îl dezactivați mai întâi:
[codul sursă] systemctl -user stop onedrive [/ code source]
După aceea, executați onedrive cu opțiunea resync:
[codul sursă] onedrive -resync [/ codul sursă]
După aceasta, puteți reactiva serviciul de sincronizare:
[sourcecode] systemctl -user start onedrive [/ source code]
VEZI ȘI: 4 Clienți Linux populare (neoficiale) Google Drive Linux
Utilizați OneDrive fără probleme cu Linux
Un alt bun client Linux OneDrive să ia în considerare este rclone. Deși oferă doar sincronizare manuală, aceasta are anumite funcții suplimentare care nu sunt prezente în onedrive, cum ar fi asistența pentru conturi cloud simultane și multiple, inclusiv, dar fără a se limita la OneDrive, Google Drive, Dropbox, Amazon S3 și Yandex. Puteți obține rclone aici.
Ei bine, așa puteți sincroniza un cont Microsoft OneDrive cu Linux. Ne anunță cum funcționează pentru tine. Dacă aveți probleme la configurarea acesteia, nu ezitați să ne puneți o întrebare în secțiunea de comentarii de mai jos.















