
Jack Hood
0
4536
1160
De câțiva ani, iTunes a fost o platformă unică pentru gestionarea copiilor de rezervă pentru iPhone și iPad, actualizarea, restaurarea și sincronizarea dispozitivelor iOS. Deși întotdeauna am găsit software-ul ușor de utilizat, nu m-am simțit niciodată ușor de utilizat sau intuitiv. Cu prea multe lucruri înglobate sub aceeași umbrelă, interfața nu a oferit o experiență perfectă. Așadar, când Apple a decis să elimine software-ul din macOS Catalina, decizia nu m-a surprins. Dar singura întrebare care mi-a trecut imediat prin minte a fost cum voi putea să sincronizez iPhone-ul sau iPad-ul cu Mac în macOS Catalina fără iTunes. Și cred că mulți dintre voi ar putea pune aceeași întrebare. Ei bine, în acest ghid, vă voi arăta calea corectă de rezervă, restaurare și sincronizare a dispozitivelor iOS și iPadOS cu Mac care rulează macOS Catalina!
Cum să sincronizați iPhone și iPad cu Mac în macOS Catalina
Pentru cei care nu sunt familiarizați cu cele mai recente modificări, Apple a împărțit iTunes în trei aplicații separate: muzică, Apple Podcasts și Apple TV pentru gestionarea diferitelor tipuri de media. Dar nu există o a patra aplicație de sincronizare care să vă permită sincronizarea dispozitivelor iOS. Asta pentru că, Apple a integrat această funcționalitate în Finder. Puteți utiliza Finder pentru a sincroniza multe lucruri precum albume, melodii, liste de redare, filme, emisiuni TV, podcast-uri, cărți, cărți audio, fotografii, videoclipuri, contacte și calendare. Cu acest lucru, să începem cu pașii!
1. Pentru a începe, conectați iPhone-ul sau iPad-ul la Mac folosind un cablu compatibil.
2. Acum, lansează aplicația Finder pe Mac și iPhone-ul dvs. va apărea în bara laterală, în secțiunea „Locații”. Pentru a sincroniza iPhone, faceți clic pe butonul „Sincronizare”.
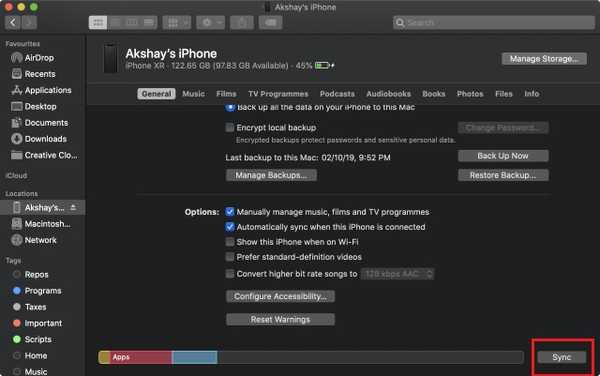
3. După cum puteți vedea în capturile de ecran, veți primi și toate opțiunile pentru crearea copiilor de rezervă, actualizarea iPhone-ului, criptarea copiilor de rezervă, și altele.
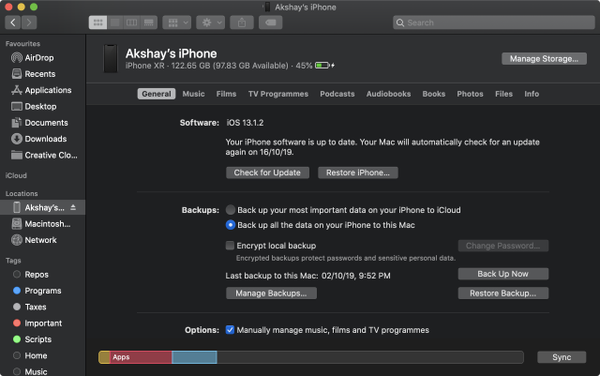
4. Dacă doriți să sincronizați în mod specific anumite elemente precum muzică, media, cărți, fișiere și multe altele, veți găsi această opțiune în filele respective. De exemplu, Am atașat ecranul care arată fila „Muzică” în acțiune.
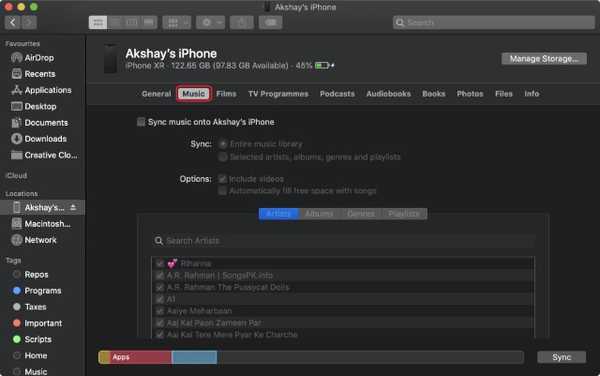
Rețineți că, după cum vedeți conectarea iPhone-ului la Mac, acesta începe automat sincronizarea și nu trebuie să apăsați butonul „Sincronizare” manual de fiecare dată. Practic, totul este exact așa cum a fost în iTunes. Acum utilizați Finder în loc de iTunes acum.
VEZI ȘI: Cum să închideți automat filele Safari pe iPhone și iPad
Sincronizați dispozitivul iOS și iPadOS cu Mac cu ușurință ...
Din ceea ce am experimentat după actualizarea la macOS Catalina, pot spune că decizia de a înlocui iTunes cu trei aplicații separate este o mișcare bună. Oferă o experiență mai simplificată. Mai mult, Finder a fost întotdeauna un manager de fișiere de vârf pentru macOS și, prin urmare, consider că este vorba despre gestionarea iPhone și iPad. Dacă nu sunteți mulțumit de acesta și doriți o alternativă iTunes mai eficientă, consultați acest program complet. Ce părere aveți despre decizia de a răsturna iTunes pe Mac? Împărtășește-ți gândurile cu noi.















