
Samson Garrison
0
4138
955
În timp ce gigantii tehnologici aduc modul întunecat la stânga, la dreapta și la centru, ei lasă o caracteristică crucială în urmă. Microsoft a adus tema întunecată pe Windows 10 anul trecut, dar totuși, nu putem programa comutarea temei. Similar este și cazul Google care a extins modul întunecat pe întregul sistem pe Android 10, dar fără nicio caracteristică de planificare. Am acoperit deja modul de programare a modului întunecat pe Android 10. Așadar, în acest articol, vom acoperi modul de programare a temei și trecerea automată între modul întunecat și lumina pe Windows 10. Procesul este destul de simplu și simplu, deci nu vă faceți griji Acolo. Acestea fiind spuse, să sărim direct.
Comutați automat între modul Dark și Light pe Windows 10
Există o metodă populară pentru a programa modul întunecat folosind Task Scheduler pe Windows 10. Cu toate acestea, procesul este destul de complex și poate fi dificil pentru un laic să-l configureze corect. Așadar, am adus o modalitate simplă de a programa modul întunecat pe Windows 10 cu o aplicație simplă. Acestea fiind spuse, să parcurgem metoda mai ușoară mai întâi și apoi vă vom arăta cum să o configurați manual.
-
Programează modul automat întunecat și luminos pe Windows 10 cu o aplicație simplă
1. Vom folosi o aplicație gratuită numită Auto Dark Mode, care este dezvoltat de Armin Osaj. Deschideți acest link și descărcați cea mai recentă versiune a modului Auto Dark. După aceea, executați aplicația și instalați-o pe computer.
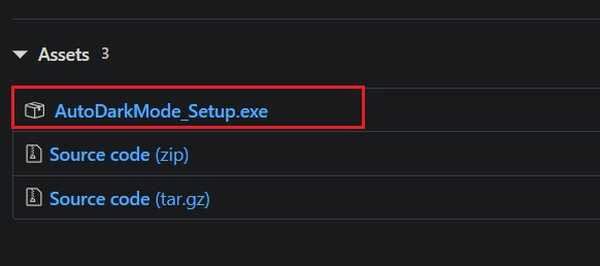
2. Apoi, deschideți modul Dark Dark și faceți clic pe „Activați comutarea automată a temei” deasupra. După aceasta, introduceți ora preferată atât pentru modul luminos, cât și pentru întuneric, apoi faceți clic pe butonul „Aplicare”. Rețineți că aplicația nu acceptă decât Ceas de 24 de ore deci introduceți-vă introducerea în acel format. Acum ați terminat și schimbarea temelor ar trebui să funcționeze perfect.
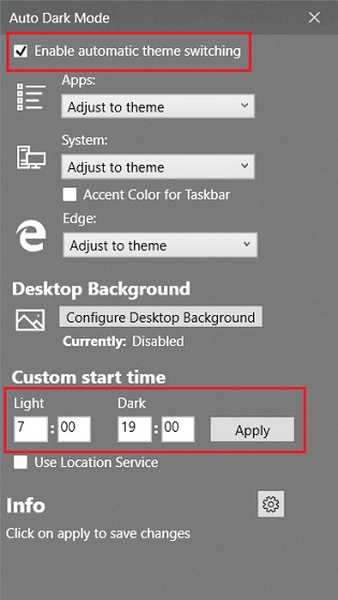
3. În cazul în care doriți ca Windows 10 să comute automat între modul întunecat și cel luminos, în funcție de ora locală de răsărit și de apus, atunci puteți activați comutarea pentru „service location”. Acesta va căuta locația dvs. și va seta tema în consecință.
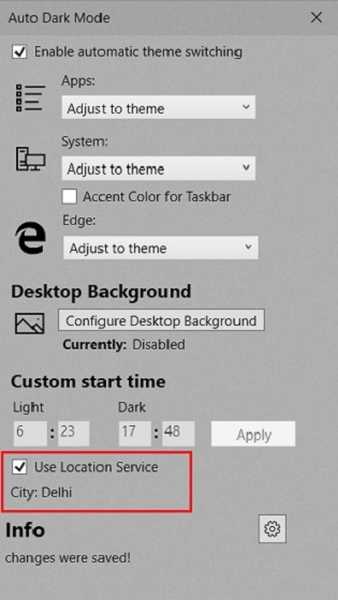
4. În plus, puteți seta, de asemenea, personalizate fundaluri desktop atât pentru modul întunecat, cât și pentru lumina. Atingeți „Configure Background” și alegeți fișierul dvs. de imagine. Puteți merge mai departe și, de asemenea, puteți face și alte setări în funcție de preferințe.
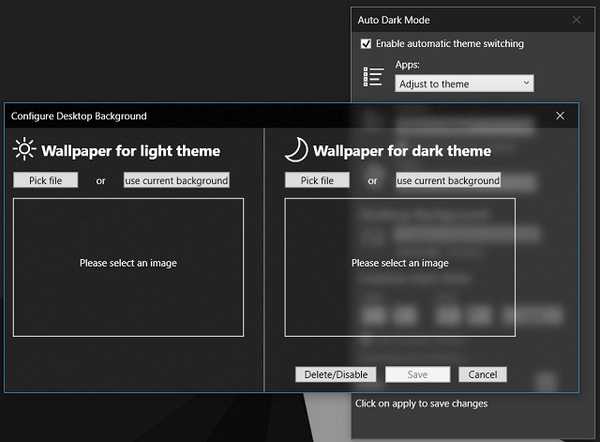
-
Setați modul Dark și Light pe Windows 10 utilizând Scheduler Task
În timp ce modul Dark Dark poate schimba teme în doar câteva clicuri, vă arăt în principal pașii manuale, astfel încât să puteți învăța cum să automatizați sarcinile pe Windows 10. Te-ar putea ajuta să automatizați alte sarcini de rutină pe computer. În afară de asta, am explicat pașii pentru trecerea de la modul luminos la modul întunecat, dar puteți repetați aceiași pași și pentru modul de lumină. Am oferit instrucțiuni detaliate, astfel încât să nu aveți de ce să vă faceți griji. Acestea fiind spuse, iată pașii de urmat.
1. Apăsați tasta Windows o dată și tip „Scheduler Task”. Deschideți primul rezultat și se va deschide o nouă fereastră.
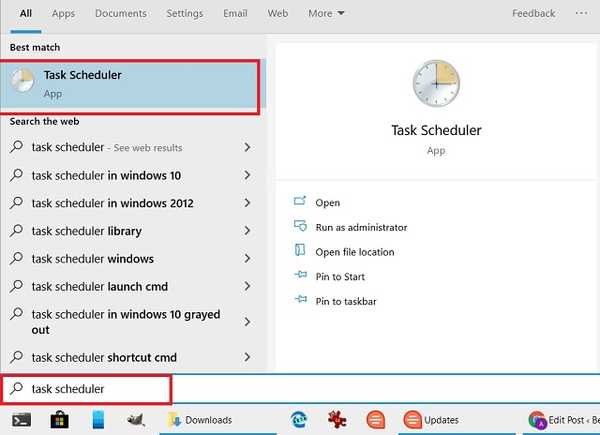
2. Faceți clic pe „Creați Task Basic” din panoul din dreapta.
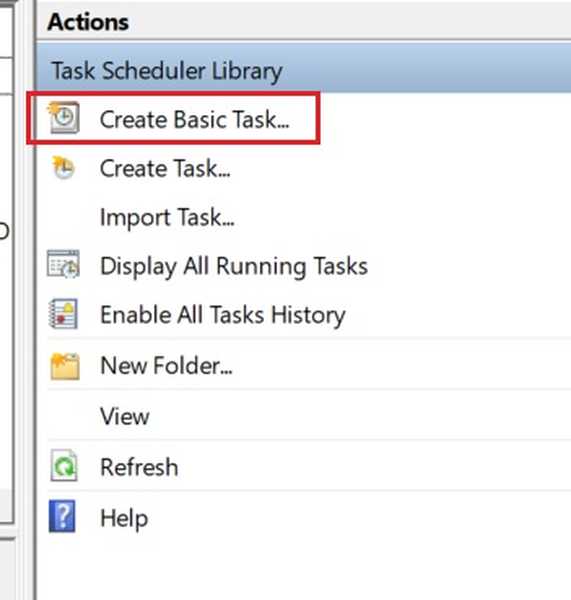
3. Acum dați un nume sarcinii. Am intrat pe „Întuneric”, deoarece vreau să schimb tema de la lumină la întuneric. După aceea, faceți clic pe butonul „Următorul”. Rețineți că va trebui să creați o sarcină separată pentru modul light exact așa.
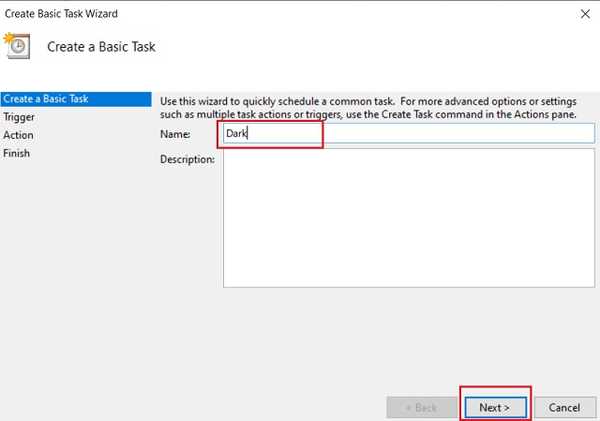
4. Aici, selectați „Daily” și apoi mergeți mai departe.
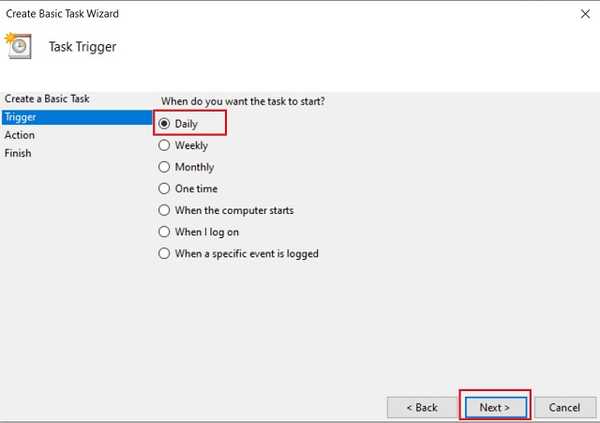
5. După aceea, setați ora la care doriți ca Windows 10 să treacă la modul întunecat. Notă, este un ceas de 24 de ore furnizați astfel datele în același format. Acum, faceți clic pe butonul „Următorul”.
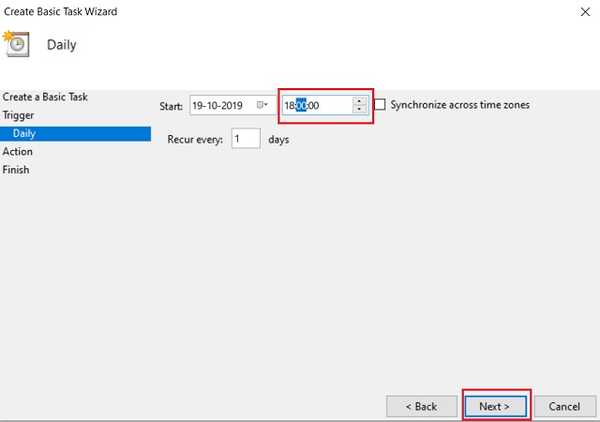
6. În pagina următoare, selectați „Porniți un program” și apoi mergeți mai departe.
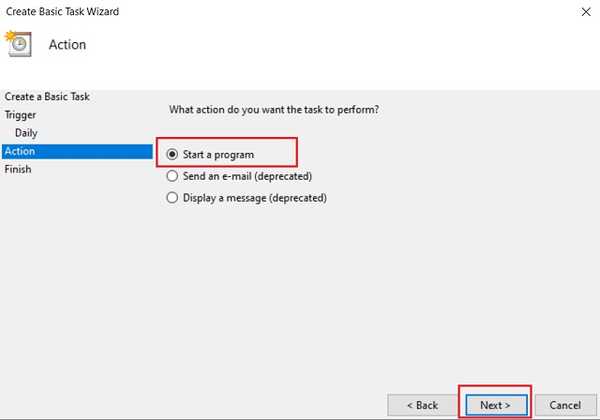
7. În sfârșit, lipiți comenzile de mai jos în câmpurile respective. Amintind din nou, este pentru trecerea de la modul luminos la modul întunecat. După aceea, faceți clic pe butonul „Următorul”.
Program / scenariu:
% SystemRoot% \ System32 \ WindowsPowerShell \ v1.0 \ powershell.exe
Adăugați argumente (opțional):
New-ItemProperty -Path HKCU: \ SOFTWARE \ Microsoft \ Windows \ CurrentVersion \ Teme \ Personalizați-Nume SystemUsesLightTheme -Value 0 -Type Dword -Force; New-ItemProperty -Path HKCU: \ SOFTWARE \ Microsoft \ Windows \ CurrentVersion \ Teme \ Personalizează -Nume AppsUseLightTheme -Value 0 -Type Dword -Force
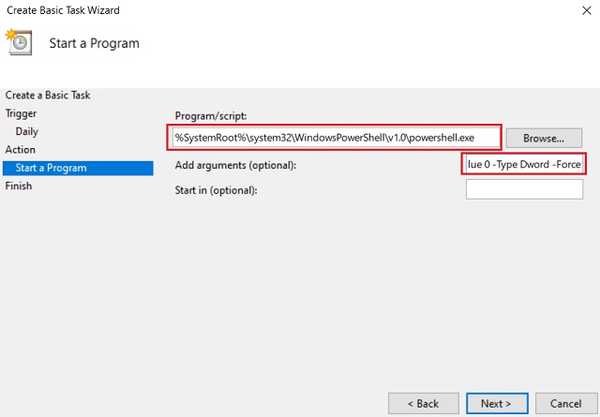
9. În mod similar, pt trecerea de la modul întuneric la lumină, lipiți comenzile de mai jos și faceți clic pe „Următorul”.
Program / scenariu:
% SystemRoot% \ System32 \ WindowsPowerShell \ v1.0 \ powershell.exe
Adăugați argumente (opțional):
New-ItemProperty -Path HKCU: \ SOFTWARE \ Microsoft \ Windows \ CurrentVersion \ Teme \ Personalizați-Nume SystemUsesLightTheme -Value 1 -Type Dword -Force; New-ItemProperty -Path HKCU: \ SOFTWARE \ Microsoft \ Windows \ CurrentVersion \ Teme \ Personalizează -Nume AppsUseLightTheme -Value 1 -Type Dword -Force
10. Acum, va afișa fereastra finală cu detalii despre sarcină și program. Faceți clic pe butonul „Finalizare” și ați terminat. Sarcina ar trebui să fie executată la ora programată și va rula o fereastră Powershell pentru o secundă împărțită. Pentru modul de lumină, repetați același proces, dar cu comenzi diferite menționate mai sus.
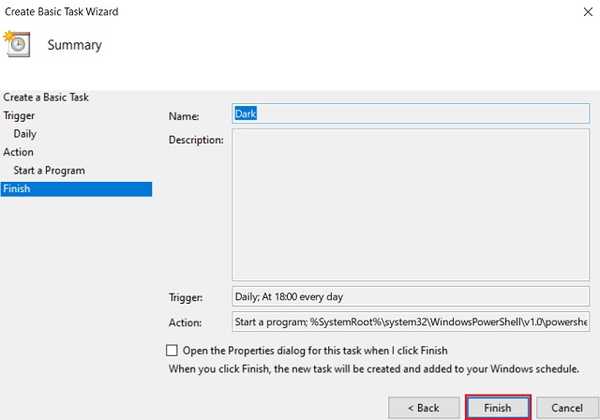
VEZI DE asemenea: Cum să centralizați pictogramele barei de activități pe Windows 10
Experimentează atât modul întunecat, cât și lumina pe Windows 10
Așa că acesta a fost ghidul nostru despre cum să comutați automat modul Dark și Light pe Windows 10. Am împărtășit două metode diferite, astfel încât, în funcție de cât de mult control doriți asupra programării, puteți alege procesul. Aș spune, dacă doriți o soluție simplă, mergeți doar cu aplicația Auto Dark Mode. Oricum, asta este totul de la noi. Dacă v-a plăcut ghidul nostru, spuneți-ne în secțiunea de comentarii de mai jos.















