
Dustin Hudson
0
2455
55
Unul dintre numeroasele avantaje ale achiziționării în ecosistemul Apple cu un Mac este înfloritorul App Store. Indiferent ce vrei să faci pe Mac-ul tău, șansele sunt, vei găsi o aplicație pentru asta. Cu toate acestea, există anumite aplicații care sunt disponibile doar pentru Windows, iar în timp ce alternativele lor există pentru Mac, în anumite situații, este posibil să aveți nevoie (sau doriți) să vă conformați cu programele Windows pe care le-ați folosit anterior. Așadar, dacă aveți o aplicație Windows pe care trebuie să o rulați pe macOS, citiți mai departe pentru a afla cum o puteți rula pe Mac.
Diferite moduri de a rula aplicații Windows pe Mac
1. Vină de vată
Wineskin este un instrument folosit pentru realizarea porturilor software-ului Windows pentru macOS. Ceea ce face aplicația, este că creează un pachet pentru aplicația Windows pe care doriți să o executați, astfel încât să o puteți executa pe Mac. Wineskin este complet gratuit și vă va permite să creați pachete pentru orice aplicație pe care doriți să o rulați pe un Mac.
Pentru a începe să utilizați Wineskin, va trebui să îl descărcați mai întâi.
După ce ați făcut acest lucru, puteți pur și simplu urmați pașii de mai jos pentru a face ca aplicația Windows să funcționeze pe Mac:
Notă: În scop ilustrativ, folosesc o aplicație numită HTMLasText, care transformă codul HTML în fișiere cu text simplu. Aplicația este disponibilă pentru Windows, iar dacă doriți să urmați împreună cu acest tutorial, ar trebui să o descărcați.
- Primul, decuplați fișierul zip HTMLasText pe care l-ați descărcat și apoi lansați Wineskin Winery. Când lansați Wineskin pentru prima dată, lista motoarelor instalate și „versiunea de înveliș”Va fi gol. Deci, va trebui să le instalăm mai întâi. Am mai folosit deja Wineskin, deci lista nu este goală în cazul meu.
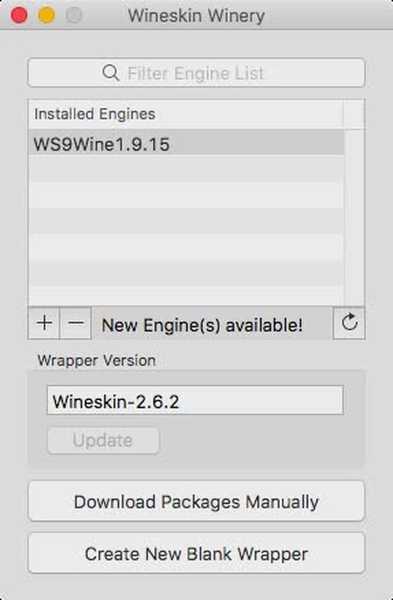
- Pur și simplu faceți clic pe pictograma plus, apoi alegeți cel mai recent motor disponibil (în cazul meu, acesta a fost WS9Wine1.9.14). Click pe "Descarca si instaleaza„.
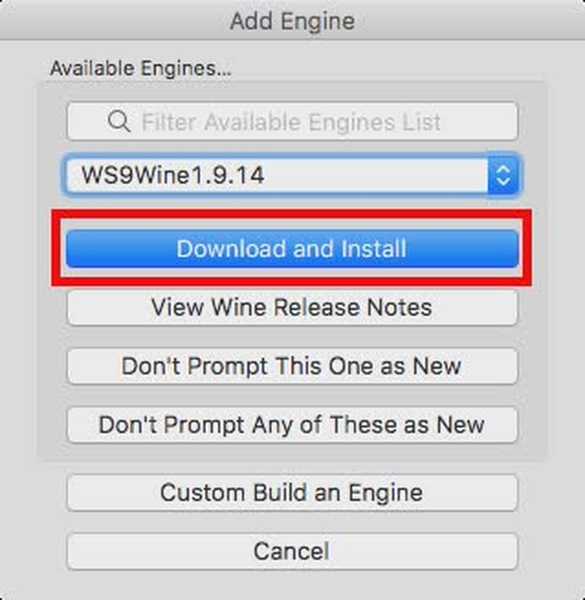
- Click pe "Creați Wrapper Blank nou„, Introduceți un nume pentru învelitor. Eu folosesc "HTMLWrapper”Ca nume. Apoi, faceți clic pe "O.K".
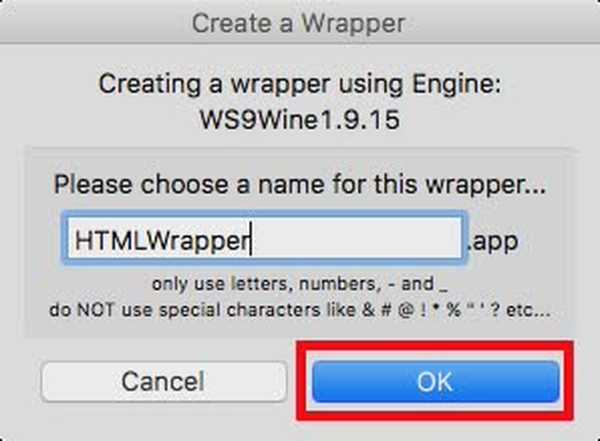
- Wineskin va începe să creeze învelișul gol. Dacă primiți o solicitare instalați câteva pachete suplimentare, asigurați-vă că permiteți instalării lui Wineskin. După un timp, Wineskin vă va spune că învelișul a fost creat.
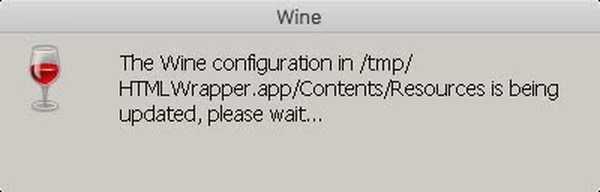
- Click pe "Vizualizați Wrapper in Finder„.
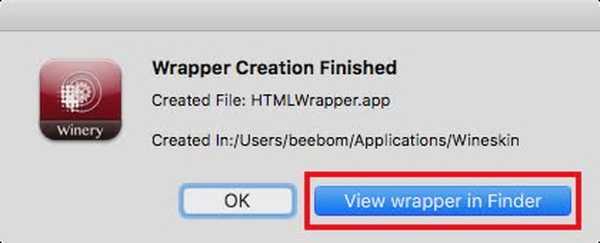
- În fereastra Finder care se deschide, faceți clic dreapta pe ambalajul pe care tocmai l-ați făcut și selectați „Afișează conținutul pachetului„.
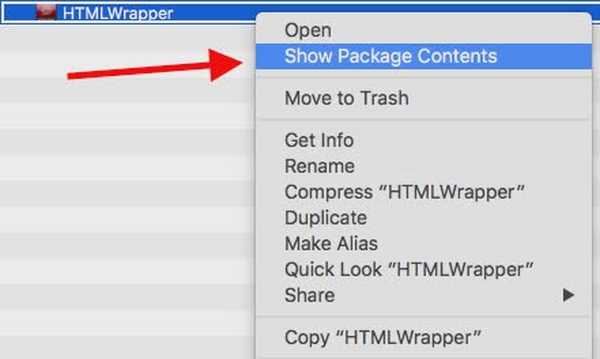
- Navigheaza catre drive_c -> Fișiere de program. Creați un nou folder după numele aplicației pe care doriți să o executați (HTMLasText, în acest caz), apoi copiați fișierul HTMLasText.exe pe care l-ați descărcat și lipiți-l în acest folder. Acum, întoarceți-vă la fereastra principală a ambalajului (cea din care ați selectat „Afișați conținutul pachetului”) și faceți dublu clic pe înveliș. În fereastra care se deschide, faceți clic pe "Avansat".
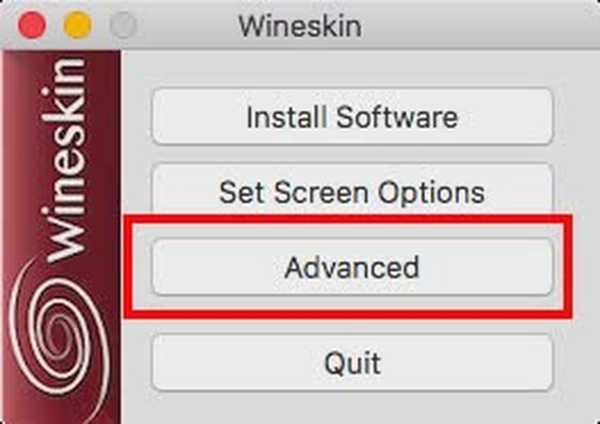
- Aceasta va deschide o altă fereastră. Click pe "Naviga", și selectați tasta htmlastext.exe fișier în care ați copiat drive_c -> Fișiere programe -> HTMLasText. Lăsați neatins restul de opțiuni.
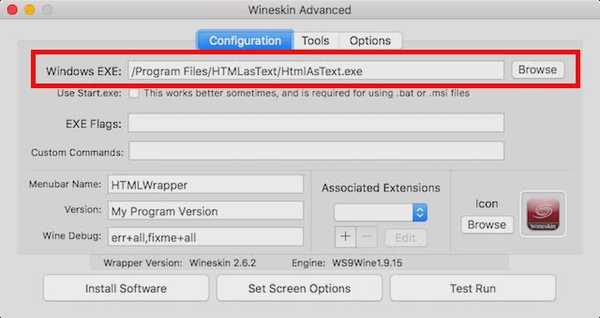
- Click pe "Proba de rulare„Și după un timp, aplicația Windows va începe să ruleze pe Mac.
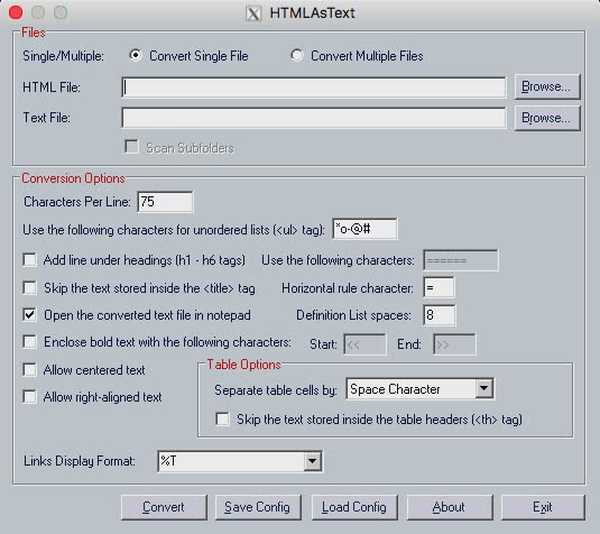
Notă: În cazul în care aplicația pe care doriți să o executați are un program de instalare, pur și simplu selectați instalatorul în meniul Parcurgere și, în loc să faceți clic pe „Test Run”, faceți clic pe „Instalare software”..
Ei bine, asta a fost tot ce trebuia să faci pentru ca aplicația Windows să funcționeze pe Mac. Rețineți că această metodă ar putea nu funcționează pentru toate aplicațiile, dar de obicei. În experiența mea, încercarea de a folosi această metodă pentru a rula jocuri grele, de obicei, nu funcționează, dar s-ar putea să ai mai mult noroc.
În cazul în care Wineskin nu funcționează pentru tine, poți încerca următoarea metodă.
2. Codeweavers CrossOver
CrossOver, de Codeweavers este construit în esență în jurul ambalajului Wineskin Winery. Cu toate acestea, spre deosebire de Wineskin, aplicația CrossOver este comercială și este disponibilă pentru cumpărare (la 15,950 USD), cu toate acestea aplicația oferă și o probă de 14 zile, pe care o puteți descărca de pe site-ul Codeweavers..
CrossOver acceptă oficial un număr mare de aplicații Windows, iar dacă aveți probleme cu utilizarea aplicațiilor acceptate oficial, puteți apela asistență tehnică și vor încerca cu siguranță să o rezolve. Pentru a începe să folosiți CrossOver pentru a rula aplicațiile Windows pe Mac, pur și simplu urmați pașii de mai jos:
- După ce ați instalat CrossOver, lansați-l și faceți clic pe „Instalați o aplicație Windows„.
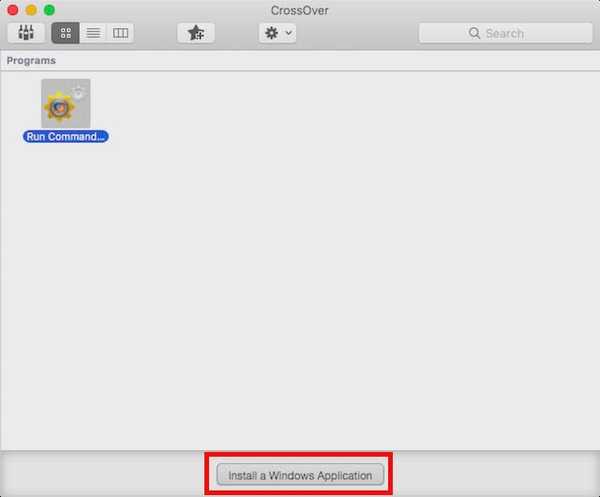
- În fereastra care se deschide, începeți să tastați numele din aplicația pe care doriți să o instalați. Caseta derulantă se va actualiza dinamic pentru a afișa aplicațiile acceptate oficial care se potrivesc cu numele introdus. Dacă nu puteți găsi numele aplicației pe care doriți să o rulați (cum este cazul HTMLasText), selectați pur și simplu „nelistat„.
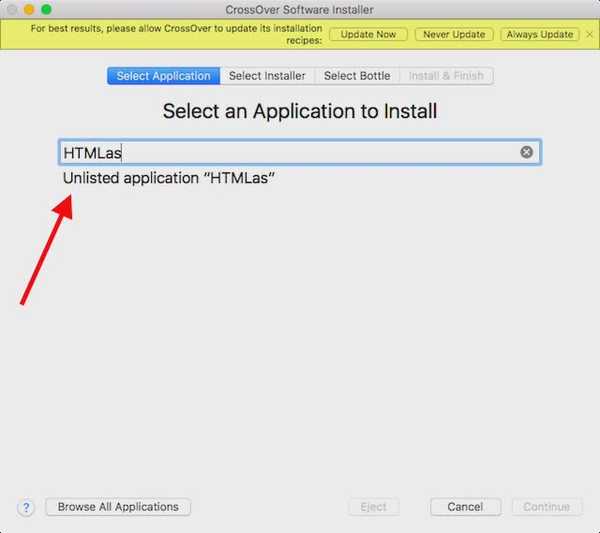
- Click pe Continua.
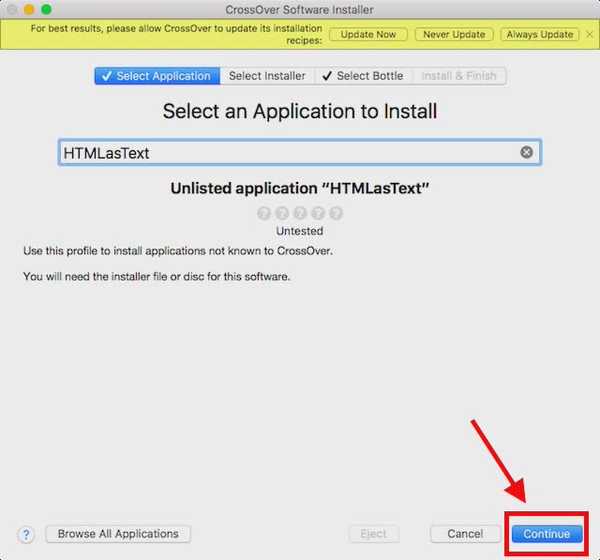
- Vi se va cere să selectați fișierul sau folderul de instalare. Click pe "Alegeți folderul de instalare„Și selectați folderul care conține executabilul HTMLAsText și faceți clic pe„Instalați fișiere din acest director„.
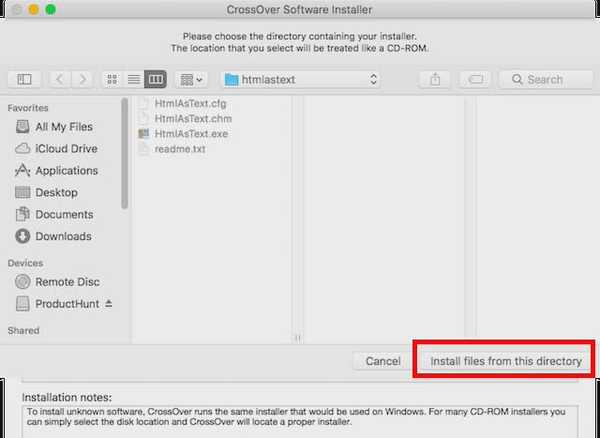
- Faceți clic pe Continuare, apoi faceți clic pe Instalare.
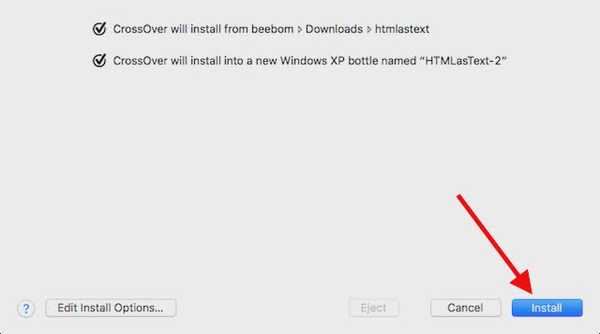
- Va trebui să așteptați, în timp ce CrossOver instalează aplicația, apoi va lansa automat aplicația (sau instalatorul) pentru dvs..
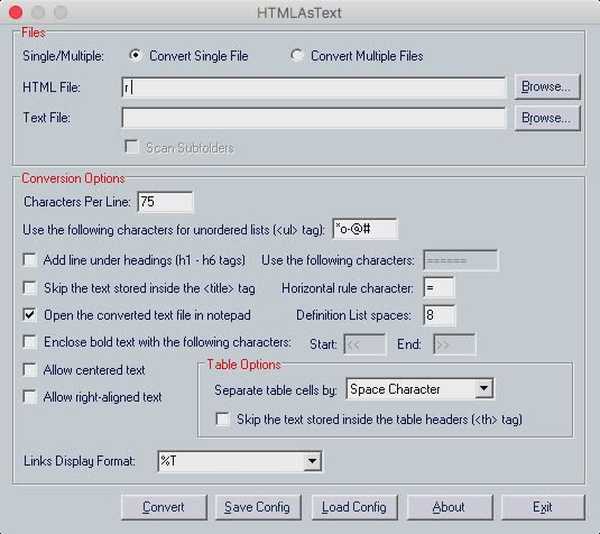
3. Utilizarea unei mașini virtuale
Dacă niciuna dintre metodele menționate mai sus nu funcționează pentru aplicația pe care doriți să o utilizați, puteți implementa o mașină virtuală, cu Windows instalată pe ea. Acest lucru vă va permite efectiv să folosiți un Windows PC în mediul macOS în sine și puteți instala orice aplicație Windows în mașina virtuală.
Dacă doriți să implementați o mașină virtuală pe Mac, puteți citiți articolul nostru detaliat despre rularea Windows pe un Mac.
4. Windows dual boot folosind Boot Camp Assistant
Este posibil ca un Windows VM să vă fi permis să rulați aproape orice software Windows pe care l-ați fi dorit. Cu toate acestea, dacă aplicația pe care doriți să o executați necesită putere mare a Mac-ului tău (un joc de ultimă generație, de exemplu), apoi alocarea tuturor acestor resurse unei mașini virtuale ar putea să se rotească într-o rețetă pentru dezastru. Dacă doriți ca puterea maximă a hardware-ului dvs. Mac să fie disponibilă pentru aplicația Windows pe care doriți să o rulați, atunci singura dvs. opțiune este să utilizați Asistent în lagăr de încărcare.
Boot Camp Assistant este un utilitar pe care Apple îl include împreună cu Mac-ul, care permite utilizatorilor să își pornească dual Mac-ul cu Windows. Deci, practic veți avea atât sistemele de operare instalate pe hard disk-ul Mac, fie SSD-ul și îl puteți alege pe cel în care doriți să porniți, de fiecare dată când porniți Mac-ul dvs..
VEZI ȘI: Cum să creați comenzi rapide de la tastatură pe Mac
Utilizați aceste metode pentru a rula programe Windows pe Mac
Deci, data viitoare când trebuie să rulați o singură aplicație Windows pe Mac, puteți urma oricare dintre aceste metode pentru a face acest lucru. Fiecare dintre aceste metode are propriile pro și contra, iar tu o poți alege pe cea care se potrivește cel mai bine nevoilor tale. Ca întotdeauna, am dori să vă cunoaștem părerile și părerile despre metodele pe care le-am menționat în acest articol, iar dacă cunoașteți orice altă metodă pentru a rula programe Windows pe Mac, spuneți-ne despre aceasta în secțiunea de comentarii de mai jos.















